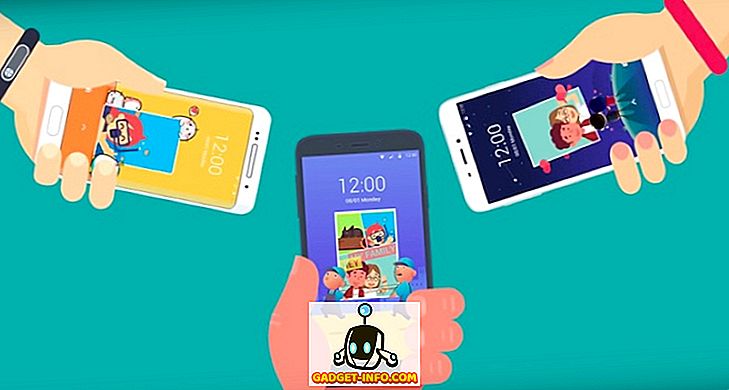Word文書のさまざまな場所からテキストやグラフィックのグループを集めて、そのテキストのすべてを別の場所に貼り付けることができる、知られている機能が少しあります。
これはスパイクと呼ばれ、クリップボードとは異なります。クリップボードでは、一度にコピーされたテキストのセットを1つだけ使用できます。 スパイクは人々が彼らと一緒に行われたように人々がそれに突っ込んだ古風な紙ホルダーにちなんで名付けられました。 あなたはまだいくつかの小売店で使用中のスパイクの昔ながらのバージョンを見るかもしれません。
注: スパイク機能は、97から2016のWordのバージョンで利用できます。
Wordでスパイクを使用する方法
WordでSpikeに情報を集めるには、追加したいテキストを選択してCtrl + F3を押すだけです。 これにより、ドキュメントから情報が切り取られてSpikeに配置されます。 あなたはあなたの文書の一部を切り続けることができ、Wordは切り取られたテキストをSpikeに追加し続けるでしょう。
注: Spikeを使用するときは、テキストをコピーするのではなく、元の場所からテキストを切り取るか削除します。

収集したテキストを貼り付けるには、現在の文書、新しい文書、または別の既存の文書内でテキストを貼り付ける場所にカーソルを置きます。 Ctrl + Shift + F3を押して、 スパイクのテキストを挿入ポイントに貼り付けます。 スパイク内のすべての情報(最後に挿入したテキストだけではありません)は、挿入ポイントでドキュメントに貼り付けられます。

Ctrl + Shift + F3を押すと、 スパイク内のすべての情報も消去されます。 内容を貼り付けるときにスパイクをクリアしたくない場合は、内容を貼り付ける位置に挿入ポイントを置き、「 スパイク 」と入力して(引用符なしで) F3を押します。
内容を貼り付けたり、 Spikeを空にしたりすることなく、 Spikeの内容を表示することもできます。 Word 2007以降でこれを行うには、リボンの[ 挿入 ]タブをクリックし、[ テキスト]セクションに[ クイックパーツ ]ボタンを見つけます。

[ クイックパーツ ]ボタンの矢印をクリックして、Word 2007を使用している場合は[ Building Blocks Organizer ]を 、Word 2010を使用している場合は[定型句]をドロップダウンメニューから選択します。

Word 2007では、 Building Blocks Organizerダイアログボックスが表示されます。 左側のリストで[ スパイク]をクリックして、 スパイクに現在含まれているテキストやグラフィックのプレビューを表示します。

Spikeの内容を表示するには、Word 2003以前を使用している場合は、[ 定型句] 、[ 定型句]を選択します。 挿入メニューの定型句をクリックします。

オートコレクトダイアログボックスが表示されます。 [ 定型句 ]タブで、[ 定型句をここに入力]編集ボックスに「 スパイク 」と入力して(引用符は除く )、リスト内のスパイクをすばやく見つけることができます。 スパイクが見つかると自動的に選択され、定型句のリストの下にあるプレビューボックスにスパイクの内容が表示されます。

Spikeの内容を貼り付けると、 Spikeに追加した各項目の間に余分な空白行があることに気付いたかもしれません。 これはスマートパラグラフ選択によるものです。
スマート段落選択が有効になっていると、最後の段落記号もつかまずに段落を選択することはできません。 スパイクの各項目の間に空白行を作成しないようにするには、 スマートパラグラフ選択をオフにすることをお勧めします。 Word 2007でこれを行うには、[ Office ]メニューの[ Wordのオプション ]を選択します。

Wordのオプションダイアログボックスで左側の一覧で詳細 設定をクリックします。

右側の[ 編集オプション]セクションで、[ スマート段落選択を使用する]チェックボックスをオンにして、チェックボックスにチェックマークが表示されないようにします。

[ OK]をクリックして[ Wordのオプション ]ダイアログボックスを閉じます。

Word 2003以前でスマートパラグラフ選択をオフにするには、[ ツール ]メニューの[ オプション ]を選択します。

[ オプション ]ダイアログボックスで、[ 編集 ]タブをクリックします。 [ 編集オプション]セクションで、[ スマート段落選択を使用する]チェックボックスをオンにして、チェックボックスにチェックマークが表示されないようにします。

[ OK ]をクリックして[ オプション ]ダイアログボックスを閉じます。

スパイクは、隣接していないテキストをすばやく簡単に並べ替えて移動したり、別のドキュメントから新しいドキュメントを作成したりする必要がある場合に便利な機能です。 楽しい!