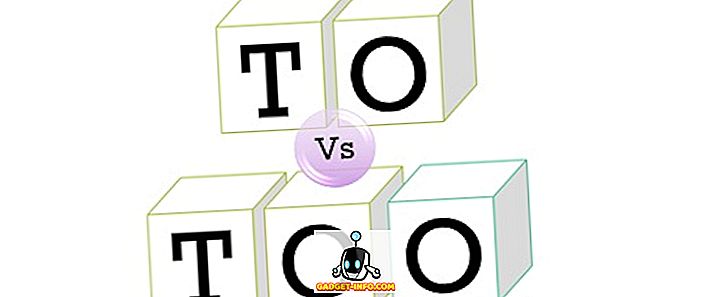Picture-in-Pictureは、Android Oreoで導入された最高の機能の1つです。それ以来、多くのユーザーが、この機能が他のすべてのGoogle製品に適用されるようになる時期を尋ねています。 Google Chromeでの最新のマテリアルデザインの更新後、Googleがデスクトップブラウザに新しい機能を追加する可能性があります。 デスクトップサイトでのYouTubeのPicture-in-Pictureモードの実験について以前に報告したことがありますが、現在、GoogleはPiPをサポートするためにGoogle Chromeに特定のフラグを正式に追加したようです。 それがどのように機能するのか興味がありますか? それでは、デスクトップ上のGoogle Chromeでピクチャーインピクチャーモードを取得する方法をお見せしますので、お読みください。
ChromeデスクトップでPiPモードを入手する
1.まず、WindowsまたはmacOSデバイスにGoogle Chrome Canaryをダウンロードしてインストールします。 バージョン68以上を実行していることを確認してください。
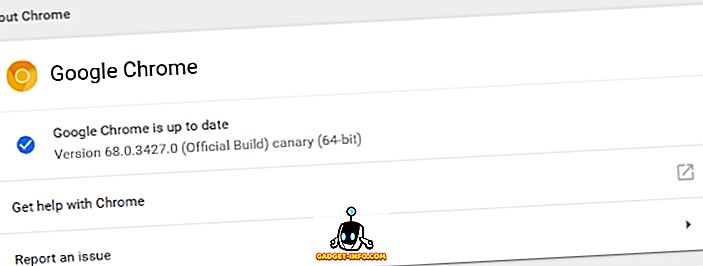
2.次に、URLに「chrome:// flags」と入力して、次のフラグを有効にします 。
#enable-experimental-web-platform-features#enable-surface-for-video#enable-picture-in-picture
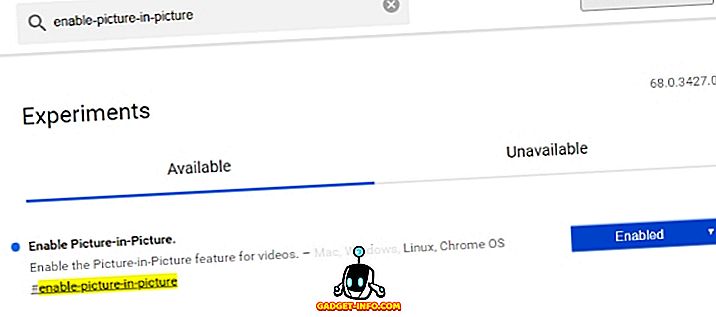
3.すべてのフラグを有効にしたら、[ 今すぐ再起動]ボタンをクリックしてChrome Canaryを再起動します。
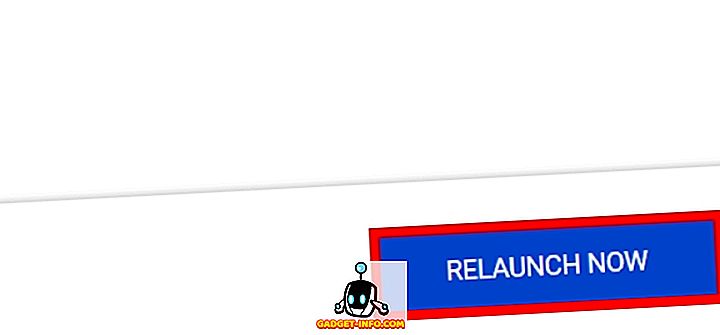
4.次に、Picture-in-Picture拡張子の.ZIPファイルをダウンロードして任意のフォルダに展開します。
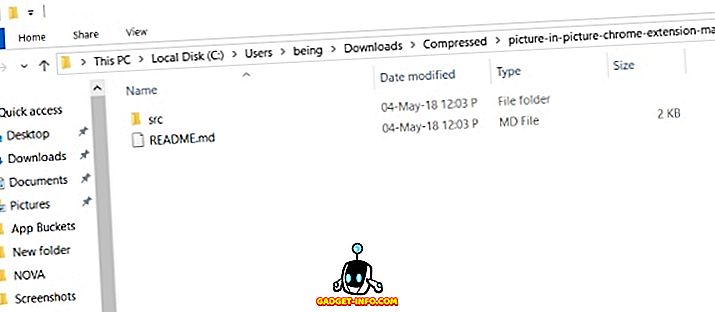
5. Chrome CanaryのURLに「chrome:// extensions」と入力し、右上隅にある「開発者モード」を切り替えます。
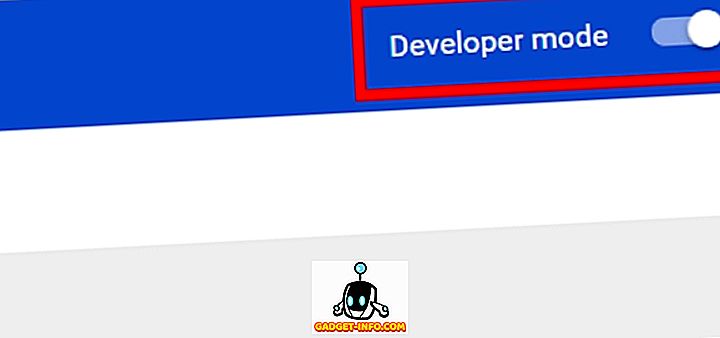
6.左上隅にある[ 開梱した荷を積む ]ボタンをクリックします。
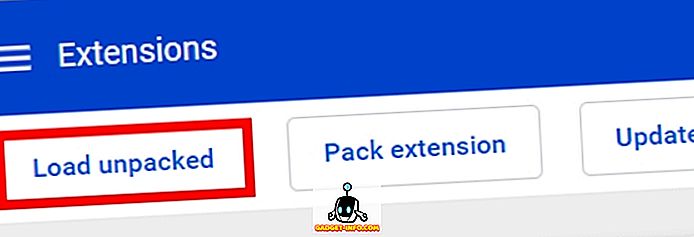
7.表示されたダイアログボックスで、zipファイルを解凍したディレクトリから「/ src」フォルダを見つけて選択します。
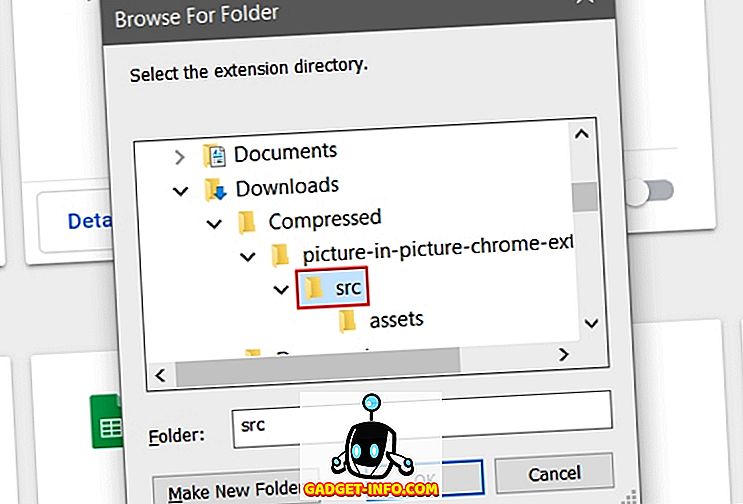
8.これで、 Picture-in-Picture拡張機能が有効になります。
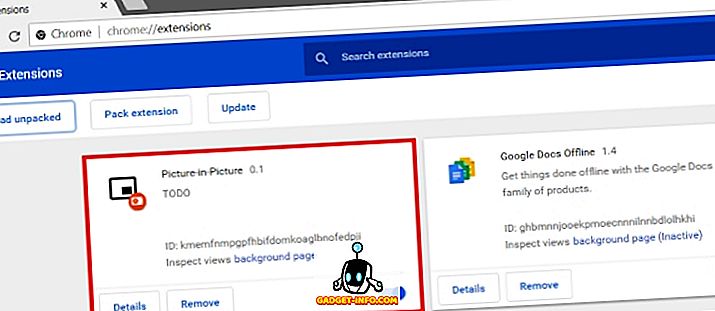
それで終わりです。 YouTubeのビデオにアクセスして、拡張ブラウザのアイコンをクリックすると、現在のビデオのPicture-in-Pictureを切り替えることができます。
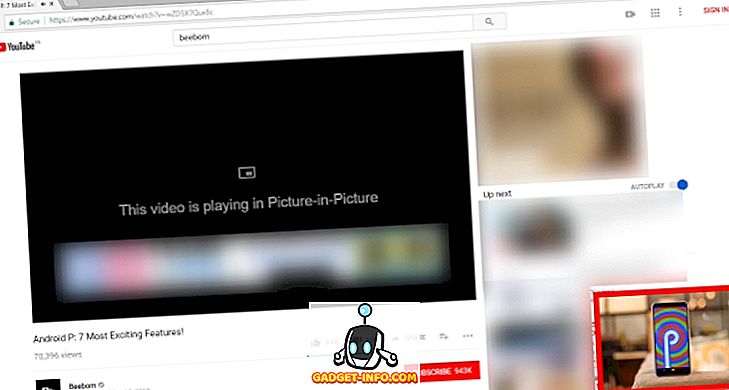
ChromeでPicture-in-Pictureモードで動画を見る
上記の方法のおかげで、デスクトップのGoogle Chromeで最終的にPicture-in-Pictureビデオを見ることができます。 この機能が現実になることを私がどれだけ望んでいたかについてあなたに言うことはできない。 そうは言っても、Picture-in-Pictureフラグは現在Canaryユーザーのみが利用可能です。 いつ、そしてたとえそうであっても、その機能が安定版へと変わっていくことは、まだ見られないままです。
それで、あなたはあなたのグーグルクロームデスクトップブラウザの新しいPicture-in-Pictureモードを試しましたか? もしそうなら、以下のコメントで私達とあなたの経験を共有してください。