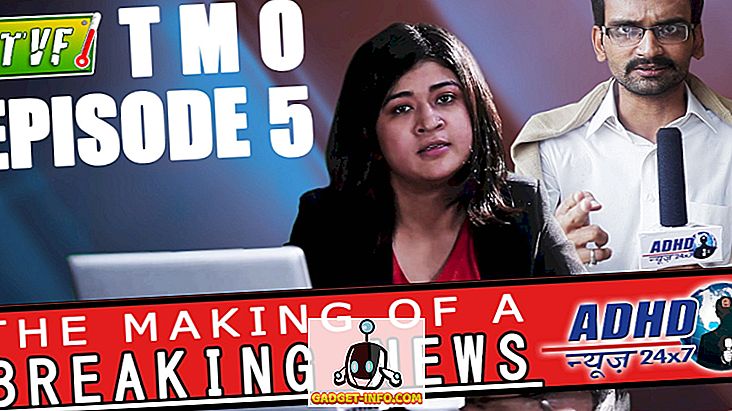Windowsのコマンドラインでコマンドを入力すると、そのコマンドからの出力がコマンドプロンプトウィンドウに表示されます。 コマンドによっては、出力が数行の長さになることがあり、場合によってはコマンドウィンドウの高さよりも長くなることがあります。そのため、スクロールしてすべての出力を表示することができます。
これを避けたい場合、またはコマンドによって生成された出力のコピーを保存したい場合は、コマンドウィンドウからテキストをコピーしてテキストファイルに貼り付けることができます。 ただし、出力をテキストファイルに「コピー」するより簡単な方法があります。 リダイレクトコマンドを使用します。
コマンドライン出力のリダイレクト
リダイレクトコマンドを使用するには、実行したいコマンドの最後に「 > 」記号とファイル名を使用します。

たとえば、 ipconfigコマンド(ネットワーク設定を表示)からの出力を保存したい場合は、コマンドウィンドウを開いて次のコマンドを入力します。
ipconfig / all> network_info.txt
注:これにより、現在のディレクトリにnetwork_info.txtファイルが作成されます。 次の図に示すこの例では、ファイルはC:\ network_infoディレクトリに保存されます。 ファイルを別のディレクトリに保存する場合は、コマンドウィンドウで次のようにディレクトリのフルパスを指定できます。
ipconfig / all> c:\ my_directory \ network_info.txt
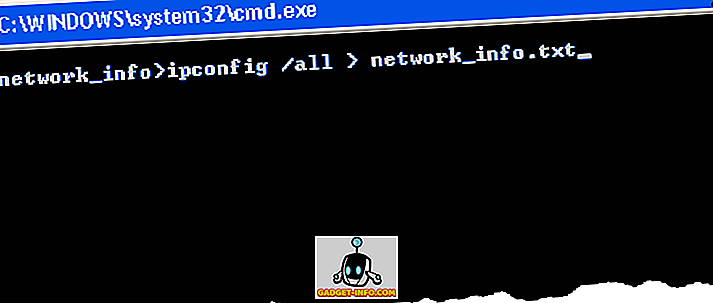
コマンドを入力してEnterキーを押すと、コマンドプロンプトに戻ります。 出力はテキストファイルに送信されますが、画面には送信されないので、出力は表示されません。
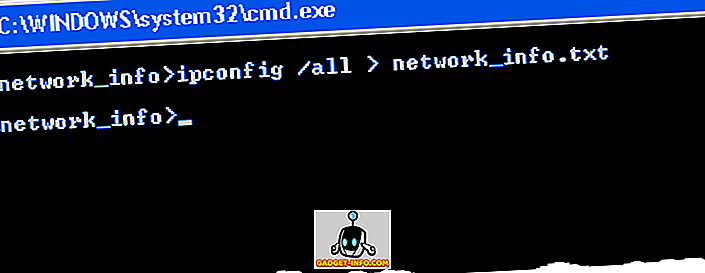
network_info.txtファイルが現在のディレクトリに作成されます。 出力を表示するには、次のコマンドを入力してメモ帳でテキストファイルを開きます。
notepad.exe network_info.txt
注:ファイルを別のディレクトリに保存した場合は、次のようにコマンドラインの“ notepad.exe ”の後にファイルのフルパスを入力してください。
notepad.exe C:\ my_directory \ network_info.txt
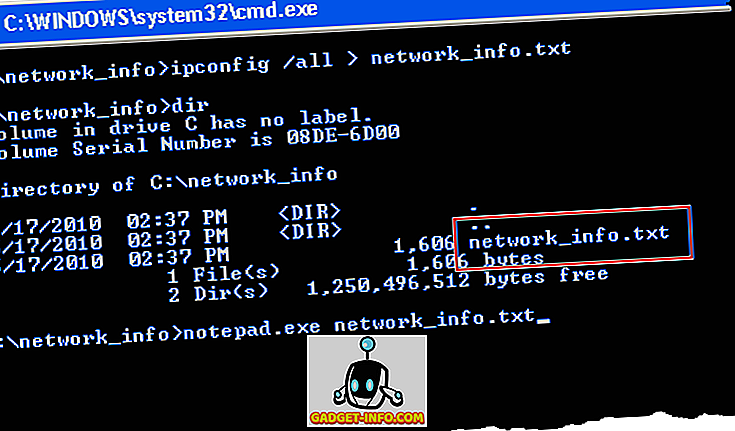
エクスプローラでそのディレクトリを参照してそこからファイルを開くこともできます。 テキストファイルのipconfigコマンドの場合の出力例は次のとおりです。
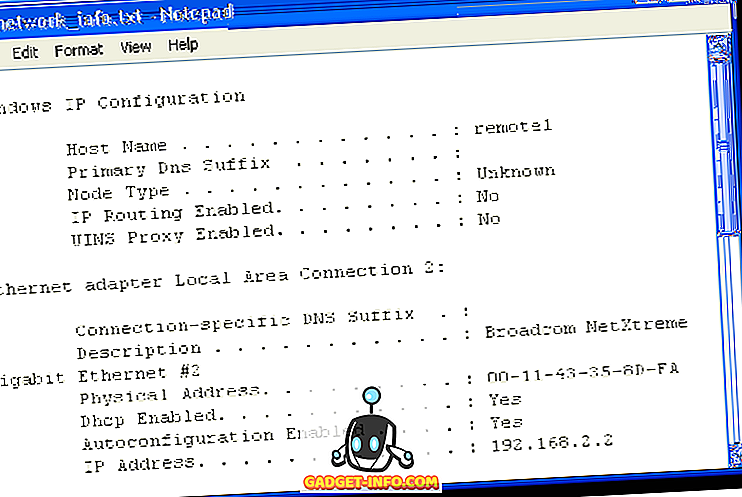
メモ帳を閉じるには、 [ファイル ]メニューから[ 終了 ]を選択します。
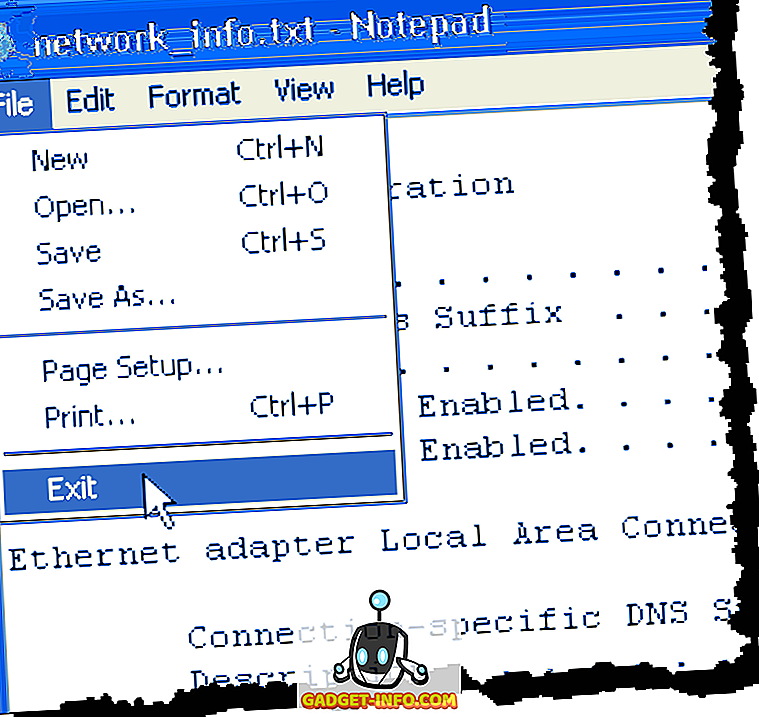
コマンドウィンドウを閉じるには、コマンドプロンプトでexitと入力してEnterキーを押します。
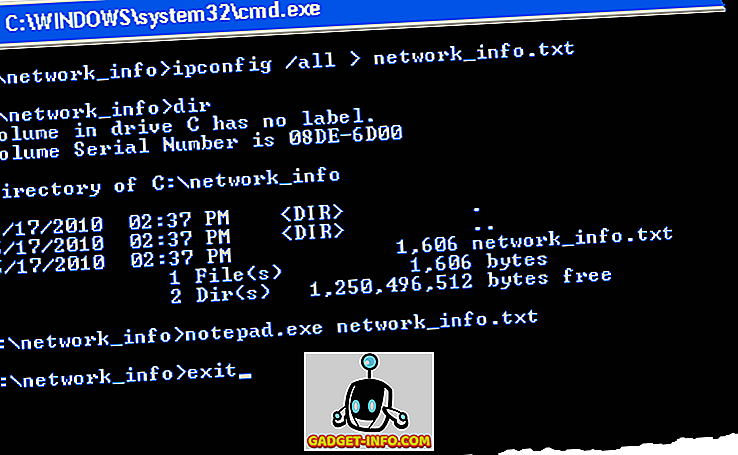
注:同じファイル名をもう一度使用すると、そのファイルは上書きされ、以前に含まれていた出力はすべて失われます。 以前の出力を保存するには、別のファイル名を使用するか、既存のファイルの末尾に出力を追加することができます。 既存のファイルにデータを追加するには、以下に示すように2つのリダイレクト記号を使用します。
ディレクトリc:\ my_music >> network_info.txt
注:リダイレクトはディレクトリ一覧の保存にも役立ちます。 前のコマンドは、 c:\ my_musicディレクトリの一覧をnetwork_info.txtファイルの末尾に保存します。 楽しい!