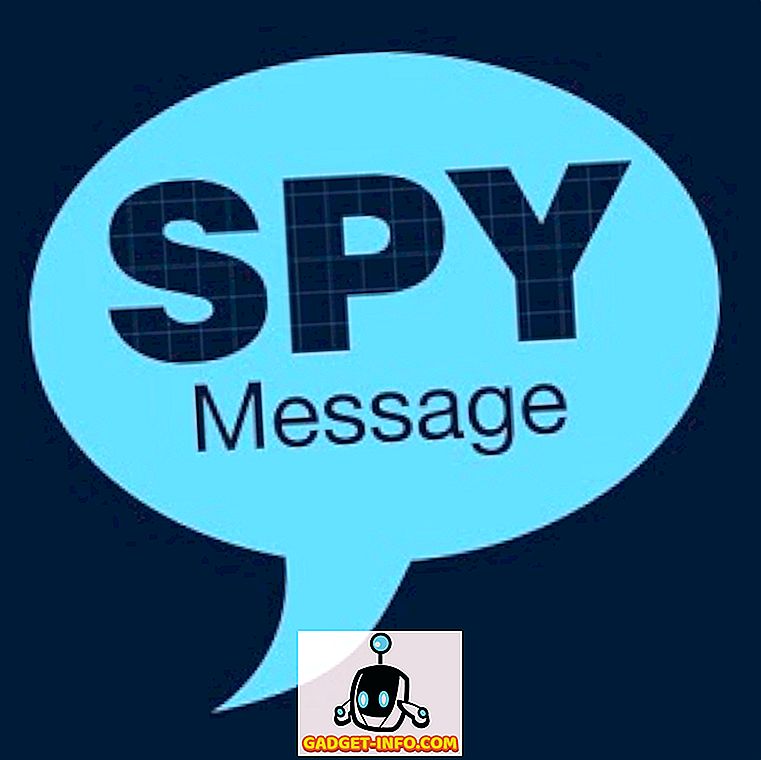DiskPartは基本的にDisk Managementツールと同等のコマンドラインであり、特定の状況(Windowsが起動しないときなど)で役に立ちます。 ただし、Diskpartは強力なツールであり、Disk Managementツールとは異なり、パーティションとボリュームを明示的に制御できます。
DiskPartを管理者モードで実行する必要があります。 これを行う1つの方法は、[スタート]メニューを開き、[検索]ボックスに「diskpart」と入力し、検索結果にdiskpart.exeが表示されたら右クリックして[ 管理者として実行 ]を選択することです。

DiskPartを使ってボリュームを拡張する
起動したら、いつでもhelpと入力してコマンドのリストを表示します。 はじめに、DiskPartを使ってボリュームを拡張する方法を説明します。
1. DISKPART>プロンプトで、 list diskと入力して、コンピュータ上のすべてのドライブを表示します。 各ドライブには0(ゼロ)から始まるディスク番号が付きます。

上記の結果は、2つの物理ディスクがインストールされていることを示しています。
2.ドライブが1台しかない場合を除き、使用するドライブをDiskPartに指示する必要があります。select disk nここで、nは変更するディスクの番号を表します。

3.次に、DISKPART>プロンプトで、 list volumeと入力して、選択したディスク上のすべてのボリュームを表示します。 同様に、各ボリュームには0から始まるボリューム番号が付けられています。

4.ドライブ上のボリュームの数に関係なく、DiskPartにどのボリュームを使用するかを指示する必要があります。

5.拡張するパーティションを選択したので、次に進み、ボリュームを拡張するためにextendコマンドを発行します。 extendコマンドはオプションを取らず、警告メッセージも確認メッセージも表示しません。 このプロセスはEnterキーを押した直後に開始され、数秒で完了します。 extendコマンドは、現在のインフォーカスボリュームを連続した未割り当て領域に拡張します。

6.終了したら、exitと入力してDiskPartユーティリティを終了します。
USBドライブのクリーニングとフォーマット
DiskPartのもう1つの良い使い方は、破損しているか正しく動作していないUSBドライブをクリーニングしてフォーマットすることです。 Windowsでフォーマットユーティリティを使用しようとしても機能しない場合は、DiskPartを使用して問題を解決できます。
ここでUSBドライブをきれいにし、新しいパーティションを作成し、それをフォーマットし、それにドライブレターを割り当てます。
リストディスク選択ディスクnクリーンリストディスク(ディスク名の横にアスタリスクが表示されます)パーティションプライマリ選択パーティション1アクティブフォーマットFS = NTFSラベル=データクイック(任意の名前にデータを変更できます)assign letter = x出口

diskpartコマンドを使用した記事もいくつか書いています。
メディアが書き込み禁止になっている場合の修正
パーティションをアクティブとしてマークする方法
DiskPartは管理者や技術者のための素晴らしいコマンドラインユーティリティです。 この強力なツールを使用して、ドライブとボリュームのフォーマット、サイズ変更、拡張、および管理を行うことができます。 楽しい!