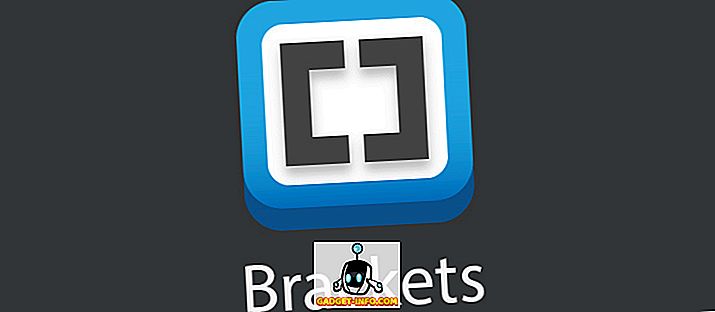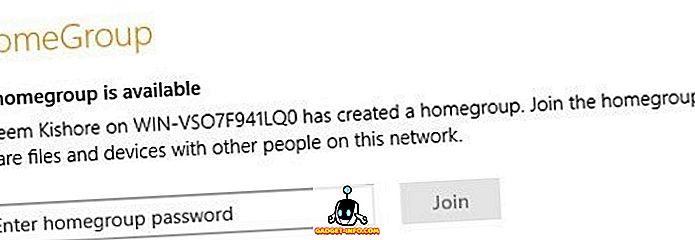この記事では、Windows 10で画面を記録するための2つの無料の方法を含めました。 1つはWindows 10に組み込まれている機能による方法で、もう1つはフリーソフトウェアのダウンロードを要求するものです。
どちらの方法でも、動画を録画してファイルにアクセスするための手順を順を追って説明します。 始める前に、それぞれの方法の違いを説明して、どのオプションを選択すればよいかを理解してください。
Windows 10でどの画面録画方法を使用すればよいですか?
この記事では、Windows 10のゲームバーからの録音とOBS Broadcasterからの録音に焦点を当てます。 できるだけ早くビデオを録画したい場合は、Windows 10ゲームバーを選択することをお勧めします。
たとえば、特定のウィンドウを録画したり、録画品質を変更したい場合など、録画内容をさらに細かく制御したい場合は、OBS Broadcasterをお勧めします。
また、ゲームバーは、画面全体ではなく、現在アクティブなアプリケーション内のイベントのみを記録することにも注意してください。 Chromeがアクティブなウィンドウのときに起動すると、Chromeの内部で発生したことだけが記録されます。
Windows 10ゲームバーでのクイックレコーディング
Windows 10のゲームバーを使用することは、Windows 10であなたのスクリーンを記録するための非常に速くて便利なオプションである場合があります。始めるには、単にWindowsキー+ Gキーを押してください。
これを行うと、Windows 10ゲームバーが開きます。 以下に、参考のためにスクリーンショットを示しました。

最新バージョンのWindows、Windows 10 1809では、ゲームバーは次のように再設計されました。

何も起こらなければ、それはあなたがWindowsストアに行き、Game Barアプリをダウンロードする必要があることを意味します。 それでもロードされない場合は、 スタート - 設定 - ゲーム - ゲームバーをクリックして、それがオンになっていることを確認してください。

録画を開始するには、[録画の開始 ]ボタン(黒い丸の付いた丸)をクリックします。 あるいは、 Windowsキー+ Alt + Rキーを押すこともできます。画面の右上に小さな録音アイコンが表示されます。

いつでも停止ボタンをクリックして録音を停止することも、 Windowsキー+ Alt + Rをもう一度押して録音を停止することもできます。
新しい録画にアクセスするには、[ このPC]、[ビデオ]、[ キャプチャ]の順に選択します。 あなたはそこにあなたの新しい保存された記録の全てを見つけるでしょう。 デフォルトでは、あなたのレコーディングは、あなたがその時点で開いていて見ていたプログラムにちなんで命名されます。

ビデオの録画中にマイクをオンにして音声を録音したい場合は、ショートカットのWindowsキー+ Alt + Mを使用できます。 もう一度同じキーを押すと、マイクを再びオフにすることができます。
最後に、現在使用しているアプリケーションからの音声を録音したいが、バックグラウンドで他のアプリからの音声を録音したくない場合は、 Windowsキー+ Gを押してゲームバーを開き、 設定歯車をクリックします。左側の。

次に、ポップアップ表示される設定メニューをスクロールして、[ 録音するオーディオ]セクションの下の[ ゲームのみ ]を選択します。 あるいは、まったく音を録音しない、またはすべてのオーディオをコンピュータに録音することを選択できます。

Windows Game Barは、ビデオゲームの瞬間を記録するために特別に作成されましたが、他の標準的なプログラムで画面を記録するためにも完璧に機能することがわかります。
WebブラウザやAdobe Photoshopなどのようなプログラムでは、このアプリではゲーム機能が利用できないことを示すメッセージが表示されるので、有効にするにはチェックボックスをオンにする必要があります。

Game Barの大きな欠点の1つは、デスクトップやWindowsエクスプローラの記録には使用できないことです。 あなたがそれをする必要があるか、どのアプリがアクティブであるかにかかわらず全画面を記録する必要があるなら、あなたは以下の私達の2番目の提案をチェックするべきです。
無料のスクリーンレコーディングソフトウェア - OBS Broadcaster
Windows Game Barは、画面をすばやく録画するのに最適な方法ですが、もっと細かく制御したい場合は、OBS Broadcasterを使用することをお勧めします。 こちらから無料でダウンロードできます。 OBSは主にビデオゲームのストリーミングツールとして使用されますが、あなたはそれをあなた自身のスクリーンを記録しそしてあなたのローカルドライブにビデオを保存するためにも使うことができます。
OBS Broadcasterをダウンロードしてインストールすると、以下のような画面が表示されます。

最初は非常に複雑に思えるかもしれませんが、できるだけ早く起動して実行するための基本を説明します。 録音を開始する前に、3つのステップを踏む必要があります。
- ステップ1:オーディオ/マイクを選択してください
- ステップ2:録画するプログラムまたはウィンドウを選択してください
- ステップ3:音声と録音を調整する
ステップ1:オーディオ/マイクを選択してください
これはOBSがオーディオとあなたの声を録音するのに適切なデバイスを使用するために完了しなければならない一度限りのプロセスです。
開始するには、一番右側の[設定]オプションをクリックします。

設定メニューが開いたら、 オーディオタブ(1)をクリックしてください。 ここから、 デスクトップのオーディオデバイスドロップダウンオプション(2)からオーディオデバイスをクリックして選択できます。
最後に、 マイク/補助デバイスドロップダウンオプション(3)からマイクを選択します。

完了したら、[ 適用 ]ボタンをクリックしてから[ OK ]をクリックします。
ステップ2:録画するプログラムまたはウィンドウを選択してください
この次のステップでは、OBS Broadcasterが何を記録するのかを認識できるようにソースを追加する必要があります。 これは、OBS Broadcasterのメインダッシュボードの「ソース」ボックスで行うことができます。

最も簡単な方法はディスプレイ全体を追加することです。 「+」矢印をクリックしてから、 「 ディスプレイキャプチャ 」を選択します。 その後、[ OK ]をクリックします。
これで、ディスプレイがOBS Broadcasterダッシュボードに表示されます。 このオプションは、ディスプレイ全体や開いているプログラムをすべて記録したい場合に最適です。

ディスプレイにすべてを記録したくない場合は、代わりに単一の開いているプログラムの内容を記録することができます。 これを行うには、 「+」矢印をクリックしてから「 ウィンドウキャプチャ 」を選択します。
その後、ドロップダウンリストから特定のプログラムを選択できます。 選択すると、OBS Broadcasterはその特定のウィンドウの内容のみを記録します。

ステップ3:音声と録音を調整する
これで録音を開始する準備が整いました。 ただし、始める前に、デスクトップオーディオとマイクオーディオの音量レベルを調整することをお勧めします。 ミキサータブにはたくさんのツールがあります。 これには、音量スライダ、ミュートボタン、および設定ボタンが含まれます。

音声を調整したら、OBS Broadcasterダッシュボードの右側にある[録画開始 ]ボタンをクリックします。 いつでもOBS Broadcasterに戻って同じボタンをクリックして録画を停止できます。
デフォルトでは、保存されたビデオファイルはC:\ Users \ your_username \ Videosに送信されます。

正確な出力場所を確認するには、OBS Broadcasterダッシュボードの設定ボタンをクリックし、[ 出力 ]をクリックしてから[ 録画 ]をクリックします。
OBS Broadcasterの習得はそれ自体が別のトピックですが、このプログラムを使用すると、複雑なシーンを設定したり、記録解像度、ビットレート、フレームを変更したり、オーディオまたは記録フォーマットを調整したりできます。
概要
このWindows 10スクリーン録画チュートリアルは役に立ちましたか? この記事で使用した方法について何か質問がありますか。 もしそうなら、以下にコメントを残してください。そうすれば私はできる限り早く助けたいです。 楽しい!