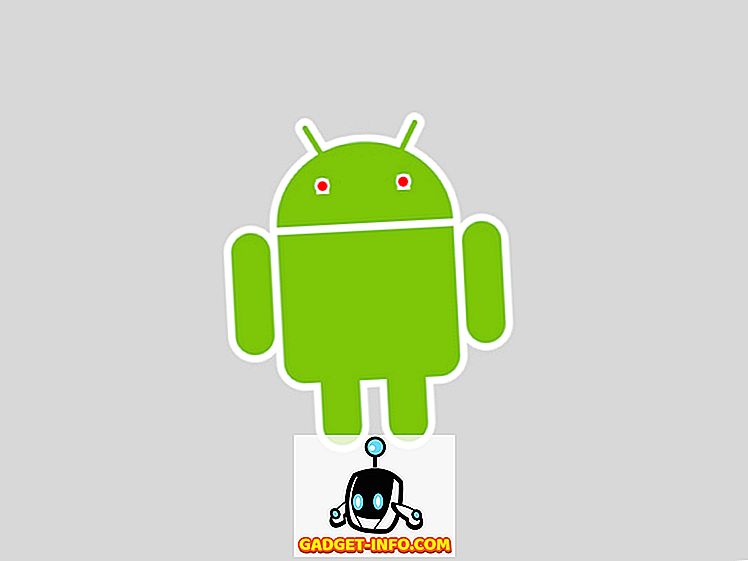新しいグラフィックカードを購入しましたが、インストール方法がわかりませんか? 私たちはあなたが覆われています。 この記事では、古いGPUをアンインストールし、新しいグラフィックカードをインストールし、ドライバを最新の状態にし、そして遊ぶために必要なすべてのステップを説明します。
また、インストールプロセスの前、最中、および後に行うべきすべての注意事項についても説明します。
願わくば、このガイドはあなたが新しいGPUをインストールすることに自信を持って感じるのを手助けするはずです。

グラフィックスカードの取り付け - ステップバイステップのプロセス
- あなたのPCと電源が新しいグラフィックスカードをサポートできることを確認してください
- PCの電源を切り、古いグラフィックカードを取り外します
- 新しいグラフィックカードを物理的に取り付ける
- PCの電源を入れて、新しいグラフィックカードドライバをインストールします。
- すべて準備完了
あなたの新しいGPUをあなたのシステムでサポートできるようにする
ありがたいことに、最近のほとんどのグラフィックスカードは多くの電力出力を必要としません - それらは10分の9の9倍、あなたが買うどんな新しいグラフィックスカードもサポートすることを意味するので素晴らしいです。
しかし、あなたは常にあなたの電源があなたの新しいGPUに十分な電力を供給できることを確認するためにチェックするべきです。 あなたが特に低い電源を持っているならば、あなたはいくつかの問題に出くわすかもしれません。
特定のハードウェア設定を実行するためにあなたの電源が何ワットを必要とするかをあなたに言うことができるCooler Masterからオンラインでツールがあります。 使い方を説明する前に、あなたの電源が実際に持っている電力をチェックする必要があります。
残念ながら、あなたがまだこれを知らないなら、これはあなたが一見をするためにあなたのケースを開く必要があるだろうということを意味します。 とにかく問題ありませんが、新しいグラフィックカードをインストールするには内部に入る必要があるため、PCの内部に慣れることをお勧めします。 あなたがすでにあなたの電源容量を知っているならば、あなたはこれをスキップして以下の計算機に移動することができます。
電源ワットを調べる
PCの電源を切ります。 PCの側面パネルからネジを外し、側面パネルをスライドさせて外します。 あなたはこのように見える何かで迎えられるべきです。

赤で強調表示されている部分が電源です。 この上にあなたの電源のワット数を告げるラベルがあります。 これを書き留めてください。
電源使用量の計算
次に、クーラーマスター電源計算機にアクセスしてください。 ファンを含め、ハードウェアの詳細をすべて入力する必要があります。 これには、CPU、RAM、ファン、液体冷却装置、および購入または設置予定のGPUが含まれます。 あなたはあなたのハードウェアを選ぶためにドロップダウンボックスを使うことができます。

スタートメニューを開いて検索してからdxdiagを開くと、CPUとメモリの情報を見つけることができます。

ハードドライブやファンなどの他のハードウェアは、PCの内部を見ることで視覚的に評価できます。 あなたがあなたの正確なファンのサイズを知らないならば、ファンがあまり力を取らないので心配しないで、ただ見積もりをしてください。
すべての情報を入力したら、[ 計算 ]ボタンをクリックして、システムに必要な電力の量を見積もることができます。 ほとんどの場合、500、600、または750ワットの電源で十分です。

古いグラフィックカードを取り外す
あなたのグラフィックスカードがあなたの電源でサポートされることができることを確認するためにあなたがチェックしたので、あなたの古いグラフィックスカードを取り外す時が来ました。
注意:グラフィックカードをまだ持っていない場合は、この手順を省略できます。 あなたがあなたのPCに慣れることができるように、とにかくそれを読むことを勧めます。
まずPCの電源を切ります。 安全性を高めるために、PCから電源ケーブルを取り外してください。これにより、PCに電力が供給されなくなります。
次に、PCのサイドパネルをスライドさせて開きます。 下の画像を見てください - これはあなたがあなたのシステムからそれを取り除くためにあなたが対話する必要があるであろうグラフィックスカードの異なる要素をあなたに見せるでしょう。

上記(1)と表示されているのは、グラフィックカードの電源ケーブルです。 これを抜く必要があります。 クリップを押し下げてから、グラフィックスカードから引き離します。 収まらない場合は、クリップを引き下げていることを確認してください。 このクリップは、電源ケーブルをしっかりと固定します。 下の画像は参考のために提供されています。

電源ケーブルが外れたので、マザーボードのI / Oからグラフィックスカードを外します。 下記(2)に示すように、グラフィックスカードを固定するネジが1本または2本必要です。 標準のプラスドライバまたはマイナスドライバを使用してください。

最後のステップでは、グラフィックスカードの下に手を入れて、実際のグラフィックスカードスロットに固定しているクリップを引き下げる必要があります。 これはPCI-Eスロットと呼ばれます。 例として、以下の画像が提供されています。
グラフィックカードはこのスロットに差し込まれますが、クリップを押し下げてグラフィックカードをスロットから引き抜くまでは出てきません。 下の図では、クリップ自体に番号3が付けられています。

邪魔にならないこれらの3つのステップで、あなたのグラフィックスカードは取り除かれるでしょう、そして新しいグラフィックスカードをインストールする時が来ました。
新しいグラフィックカードの取り付け - ステップバイステップのプロセス
次のステップでは、前のセクションと同じステップを使用しますが、その逆も行います。 まず最初に、グラフィックカードのPCI-Eコンポーネント(4)を揃えて、マザーボードの予備のPCI-Eスロットに差し込む必要があります。 またしても、グラフィックカードが安全に収まるようにクリップを押し下げます。

それが完了した後、あなたのグラフィックスカードはマザーボードに挿入されます。 次のステップでは、ねじを取り、新しいカードをマザーボードのI / Oにねじ込みます。 これはGPUを安全に保つのに役立ちます。 下の画像は、ネジを取り付ける位置を示しています。

最後のステップでは、電源ケーブルを取り出して新しいグラフィックカードに取り付けます。 以下は、ケーブルを取り付けるために必要なグラフィックスカードの領域の例です。

すべてのグラフィックカードが同じというわけではないことに注意してください。 このように、6ピンケーブルが必要なものもあります。 4ピンが必要なものもあれば、8ピンが必要なものもあります。 電源から適切なケーブルが見つからない場合は、グラフィックスカードボックスのアダプタを確認してください。
アダプタが見つからない場合は、オンラインで検索してAmazonやEbayなどの場所から購入できます。 ただしほとんどの場合、必要なものはすべて使用可能になっているはずです。
それで、それは新しいグラフィックカードを差し込む方法を要約します。 下記のチェックリストを使用して、PCの電源を入れる前に正しい手順を実行したことを確認してください。
- グラフィックスカードはPCI-Eスロットにしっかりと差し込まれていますか?
- 電源ケーブルがグラフィックスカードにしっかりと差し込まれていますか。
- グラフィックスカードはマザーボードのI / Oにねじ込まれていますか?
新しいグラフィックカードドライバのインストール
グラフィックカードを物理的にインストールしたので、今度は新しいグラフィックカードドライバをインストールします。 グラフィックカードにCDが含まれている場合があります。 その場合は、それを使用して以下の手順をスキップできます。
AMDカード用のドライバをインストールする
AMDサポートページに行き、あなたのグラフィックスカードモデルを捜してください。

検索ボックスで見つけたら、[ 送信 ]をクリックします。 次のページで、自分に合ったオペレーティングシステムの横にある「+」をクリックします。

その後、[ ダウンロード ]をクリックします。 インストーラがダウンロードされたら、それを開き、ステップバイステップのインストールプロセスを実行します。
NVIDIAカード用のドライバをインストールする
GeForce Driversダウンロードページに行きます。 このページの検索ツールを使用して 、グラフィックカードのモデルを見つけてください。 モデルを見つけたら、[ 検索 ]をクリックします。

検索が完了したら、下にスクロールして最初のGeForce Game Ready Driverをクリックします。

次のページで、[ ダウンロード ]ボタンをクリックします。 ドライバのインストーラがインストールされたら、それを開き、インストーラによって提供されるステップバイステップの指示に進みます。
最後の注意事項:インストールプロセス中にディスプレイがちらついたり、電源がオン/オフになることがあります。 心配しないで、それは完全に正常です。 インストールが完了したら、ゲームをプレイしたりPCを使用する前にPCを再起動してください。 楽しい!