Microsoft Officeのようなオフィススイートを使用することの利点の1つは、スイート内のプログラムがすべて互いによく対話することです。 たとえば、ExcelワークシートをWord文書に簡単に埋め込み、Wordでスプレッドシートを編集することができます。
以下のスクリーンショットは古いバージョンのWordからのものですが、同じ手順がWord 2016、2013、2010などのWordのすべてのバージョンで機能します。
WordにExcelスプレッドシートを挿入する
新しい空のExcelスプレッドシートをWordに埋め込むには、Word文書のスプレッドシートを埋め込む位置に挿入ポイントを置きます。 リボンの[ 挿入 ]タブをクリックします。
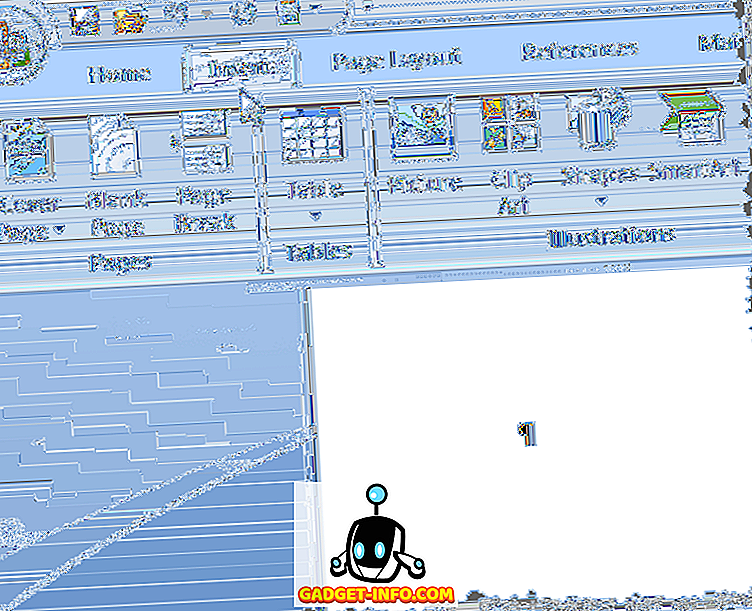
[ 挿入 ]タブの[ テキスト ]セクションで、[ オブジェクト ]ボタンをクリックします。
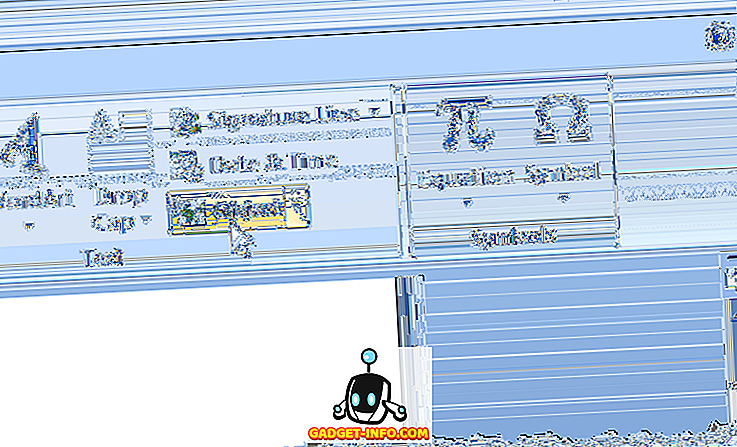
[ オブジェクト ]ダイアログボックスが表示されます。 [ 新規作成 ]タブで、[ オブジェクトの種類 ] ボックスの一覧から[ Microsoft Office Excelワークシート ]を選択し、[ OK ]をクリックします。
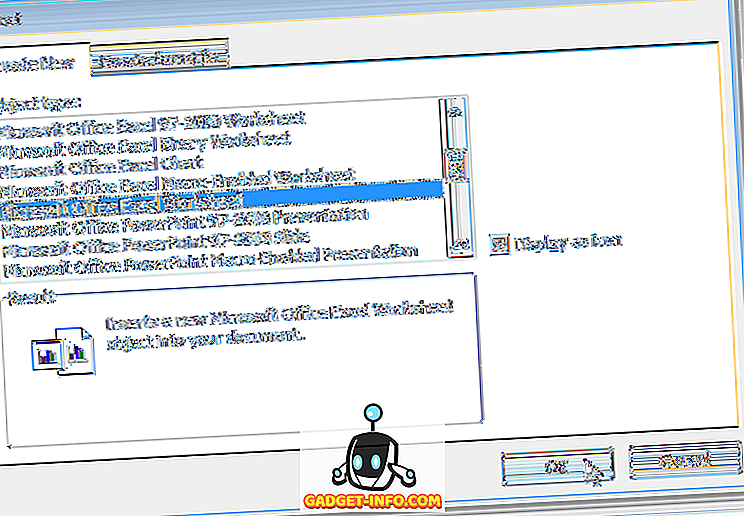
空白のワークシートが挿入ポイントでWordに挿入され、アクティブになります。 Excelで作業している場合と同じように、このワークシートにデータを入力できます。 リボンバーがWordリボンからExcelリボンに変わり、Excelツールが表示されます。
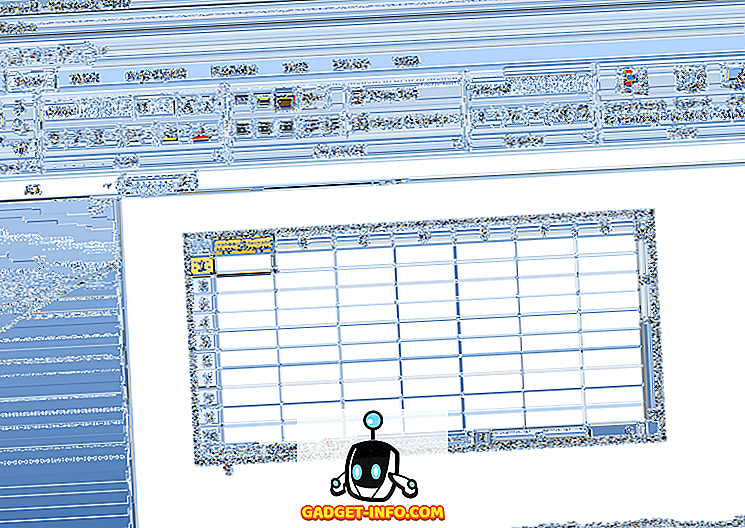
Wordリボンを元に戻すには、埋め込みExcelワークシートの外側のWord文書内の任意の場所をクリックします。 埋め込みExcelワークシートを再度編集するには、埋め込みオブジェクトをダブルクリックします。
既存のExcelワークシートを使用して、データを含むワークシートをWord文書に埋め込むことで、同じタスクを実行できます。 これを行うには、最初にWordリボンを元に戻すために既に挿入している可能性のある他の埋め込みExcelスプレッドシートをクリックしてオフにします。
既存のExcelワークシートを挿入する場所にカーソルを置きます。 Wordリボンの[ 挿入 ]タブがアクティブになっていることを確認し、もう一度[ オブジェクト ]ボタンをクリックします。 今度は、「 ファイルから作成」タブをクリックします。 参照ボタンをクリックしてください。
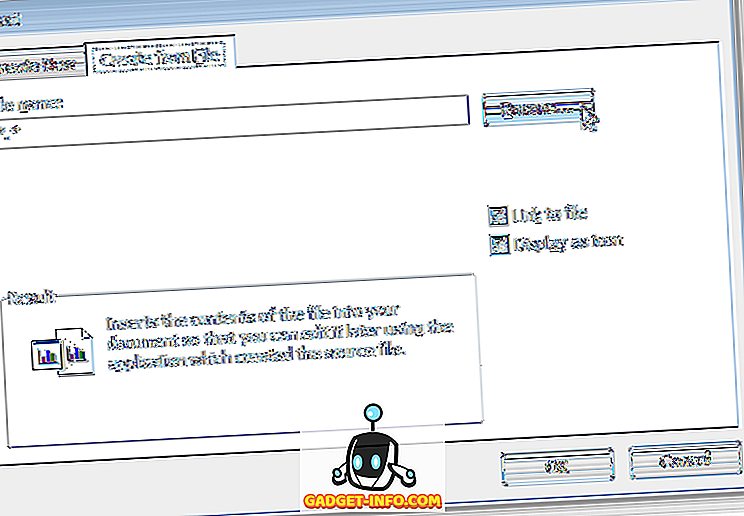
[ 参照 ]ダイアログボックスで、挿入するExcelスプレッドシートファイルを見つけて選択し、[ 挿入 ]をクリックします。
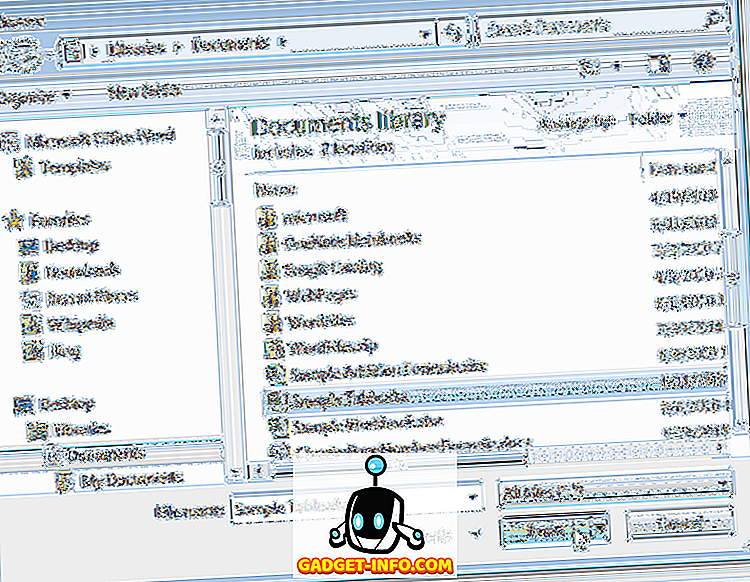
選択したファイルへのパスが[ファイル名]編集ボックスに挿入されます。 OKをクリックしてください。
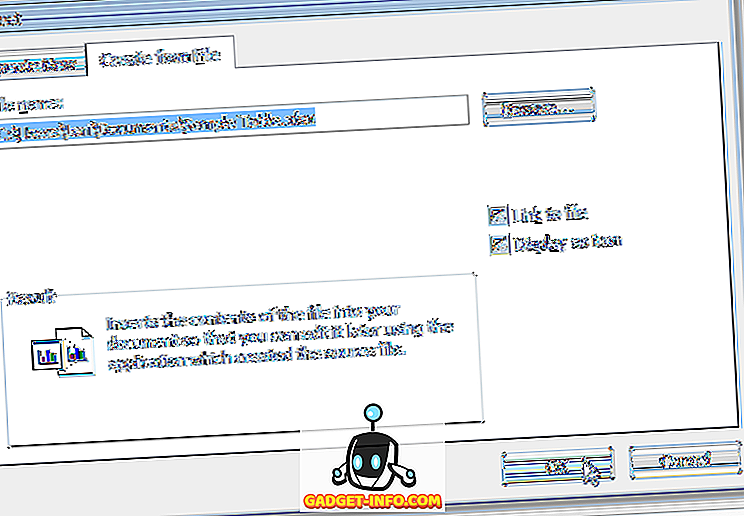
サンプルのExcelワークシートファイルのテーブル例が挿入ポイントに挿入されてアクティブになります。 Wordのリボンは、埋め込まれたExcelワークシートの編集中はExcelのリボンになります。 ワークシートオブジェクトをクリックすると、Wordのリボンが表示されます。
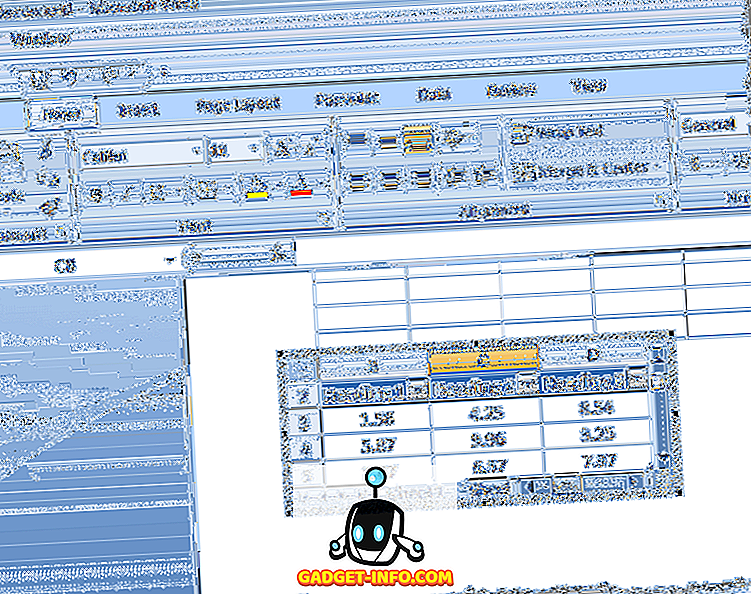
PowerPointプレゼンテーションにExcelワークシートを埋め込むこともできます。これは、プレゼンテーションでExcelで生成されたチャートやグラフを簡単に表示するのに役立ちます。 楽しい!









