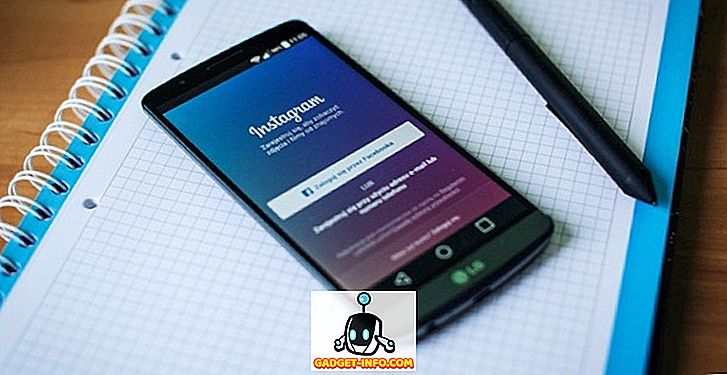グラフィックの編集、ビデオゲームのプレイ、Windows 10 PCでの映画鑑賞など、ディスプレイの品質を向上させるために時間を費やすことは、全体的なエクスペリエンスを向上させるのに非常に役立ちます。
この記事では、Windows 10から直接色の精度、明るさ、コントラストをどのように改善できるかを説明します。
特定のモニターモデルに最適な設定方法についてのヒントも提供します。また、AMDとNvidiaの両方が優れたディスプレイコントロール設定を提供する方法についても説明します。

良い表示品質設定は良いモニタから始まる
正確な色で高品質のディスプレイがあなたにとって重要であるならば、あなたが始めるべき場所はモニターそれ自身です。 あなたが安いモニターを持っているならば、あなたはより良い色精度、より高い明るさ、そしてより良いコントラストで見逃しているかもしれません。
以下では、価格帯での優れた表示品質で特によく知られている3つの手頃な価格のオプションを選びました。 プロフェッショナルグレードの写真編集ディスプレイには、はるかに費用がかかる可能性があることに留意してください。
新しいモニターを購入する余裕がない場合は、このセクションを飛ばすことができます。
BenQ GW2270 1080 P 21.5” - 89ドル

このモニタは非常に手頃な価格であり、優れた色精度とコントラストを備えています。 モニターはまた、フリッカーフリー技術を使用して、ビデオコンテンツを見たりビデオゲームをしながら、あなたの目への負担を軽減し、あなたの経験を向上させます。
このモデルはスピーカーを持っていませんが、109ドルのバージョンはスピーカーとHDMIをサポートしています。
ASUS PB278Q 27″ - 229ドル

あなたがそれを買う余裕があるならば、ASUS PB278Q 27″モニターは本物そっくりの色とより大きいディスプレイを探しているそれらのための素晴らしい選択肢です。 このモニタは、HDよりも優れた2560 x 1440の解像度を持ち、優れた視野角も備えています。 この価格帯のあたりでは、特にこのサイズではない、より高品質のディスプレイを持つモニターを見つけるのに苦労するでしょう。
LG 24UD58-B 24” - $ 279

LG 24UD48-Bは、優れた色、FreeSync、信じられないほどの明るさ、4Kの解像度を望んでいる人のための次のステップアップです。 この価格帯では、色の正確さに関してはまだ4Kモニタを使用している場合は、これが簡単に最適な選択です。
より良い色のためにあなたのモニターを調整する方法
新しいモニタを購入する場合でも現在のモニタを使用する場合でも、次のステップは内蔵の色と表示設定を使用してモニタを調整することです。
ほとんどの場合、デフォルト設定は妥当ですが、コミュニティからの広範なテストの結果、オンラインでより良い設定の調整が見つかることがよくあります。
オンラインには何千ものモニタモデルがあるので、自分のモニタ設定を最適化する方法を説明することはできません。 代わりに、私はあなた自身のためにオンラインで適切な設定を見つけることを通してあなたを導くのを助けることができます。
まず、このページをブックマークして、後で次の手順に戻ることができるようにします。
その後、モニターを見て正しいモデル名を探します。 モニターの前面に印刷されている場合があります。 または、 Windowsキーを押して[ ディスプレイ]を検索することもできます。
検索結果で[ 表示設定の変更]をクリックします。
表示設定ページで、[ 詳細表示設定 ]をクリックします 。

次のページで、[ ディスプレイアダプタのプロパティ ]をクリックします。

次に、 モニタをクリックしてモニタ名を確認します。

あなたがラップトップにいるならば、それは一般的なPnPモニターを言うかもしれません。 この場合、この手順をスキップして次の手順でWindows 10のキャリブレーション設定に進む必要があります。
モニタ名がわかったら、Googleで「モニタモデル」の最適な表示設定を検索します。 「モニターモデル」を自分のモデルに置き換えます。 さまざまなコミュニティやフォーラムで優れたガイドが見つかるはずです。
それが終わったら、Windows 10内からあなたのディスプレイ設定を改善する方法についての私達の次のヒントのためにここに戻ってきてください。
Windows 10の表示設定を改善する方法
Windows 10内でディスプレイ設定を改善する方法を学ぶことは非常に簡単です。以下のステップを通してあなたを連れて行きます。
まず始めに、Windowsのスタートメニューを開き、 キャリブレーションディスプレイの色を入力します。

表示された結果をクリックしてください。 その後、Windows 10カラーキャリブレーションウィザードを実行できます。 これはあなたのディスプレイ上の色が正確であるかどうかあなたに示すでしょう、そしてそうでないならばあなたはあなたのディスプレイを調整するようになるでしょう。
あなたが以下で見ることができるように、あなたはあなたがあなたのガンマとカラーバランスを調整するのを助けるであろう異なるテストを通して受けられます。 ウィザード内で直接編集できる設定もあれば、モニタで表示設定を直接編集する必要がある設定もあります。
完全な詳細については、Windowsでのディスプレイ調整プロセスのすべてのステップを説明している私の前回の投稿を読んでください。

これは、Windows 10で色の精度を改善するためにできることの大部分です。スタートメニューにdisplayと入力してChange Display Settingsを開くことで、明るさと解像度を調整することもできます。
ビデオカードドライバを使ってディスプレイの品質をさらに向上させる
これまで、モニタ自体とWindows 10の表示設定を改善する方法について説明してきました。これらのステップはどちらも、色の精度を改善し、モニタを最大限に活用するために優れています。
しかし、もっとコントラストを上げたり、明るさを増したり、色を鮮やかにしたりするには、グラフィックドライバを使って表示設定を変更する必要があります。 これらの変更は色の正確さに影響を与える可能性があることに注意してください - 最高の色の正確さが必要な場合は、デフォルト設定を維持する必要があります。
グラフィックスカード業界には、NVIDIAとAMDの2つの主要企業があります。 両方のディスプレイ設定を変更する方法について説明します。
NVIDIAでさらにディスプレイ設定を改善する方法
まずはじめに、NVIDIAコントロールパネルを開く必要があります。 これを行うには、タスクバーの右端にある[ 隠しアイコンを表示]ボタンをクリックします。

次に、隠しアイコンセクションのNVIDIAアイコンを右クリックします。 その後、あなたはNVIDIAコントロールパネルをクリックすることができます。

NVIDIAコントロールパネル内に入ると、[ デスクトップの色設定の調整 ]をクリックすることができ、そこからコントロールする多数のスライダーが表示されます。

ここで表示設定をどのように設定するかは、あなた次第です。 明るさ、コントラスト、ガンマ、デジタルの鮮やかさを加えると、ビデオゲームや映画で色がより際立ちます。
もっと彩度と鮮やかな色が必要な場合は、これらの設定を調整できます。 (より具体的には、コントラストとデジタルの鮮やかさ)
AMDでさらにディスプレイ設定を改善する方法
AMDグラフィックスカードをお持ちの場合は、以下の手順に従ってディスプレイ設定をさらに向上させることができます。
私はNVIDIAグラフィックカードを所有しているので、プロセスの説明に使用しているイメージに対するAMDのサポートにイメージクレジットが付きます。
まず、Windows 10タスクバーの隠しアイコンオプションをクリックします。

次に、アイコントレイの[Radeon Settings]アイコンをクリックします。

これでAMD Radeon Settingsアプリが表示されます。 [ 表示 ]タブをクリックして正しい場所に移動します。
[ディスプレイ]セクションに移動したら、[ 色 ]をクリックしてディスプレイの外観をさらに細かく制御できます。 この設定は、残念ながらすべてのAMDグラフィックスカードで利用できるわけではないことに注意してください。

次のページでは、明るさ、色相、コントラスト、彩度を調整することができます。 ゲームや映画のデジタルの鮮やかさを向上させるには、コントラストと彩度のスライダを使います。
概要
Windows 10の表示品質を向上させる方法に関するこのガイドが役立つことが証明されていることを願っています。 このガイドを読み終えたので、ディスプレイの改善に気づきましたか。 あなたの経験を教えてください。 楽しい!