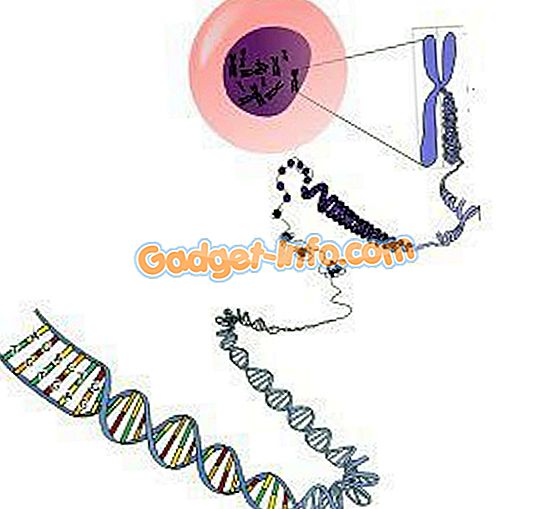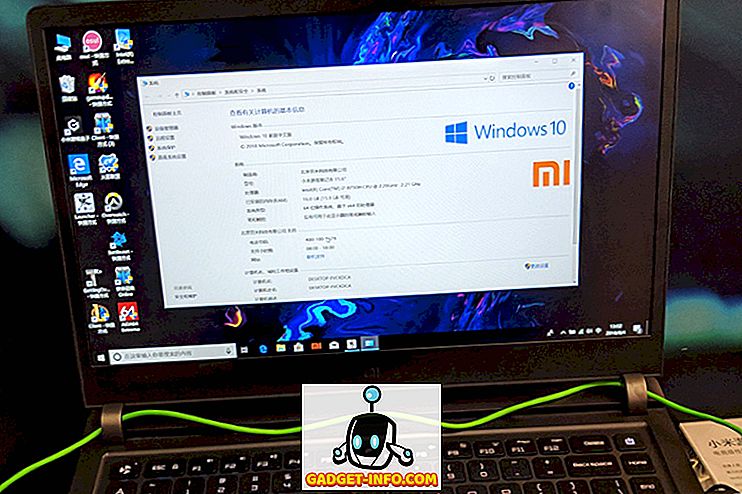私は最近、自宅のネットワーキングラボ用にCisco SG300-10スイッチを購入しましたが、これまで非常に満足しています。 それはたくさんの機能を持っています、それらのほとんどはおそらく私の家庭環境で使うつもりはないでしょう。 しかし、中小企業にとっては、それはあなたのネットワークに対するあなたの多くのコントロールを与えます。
これで、Ciscoスイッチを管理する2つの方法があります。WebベースのGUIインターフェイスから、または端末ベースのコマンドラインインターフェイスからです。 WebベースのGUIは、CLIから利用できるCisco IOSほど安定していないことがわかりました。 GUIで設定の変更を保存しようとした後に、スイッチ全体がクラッシュしたため、GUIにアクセスするために再起動する必要がありました。
ただしCLIを使用する場合は、まずスイッチでSSHアクセスを有効にする必要があります。 この記事では、ローカルデータベースに保存されているユーザー名とパスワードを使用してSSHサービスを有効にしてログインする方法について説明します。
次回の記事では、ユーザー名とパスワードだけではなく、公開鍵と秘密鍵を使用してSSHセッションを確立することで、ログインプロセスをさらに安全にする方法について説明します。
SSHサービスを有効にする
最初に必要なことは、スイッチ上でSSHサービスを有効にすることです。 コンソールポートを使用してスイッチに接続するよりも簡単なので、Webベースのインターフェイスを使用してこれを行う方法を紹介します。
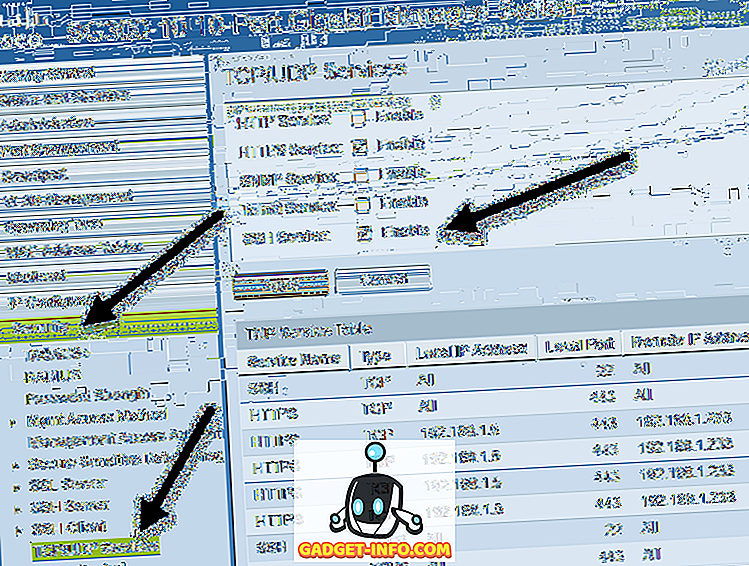
ログインしたら、左側のメニューで[ セキュリティ ]を展開し、[ TCP / UDPサービス ]をクリックします 。 右側のペインに、シスコ製スイッチに対して有効にできるさまざまなTCPおよびUDPサービスが表示されます。 私の場合は、すでにHTTPSをチェックしているので、先に進んでSSHサービスもチェックしました。
必ず[ 適用 ]ボタンをクリックして変更を保存してください。 これはrunning configへの変更を保存するだけであることに注意してください。 スイッチを再起動しても変更を保持したい場合は、実行コンフィギュレーションをスタートアップコンフィギュレーションにコピーする必要があります。 Web GUIは通常、画面の右上隅にあるアイコンを点滅させることでこれを思い出させるのに適しています。

スイッチで基本的なSSHを有効にするために必要な作業はこれですべてです。 では、どのユーザーがスイッチにログインできますか? さて、あなたは[ 管理 ]を展開してから[ ユーザーアカウント ]をクリックすることでユーザーのリストを見ることができます 。
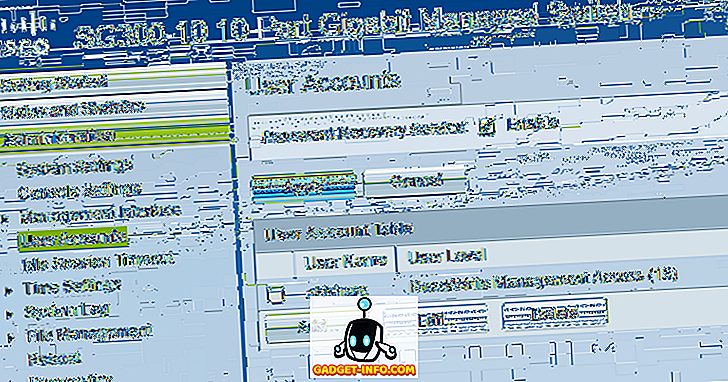
ここにスイッチにログインできるアカウントのリストが表示されます。 ここにリストされているユーザーアカウントはSSHを介してWebベースのGUIとCLIにログインするために使用できることに注意してください。 上記の例では、私は1つのアカウントしか持っておらず、 ユーザーレベルは読み取り/書き込み管理アクセスです。
他のユーザーレベルもありますので、書き込みアクセスを制限してSSH経由でスイッチにアクセスするための別のユーザーアカウントを作成することをお勧めします。 これを行うには、ユーザーを追加してから、そのアカウントの適切なユーザーレベルを選択します。
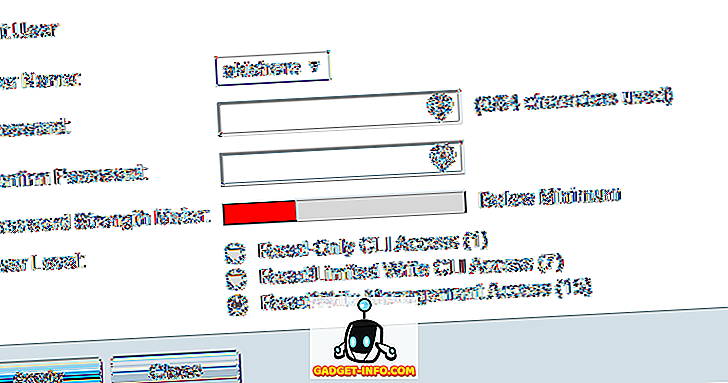
Read / Limited Write CLI Accessを選択した場合、ユーザはGUIインターフェイス経由でスイッチにアクセスできず、一部のCLIコマンドにしかアクセスできません。
スイッチにSSHで接続するためにpuTTYを使用する
あなたがしなければならないのは、スイッチにログインするためにあなたの好きなSSHクライアントを使うことだけです。 私はpuTTYを使っていて、どんな例にもそれを使うでしょう。 puTTYを開き、スイッチのIPアドレスを入力します。 SSHが選択されていることを確認してください。
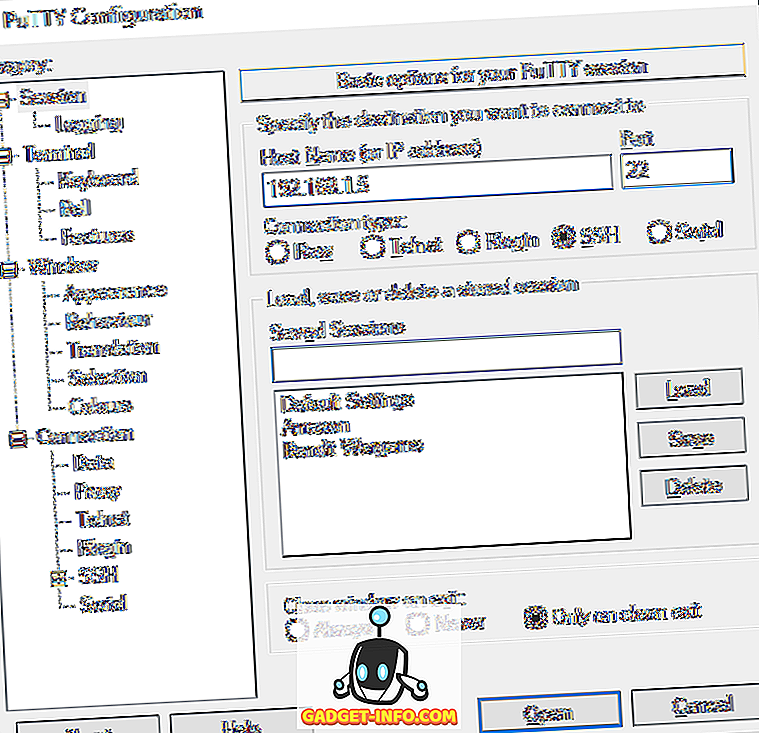
最初にl ogin asというプロンプトが表示されますが、 Enterキーを押すことで無視できます。

その後、 ユーザー名の入力を求められます。 設定したアカウントのユーザー名を入力してからパスワードを入力します。 すべてうまくいった場合は、スイッチプロンプトが表示されます。 私の場合は、自分のアカウントにフルアクセスと制御があるので、自動的に特権EXECモードで起動します。 これはおそらく良い考えではないので、アクセスが少ないアカウントを作成してから、 有効モードのパスワードを設定するのが最善です。 その方法については今後の記事でも説明します。
ご質問がある場合、またはCiscoスイッチでSSHを有効にする際に問題が発生した場合は、コメントを投稿してください。 楽しい!