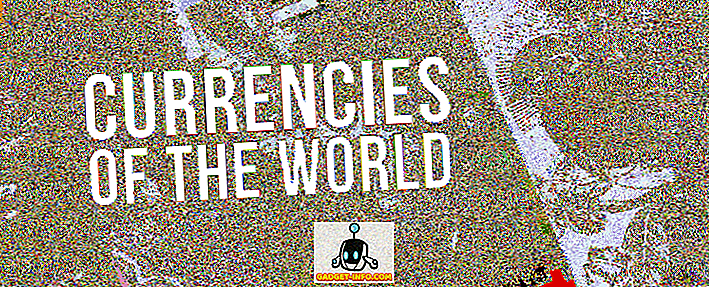そのため、以前はExcelで簡単なドロップダウンリストを作成する方法について説明しました。これは、あらゆる種類のデータ検証に最適です。 人々が繰り返し入力する必要がある値の範囲がある場合は、無効なデータを入力できないようにドロップダウンリストを作成することをお勧めします。
それはすべて素晴らしいことですが、リンクされたドロップダウンリストが必要な場合はどうすればよいですか。 どういう意味ですか? たとえば、誰かがドロップダウンリストAの値を選択し、その値をドロップダウンリストBで更新したいとします。
Excelでリンクドロップダウンリストを作成する
Excelでリンクリストを使用する方法をよりよく理解するための例から始めましょう。 たとえば、自動車のブランドを表す3つの列を持つテーブルがあるとします。トヨタ、ホンダ、日産です。 行はモデルを表します。
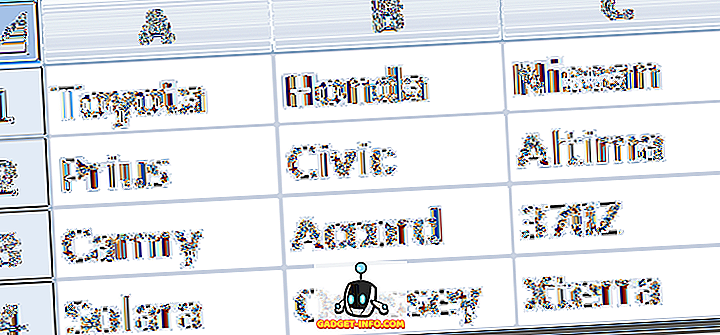
トヨタ、ホンダ、日産などのブランドを含むドロップダウンを1つ作成し、2つ目のドロップダウンにモデルを作成することができます。 トヨタを選択すると、2番目のドロップダウンにはPrius、Camry、およびSolaraが表示されます。
これをするために、上に示されているように表のデータを設定して下さい。 次にカテゴリ(1行目)を選択し、列Aの上の左上のテキストボックスに範囲の名前を付けます。
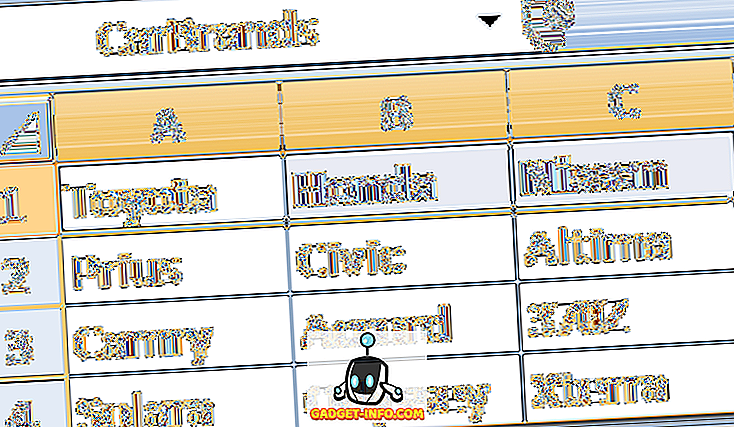
カテゴリの範囲を指定したので、次に示すように各オプションの範囲を指定する必要があります。
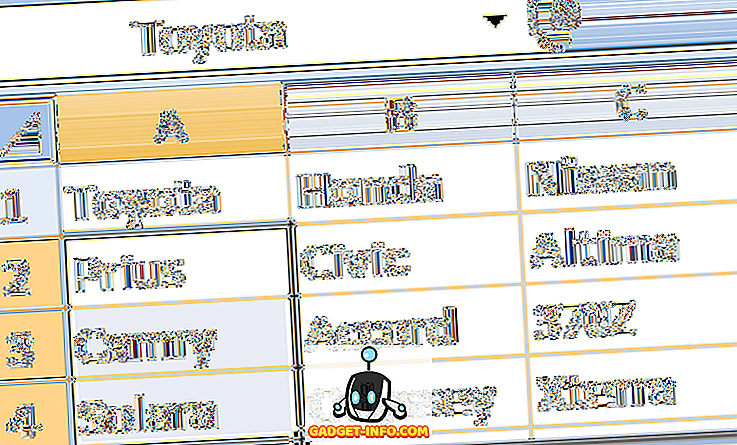
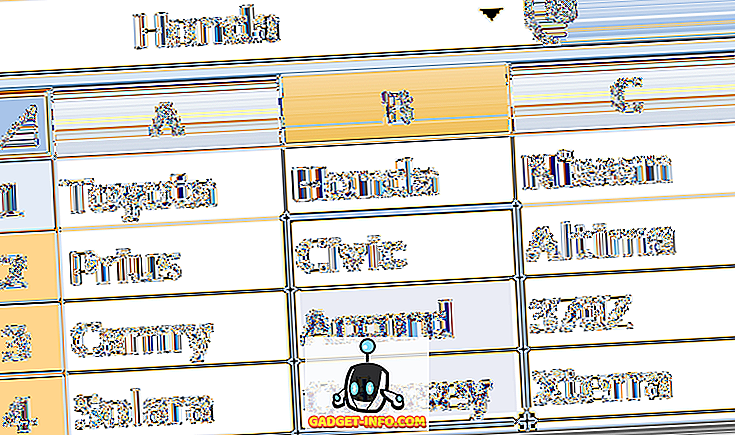
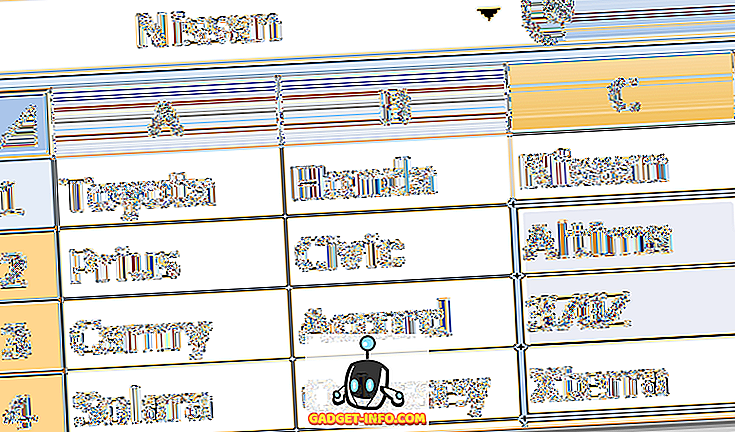
最初のドロップダウンリストを作成するには、空白のセルをクリックしてから[ データ ]リボンをクリックし、[ データ検証 ]をクリックする必要があります。
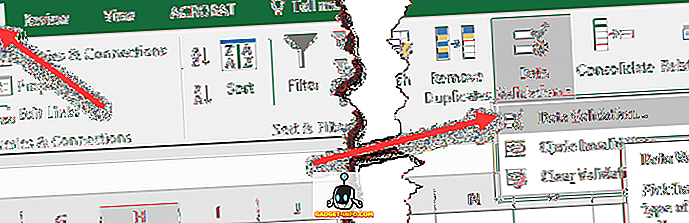
[許可]ボックスに[ リスト ]を選択し、 [ ソース ]ボックスに「= carbrands」と入力します。 あなたがあなたのカテゴリーを命名したものは何でもタイプするであろうことに注意してください、必ずしも「炭水化物」。
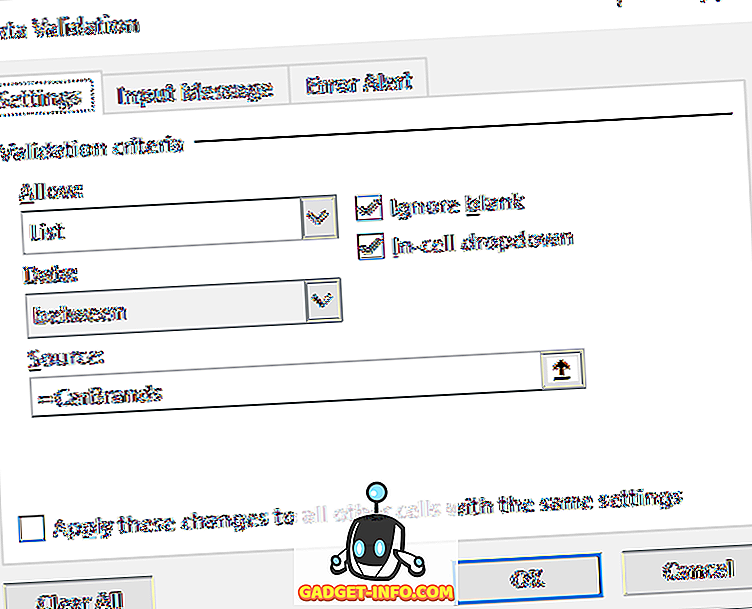
[OK]をクリックすると、最初のドロップダウンリストが表示されます。 最初のドロップダウンリストをどのセルに入れるかをメモしてください。後でセルが必要になるので、E2などです。
次に、別の空白のセルをクリックして、もう一度データ検証に進みます。 一覧をもう一度選択しますが、今度はソースに「 = indirect(E2) 」と入力します。 E2の代わりに、あなたはあなたが作成した最初のドロップダウンリストのためのセル位置に入れるでしょう。
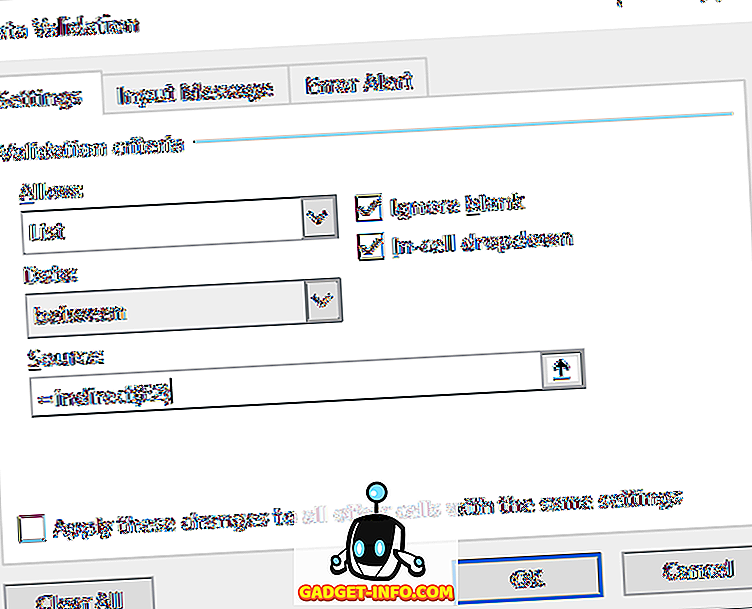
間接関数は基本的に最初のドロップダウンで選択したものを選び、それを2番目のドロップダウンに使います。 「ソースに現在エラーがあります。続行しますか?」というメッセージが表示された場合は、最初のドロップダウンの値をまだ選択していないことを意味します(NULL値は選択できません)。
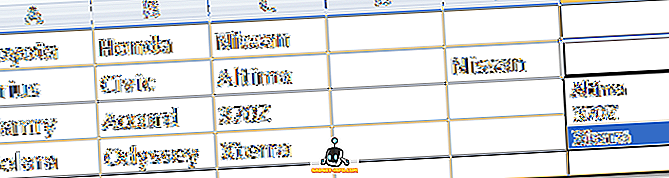
それでおしまい! かなりかっこいいね。 2番目のドロップダウンを3番目のドロップダウンのソースとして使用するなど、必要に応じてさらに深く進むことができます。 楽しい!