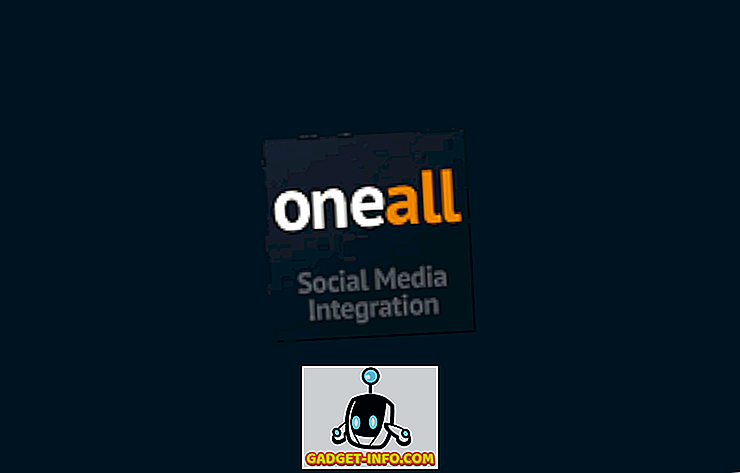私は最近私のコンピュータのMicrosoft Officeのバージョンをアップグレードし、私のスペルチェッカーがもはや機能していないことを知りました! 通常、間違ったスペルを入力した場合は、スペルミスがすぐに表示されますが、アップグレード後は何もマークされませんでした。
スペルチェッカーを手動で実行しても、スペルミスの単語をマークしたり修正したりすることなく完了します。 迷惑です! いくつかの調査を行った後、私は可能な解決策をいくつか見つけました。 Word 2007、2010、2013、または2016でこの問題に遭遇する可能性があります。
方法1 - Wordで校正を有効にする
OutlookではスペルチェックにMicrosoft Wordが使用されるため、スペルチェックが最初にWordで機能していることを確認する必要があります。
古いバージョンのWordでは、左上の丸いOfficeアイコンをクリックしてからWordのオプションをクリックします 。
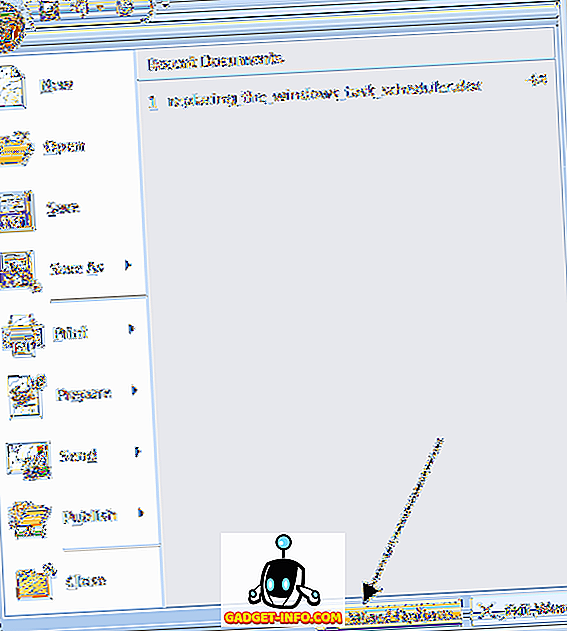
[ 校正]をクリックし、[ Wordでスペルと文法を修正するとき]セクションの[入力中にスペルチェックを行う]ボックスがオンになっていることを確認します 。
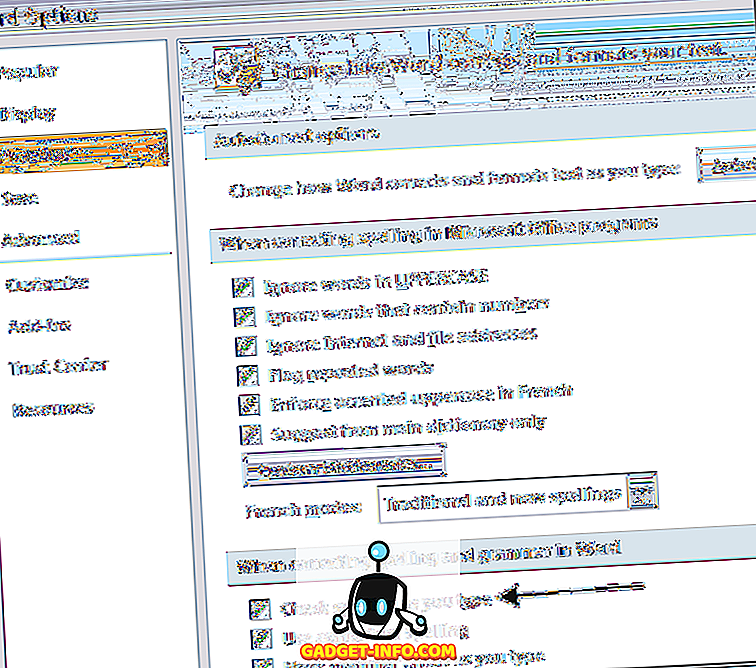
新しいバージョンのOfficeの場合は、[ ファイル ]、 [ オプション ]の順にクリックします 。 必要に応じて、スペルと一緒に文法をチェックすることもできます。
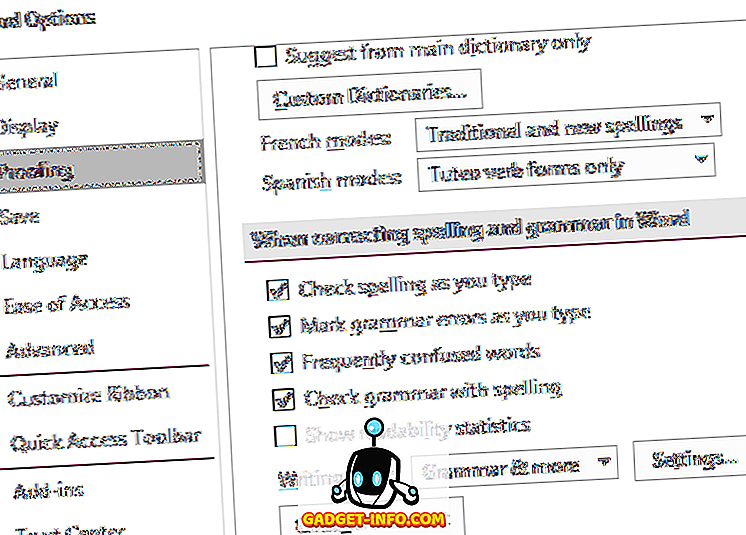
それをしたら、あなたはアドインをクリックしてから、一番下の管理ドロップダウンメニューからDisabled Itemsを選ぶ必要があります。 それからGoボタンをクリックしてください。
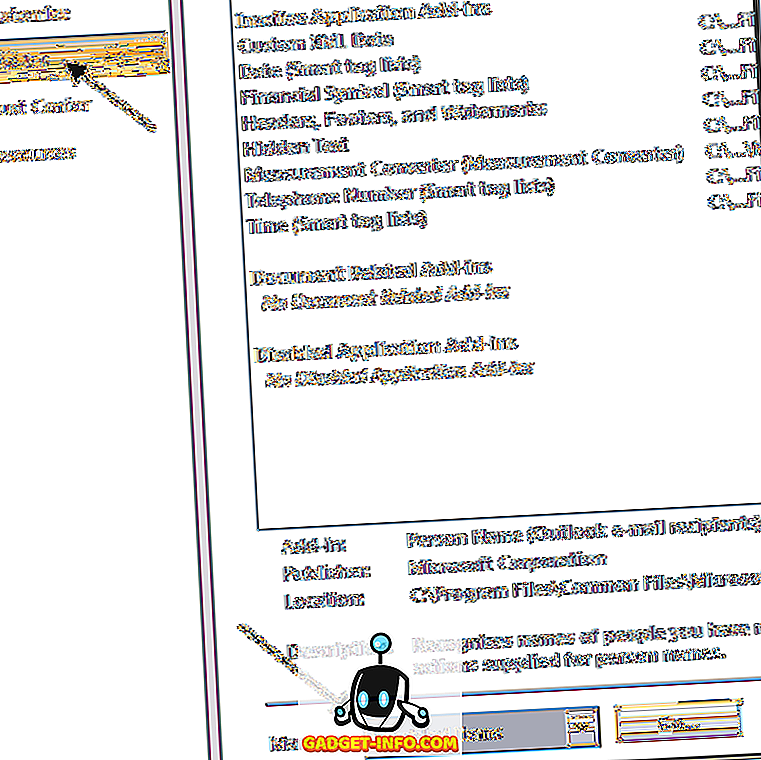
校正が無効になっていないことを確認してください。 無効になっている項目の一覧に含まれている場合は、必ず有効にしてください。
方法2 - レジストリキーを削除する
その方法がうまくいかなかった場合は、別の方法を試す必要があるかもしれません。 WordまたはOfficeプログラムに悪影響を与えないレジストリキーを削除すると、これを行うことができます。
次のレジストリキーに移動します。
HKEY_CURRENT_USER \ソフトウェア\ Microsoft \ Office \ 12.0 \ Word
使用しているWordのバージョンによっては、12.0になっているかどうかはわかりません。 Wordキー全体を削除します。 Wordを再度開くと、すべてのキーとサブキーが再作成されます。 また、キーを削除した後にWindowsを再起動してください。
これはスペルチェックの問題をうまく修正するはずです。 そうでない場合は、次のキーに移動できます。
HKEY_CURRENT_USER \ソフトウェア\マイクロソフト\共有ツール\校正ツール\ 1.0 \上書き\
上書きキーを削除するだけです。 通常のバージョンのOfficeでは、このキーはまったく必要ないので、削除しても安全です。
方法3 - 修理事務所
それでも問題が解決しない場合でもOutlookでスペルチェックが正しく行われない場合は、インストールを修復してみてください。 これを行うには、[コントロールパネル]、[ プログラムの 追加と削除 ]、[ プログラムと機能 ]の順にクリックし、[Microsoft Office]をクリックして[ 変更 ]をクリックします。
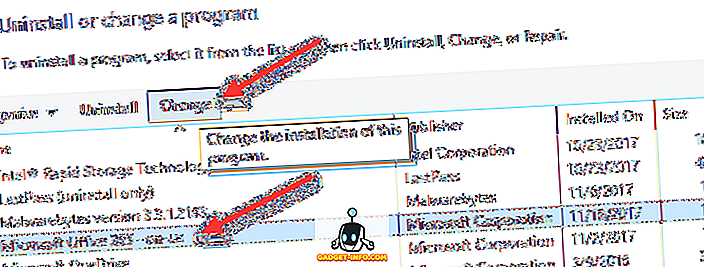
次に、 修復オプションを選択して、プログラムがインストールを修復できるようにします。 Officeの新しいバージョンでは、迅速な修復とオンライン修復のどちらかを選択できます。後者の方がより包括的です。 修復が完了するまでにはかなり時間がかかります。 終了したら、必ずコンピュータを再起動してください。
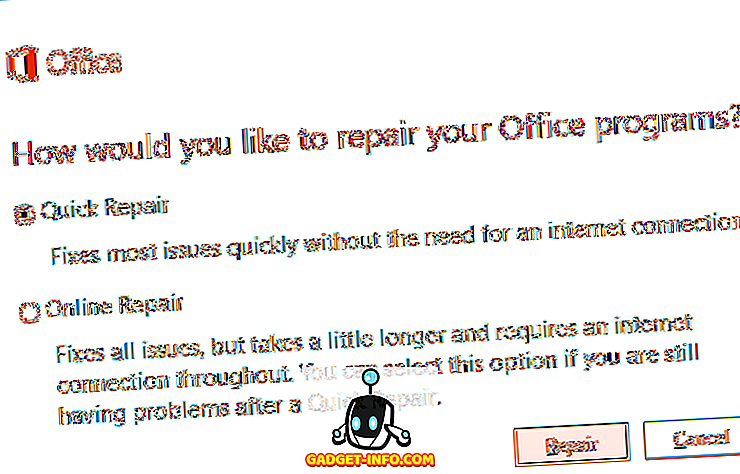
それはそれについてです! それでも問題が解決しない場合は、ここにコメントを投稿してください。 楽しい!