デフォルトでは、WindowsエクスプローラはHidden属性を持つファイルを表示しません。 しかし、Windowsで隠しファイルや隠しフォルダを表示する簡単な方法があります。 隠されたファイルやフォルダは、それらが典型的なアイテムではなく、通常削除されたり変更されるべきではないプログラムやシステムファイルであることを示すために淡色表示されます。
注:この記事で説明した隠しファイルとフォルダのオプションに加えて、検索を使用するか、コマンドプロンプトウィンドウで「 dir / a 」(引用符なし)コマンドを使用すると、隠しファイルとフォルダを表示できます。
隠しファイルとフォルダのオプションにアクセスするには、Windows XPの場合はマイコンピュータ、Windows 7の場合はコンピュータを開き、 ツールメニューからフォルダオプションを選択します。
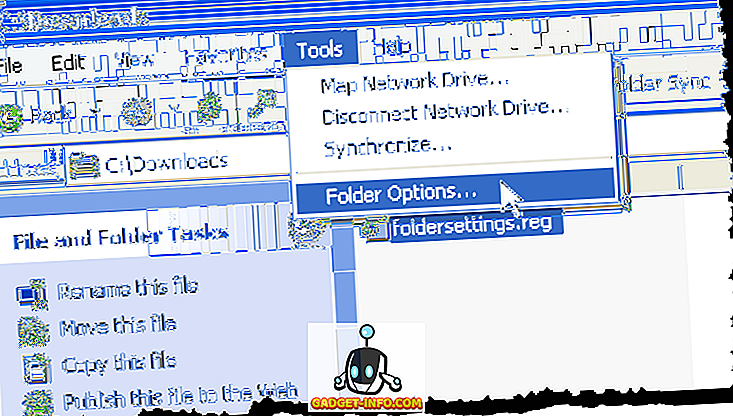
[ フォルダオプション ]ダイアログボックスの[ 表示 ]タブをクリックすると、下の図のように [ 隠しファイルとフォルダ]の下にある両方のラジオボタンがオンになっていることがあります 。
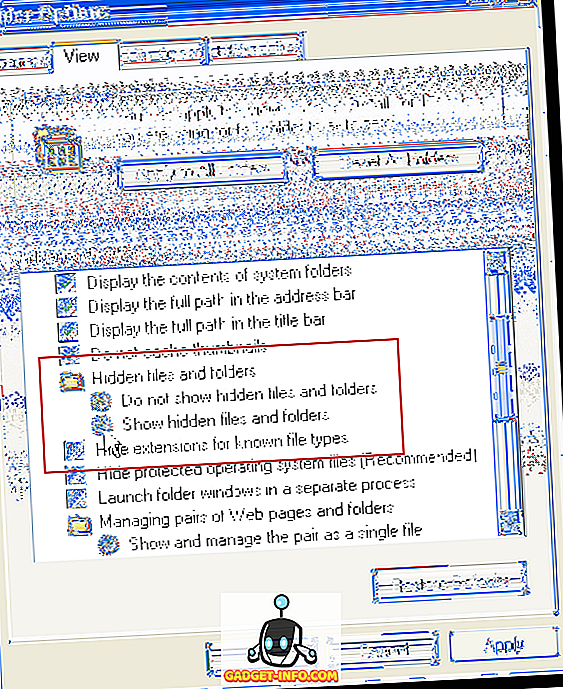
システムがマルウェアに感染している場合は、両方のラジオボタンを同時にチェックできます。これにより、レジストリの一部のキーが変更されます。 影響を受けるレジストリキーを表示するには、[ スタート ]メニューから[ ファイル名を指定して実行 ]を選択します。
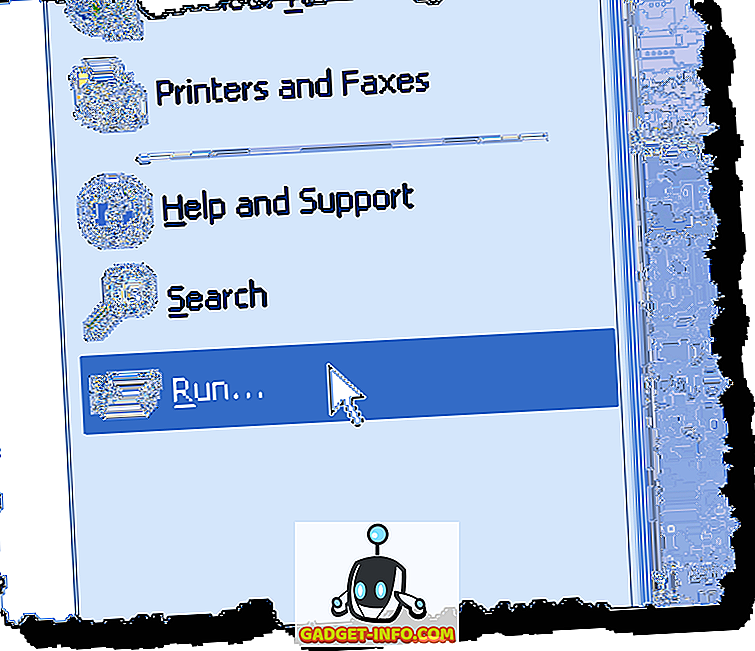
[ ファイル名を指定して実行 ]ダイアログボックスの[ 開く ]編集ボックスに「 regedit 」と入力し 、[ OK ]をクリックします。
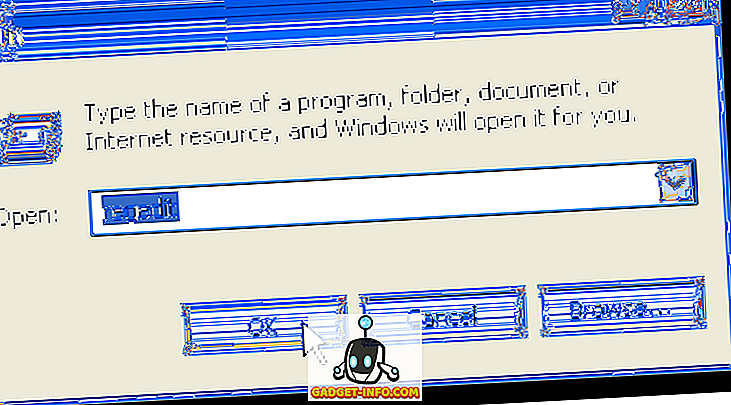
隠しファイルとフォルダのオプションが破損している場合は、次のレジストリキーのCheckedValueレジストリ値が変更されている可能性があります。
HKEY_LOCAL_MACHINE \ソフトウェア\ Microsoft \ Windows \ CurrentVersion \ Explorer \詳細\フォルダ\隠し\ NOHIDDEN
HKEY_LOCAL_MACHINE¥SOFTWARE¥Microsoft¥Windows¥CurrentVersion¥Explorer¥Advanced¥Folder¥Hidden¥SHOWALL
注:多くのウイルスは、 隠しファイルとフォルダのオプションを無効化または破損しているため、隠れた悪質な実行可能ファイルまたはスクリプトはエクスプローラに表示されません。 ウイルスによっては、 [ フォルダオプション ]ダイアログボックスの[ 表示 ]タブから[ 隠しファイルとフォルダ]オプションを完全に削除することもできます。
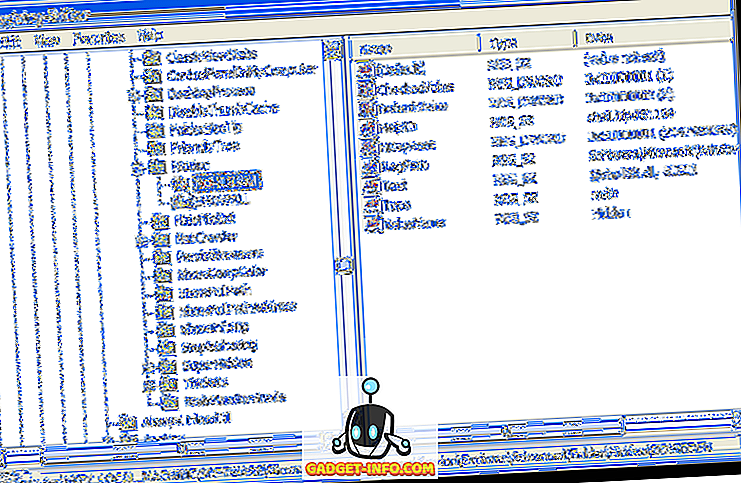
レジストリエディタを閉じるには、 [ファイル ]メニューから[ 終了 ]を選択します。
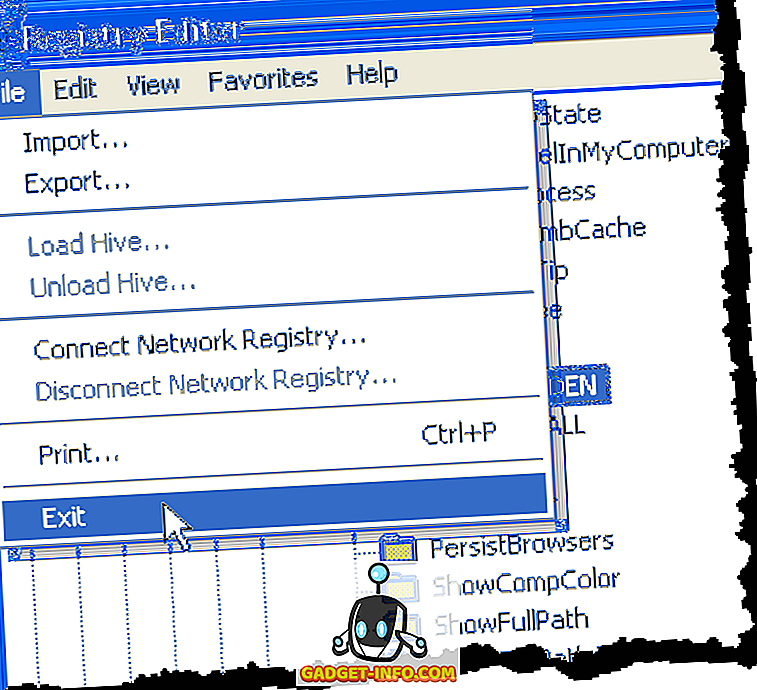
破損した隠しファイルとフォルダのオプションを修正するには、次のリンクを右クリックし、[ リンクに名前を付けて保存](Firefoxの場合)または[ ターゲットに名前を付けて保存](Internet Explorerの場合)を選択してfoldersettings.regファイルを保存します。
//www.winhelponline.com/blog/wp-content/uploads/foldersettings.reg
注: foldersettings.regファイルを保存すると、Windowsは基本的にテキストファイルであるため、ファイルに.txt拡張子を追加することがあります。 ファイル名を編集して、拡張子.txtを削除します 。
Windowsエクスプローラで、 foldersettings.regファイルを保存した場所に移動し、ファイルを右クリックしてポップアップメニューから[ マージ ]を選択します。 このレジストリエントリファイルの修正は、 Windows XPおよびWindows 7 / Vistaに適用できます。
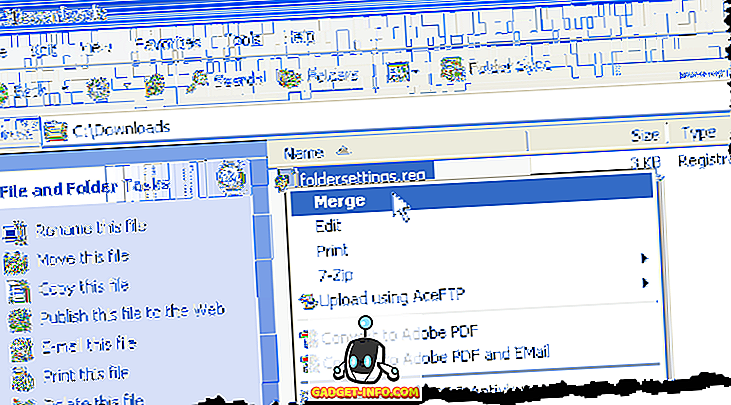
注: foldersettings .regファイルをマージしようとすると、ファイルを開くときに問題が発生し、次の[ セキュリティの警告 ]ダイアログボックスが表示されることがあります。 このファイルをウイルススキャンしてからこの問題を解決しましたが、そのファイルは感染していないか破損しているようには見えません。 [ 実行]をクリックして閉じます。
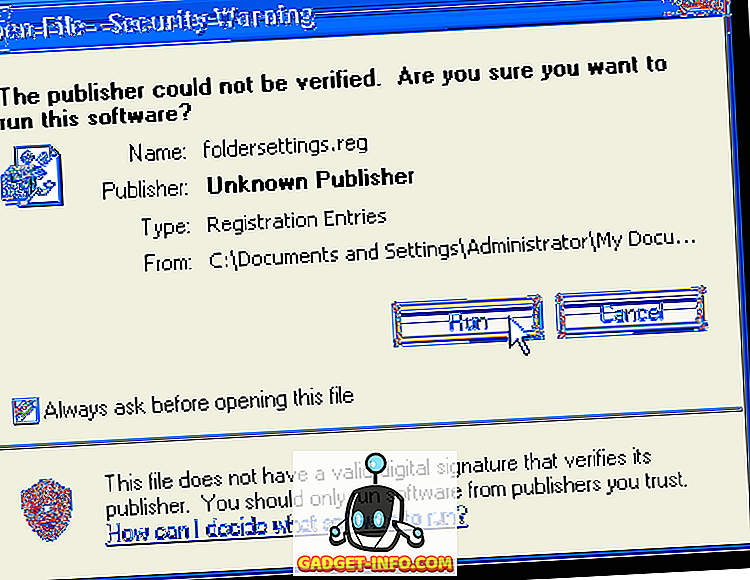
または、次のようなエラーダイアログボックスが表示されることがあります。 このダイアログボックスが表示された場合は、[ OK ]をクリックしてダイアログボックスを閉じてください。
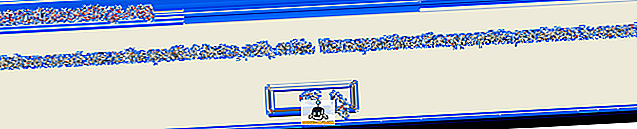
foldersettings .regファイルをマージできるようにするには、ファイルを右クリックしてポップアップメニューから[ プロパティ ]を選択します。
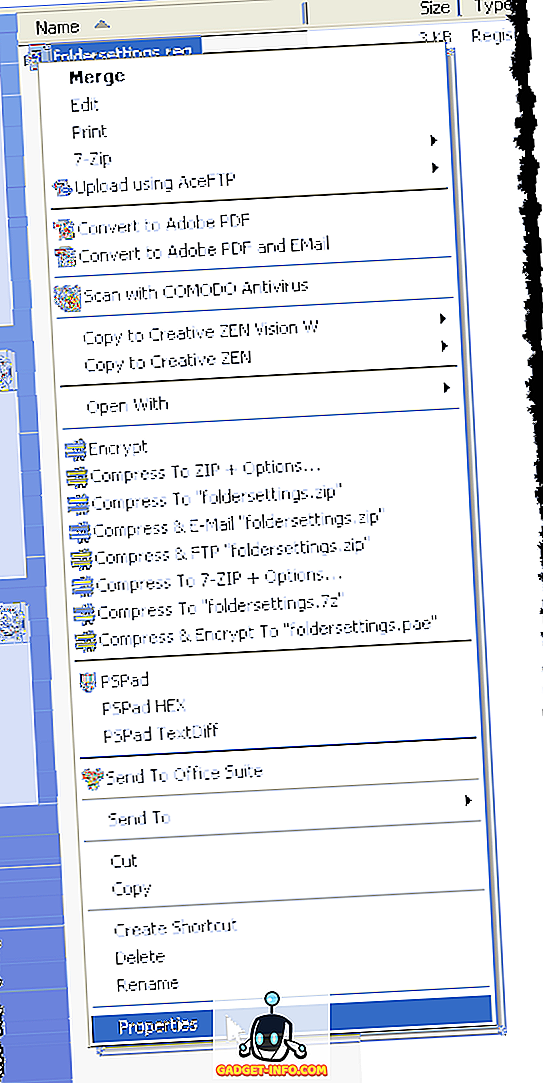
foldersettings .regファイルの[ プロパティ ]ダイアログボックスが表示されます。 [ 全般 ]タブがアクティブになっていることを確認してください。 ブロック解除ボタンをクリックします。
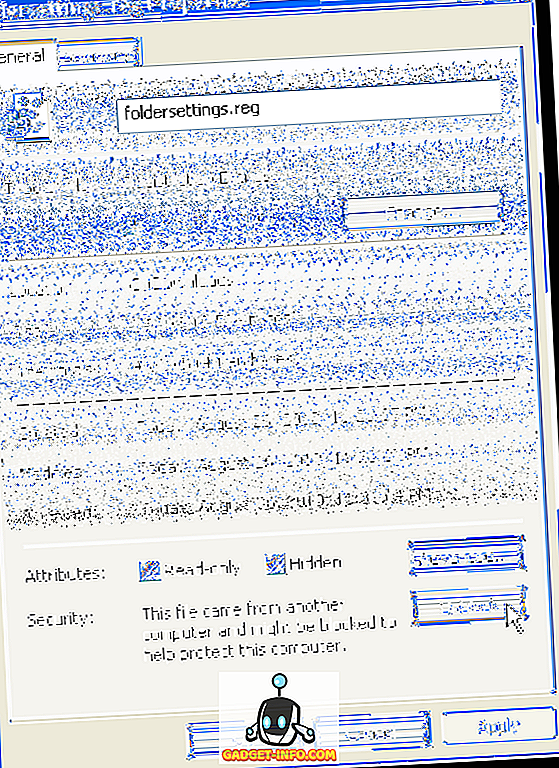
[ OK ]をクリックして[ プロパティ ]ダイアログボックスを閉じます。
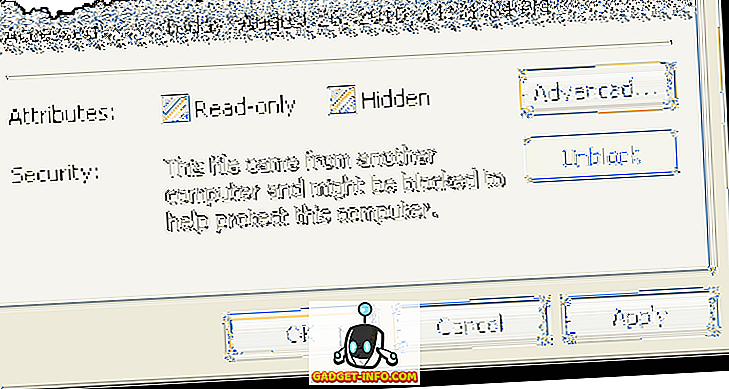
確認ダイアログボックスが表示され、本当に.regファイル内の情報をレジストリに追加することを確認します。 はいをクリックします。
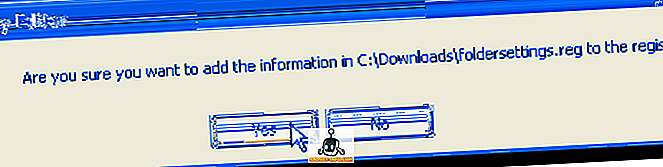
情報がレジストリに正常に追加されたことを示すダイアログボックスが表示されます。 OKをクリックしてください。
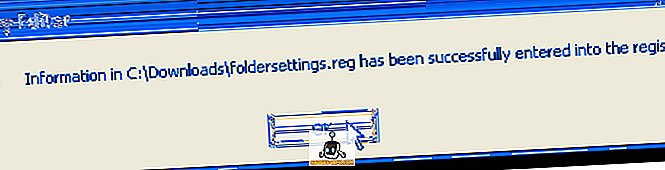
オプションは固定されており、[ 隠しファイルとフォルダを表示する ]オプションが選択されています。 必要に応じて選択したオプションを変更できます。
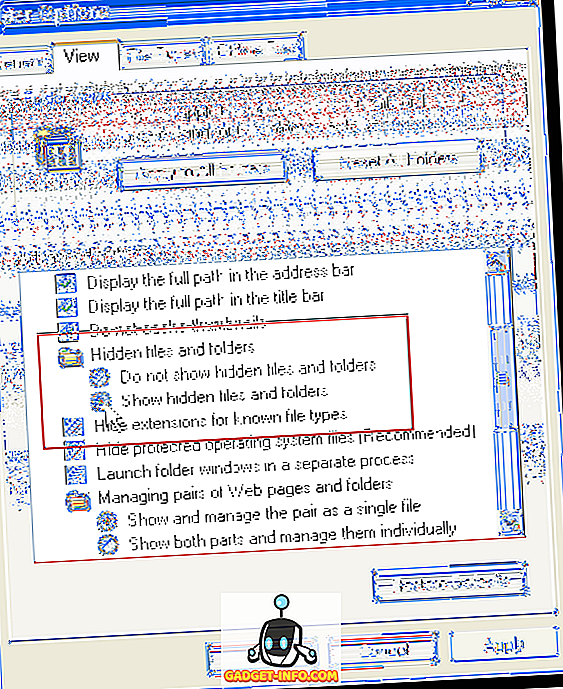
注: [すべてのファイルとフォルダを表示する ]オプションを選択した場合でも、保護されているオペレーティングシステムファイルがいくつかありますが、それでも表示することはできません。 これらの保護されたファイルは、Windowsの通常のユーザーによって変更されることを意図されていないため、あなたに見えることを意図されていません。
ただし、必要に応じて、[ フォルダオプション ]ダイアログボックスの[ 表示 ]タブの[ 保護されたオペレーティングシステムファイルを隠す(推奨)]チェックボックスをオフにすることで、これらのファイルを表示できます。
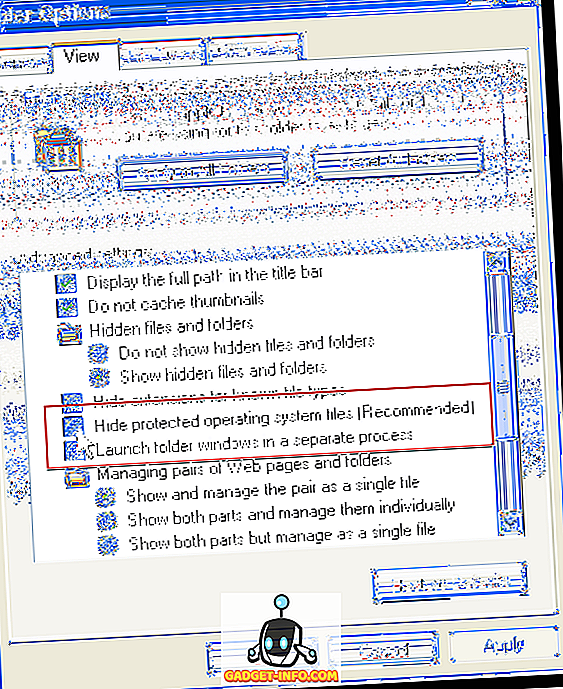
ウイルス対策ソフトウェアを常に最新の状態に保ち、定期的にシステム全体のスキャンを実行するようにしてください。 Spybotなどのマルウェア対策プログラムをインストールし、定期的にマルウェアをスキャンすることもお勧めです。
ロリ・カウフマン


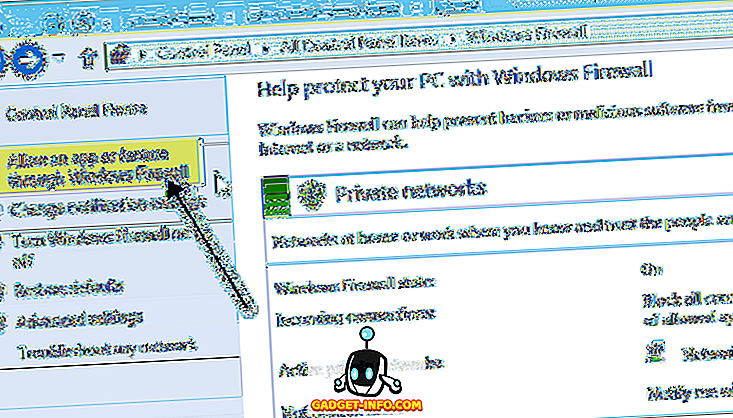
![Win Digit Magazineの1年間の購読[プレゼント]](https://gadget-info.com/img/more-stuff/461/win-digit-magazine-s-one-year-subscription-2.jpg)





