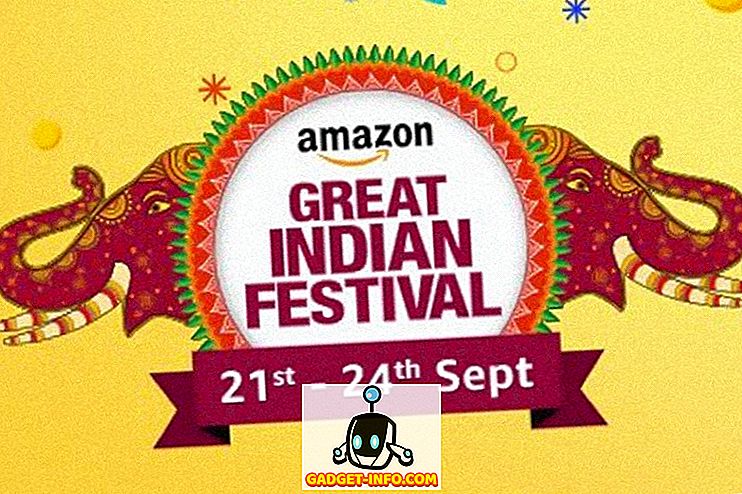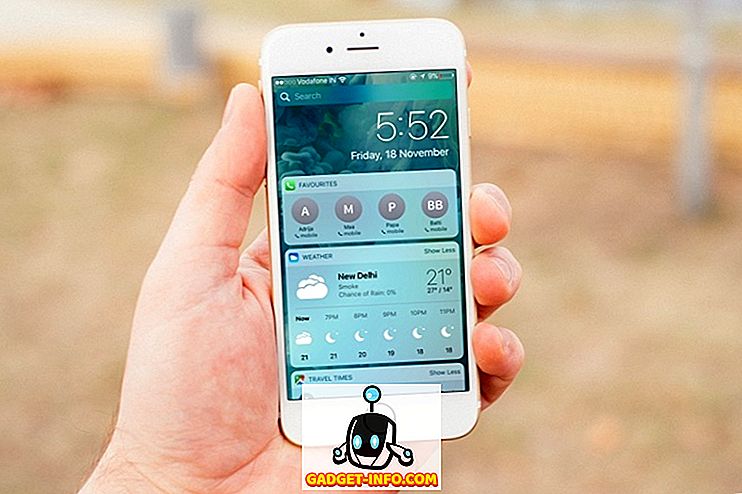Check Disk(chkdsk)はファイルシステムの整合性を検証するために使用されるツールであり、ハードドライブ上の不良セクタを見つけるためにも使用されます。 また、データの整合性を含むシステム障害(電源障害)が発生したときに破損したデータを回復するのにも役立ちます。
チェックディスクはFAT16、FAT32およびNTFSドライブを調べ、自動的にエラーを修復することができます。 以下は、システムでchkdskを実行するためのWindows 7、Windows 8、およびWindows 10の手順です。
WindowsでGUI chkdskを実行します。
Windowsエクスプローラを開き、確認したいドライブを右クリックします。 下部に進み、[ プロパティ ]をクリックします 。

ツールタブをクリックすると、 エラーチェックセクションにチェックボタンが表示されます。 Windows 7では、ボタンは[ 今すぐ確認 ]です。

Windows 7のユーザーは自動的にエラーを修正し、不良セクタをスキャンするためのオプションを提供するポップアップを表示します。 問題が見つかったときにchkdskに問題の解決を試みるかどうかを確認することをお勧めします。

Win 7ユーザーの場合、両方のチェックボックスをオンにして[開始]をクリックすると、システムの再起動時にスキャンをスケジュールするかどうかを尋ねる別のダイアログが表示されます。 Windowsがインストールされているシステムパーティションをスキャンしようとしている場合にのみ、このメッセージが表示されます。

Windows 10ユーザーの場合、これらのオプションはどれも使用できません。 代わりに、ポップアップダイアログが表示され、Windowsがエラーを検出していないためドライブをスキャンする必要がないと表示される場合があります。 あなたがスキャンを実行したい場合は、先に進み、 スキャンドライブをクリックしてください。

スキャン処理が始まり、それほど時間がかかりません。 GUIインターフェイスを介したこの方法は、コマンドラインバージョン(スキャンをスケジュールしたときにWindows 7で実行されるもの)ほど完全ではないことに注意してください。 これについては、次のセクションで説明します。

スキャンが完了すると、ドライブにエラーがあったかどうかについてのメッセージが表示されます。 [ 詳細の表示 ]をクリックすると、イベントビューアプログラムに移動してアプリケーションログを読み込むことができます。

エラーが検出された場合は、Windowsからいくつかの選択肢がありますが、そのうちの1つはディスクの修復を試みることです。 私の考えでは、Windows 10でchkdskを実行するための2番目の方法、そしてより良い方法は、コマンドプロンプトを使用することです。 Windows 7ユーザーの場合、再起動時の定期スキャンの方が優れています。
コマンドプロンプトでchkdskを実行する
コマンドラインからchkdskを実行するには、管理者コマンドプロンプトを開く必要があります。 スタートをクリックしてcmdと入力し、それを右クリックしてRun as administratorを選択するだけです。

プロンプトが表示されたら、次のコマンドを入力してください。
chkdsk c:/ f / r / x

Windowsが現在実行されているドライブをスキャンしている場合は、そのボリュームが別のプロセスによって使用されているため、Chkdskを実行できないというメッセージが表示されます 。 次にシステムを再起動したときにボリュームをチェックするようにスケジュールするには、 Yと入力します。
コンピュータを再起動すると、ディスクチェックをスキップするために任意のキーを押すというメッセージが表示されます。 明らかに、何も押さないでください、さもなければスキャンはキャンセルされます。

このスキャンはWindows内からのスキャンよりもはるかに時間がかかり、ディスク上にエラーがある場合はそれを見つける可能性がはるかに高くなります。 エラーがなければ、単に終了してWindowsを普通に起動します。 エラーがある場合は、エラーの概要と、それらが修復されたかどうかが表示されます。
概要が表示されない場合は、Windowsにログインしてイベントビューアを開きます。 アプリケーションログに移動し、 SourceがWininitでイベントID 1001のイベントが表示されるまで下にスクロールします。

ここでスキャンに関するすべての詳細がわかります。 ドライブにエラーがある場合は、重要なデータをできるだけ早くコピーする必要があります。 エラーが修正されても、ドライブが正常に動作しているわけではありません。 それはいつでも失敗する可能性があり、あなたはあなたのデータにリスクを負うべきではありません。 できるだけ早くできるだけ多くのデータをバックアップしてください。 質問がある場合は、コメントしてください。 楽しい!