ゲーマーにとって、Windowsの最新バージョンは混在しています。 あなたは、Windows 10のゲームのパフォーマンスがそれがあるべきものではないというゲーマーからの不満を見つけるためにネット上で遠くまで検索する必要はありません。 これは誰にとっても真実ではありませんが、何らかの懸念を正当化するのに十分に一般的なようです。
Windowsを更新するたびに、新たな苦情が発生します。 それはおそらく最初の主要なCreatorsアップデートから始まりました、その後多くのゲーマーは彼らのお気に入りのタイトルがぎくしゃくして矛盾するフレームレートでなぞらえているのを見つけました。
助けになるものもまた予測できないようです。 最初の成功した修正の1つは非常に簡単であることが判明しました - XboxアプリでGame DVRをオフにします。 それはいくらか助けました、しかし、多くは違いを見ませんでした。
救助へのゲームモード?
ただし、Windows 10にはGame Modeという特別なモードがあるため、すべてが失われるわけではありません。 ゲームモードの機能は、あなたがプレイしているビデオゲームをコンピュータ上で最優先にすることです。 つまり、ウイルス対策プログラムやWindows Updateなどのバックグラウンドプロセスによってゲームが途切れてしまうと、それらのプロセスは抑制されます。
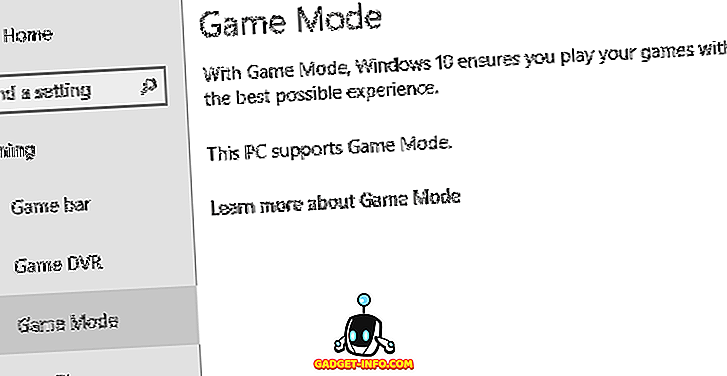
それはかなりいいですね? ほとんどの場合、ゲームモードでは1秒あたりの最大フレーム数が改善されるわけではないので、期待をかなえます。 それが助けることができるのは一貫したパフォーマンスです。 これにより、プレイのエクスペリエンスがはるかに良くなり、パフォーマンスの邪魔にならずにゲーム自体に集中することができます。
また、ゲームモードを有効にすると共に現在のリグを最大限に活用しようとしている場合は、古いPCでスムーズにゲームをプレイする方法に関する私の投稿を必ず読んでください。
テストケース
私たちがゲームモードをテストするのに使用したコンピュータは、この機能がWindows 10のゲームパフォーマンスをどのように助けることができるかを完全に示します。
Samsung 850 EVO SSDも搭載されています。 それは2018年の最先端のゲーム用PCではありませんが、典型的なゲーマーが持っているかもしれない一般的な種類のコンピュータの良い指標です。
特にこのコンピュータは、Windows 8.1とWindows 10の間でパフォーマンスに大きな違いがあります。Windows8.1では、ゲームはバタースムーズです。 同じことがWindows 10の単純なインストールにも当てはまりますが、私たちがすべてのアップデートをインストールするとすぐに、同じゲーム(同じ設定を使用)はランダムな間隔で刺激的な量のどもりを示します。
Windows 8.1にロールバックすれば、これらすべての問題は解決します。 そのため、どちらの場合も最新のドライバを使用したことが原因で、Windows 10が原因であると確信しています。
The Witcher 3、Final Fantasy XV、そしてCrysis Warheadのような古いタイトルでもゲームモードを有効にすると、一貫性がすぐに変わり、私たちが経験したランダムな吃音が完全になくなりました。 あなたの走行距離は変わることを心に留めておいてください、しかしそれはあなた自身のためにそれを試すのはとても簡単です!
ゲームモードを有効にする方法
ゲームモードを試す前に、次のことを行ってください。
- Windowsが最新であることを確認してください
- グラフィックドライバを更新する
それでは、ゲームモードを試してみたいゲームを起動しましょう。 あなたはそれぞれのタイトルのゲームモードを個別に有効にする必要があります。 この場合は、Steam版のFinal Fantasy XVを例として使用しています。

ゲームが起動して実行中になったら、 Windowsキーを押しながら「G」を押すと 、ゲームバーが表示されます。

ゲームバーの右端にあるこの丸いボタンは、ゲームモードスイッチです。 マウスが優先されない可能性があるので、[ゲームモード]ボタンが強調表示されるまでTABキーを押します。
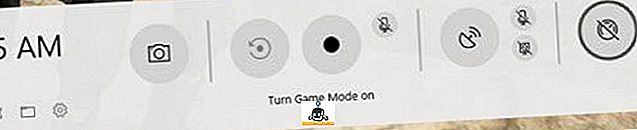
Enterキーを押してゲームモードをオンにします。 次にWin + Gをもう一度押してゲームバーを閉じます。

今すぐあなたのゲームをプレイ! うまくいけばあなたのパフォーマンスの問題がなくなるか大幅に削減されます。 楽しい!









