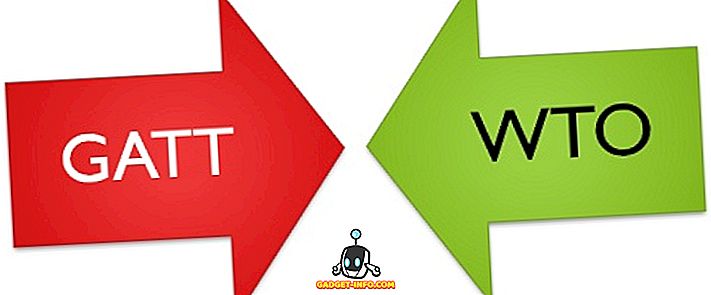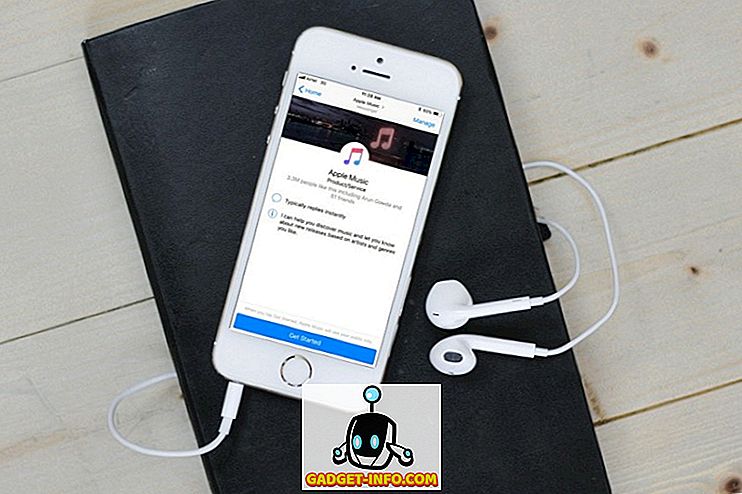最近、デバイスマネージャを開いたところ、何も表示されないという問題がありました。 そこには何もありません! ただ空っぽ! それは非常に奇妙なことで、問題が何であるかを理解するのに少し時間がかかりました!
デバイスマネージャが完全に空白または空の場合は、問題が発生している原因として2つの可能性があります。重要なWindowsサービスが無効になっているか、レジストリのDevice Managerキーに対する権限が破損しているかのいずれかです。
適切なWindowsサービスを有効にするか、レジストリのアクセス許可を変更することで、この問題を解決することができます。
方法1 - プラグアンドプレイWindowsサービスを有効にする
どうやら、Windowsのデバイスマネージャでは、プラグアンドプレイサービスが有効になっている必要があります。 サービスを有効にするには、 [スタート] 、 [コントロールパネル ] 、 [ 管理ツール ]、[ サービス ]の順にクリックします 。
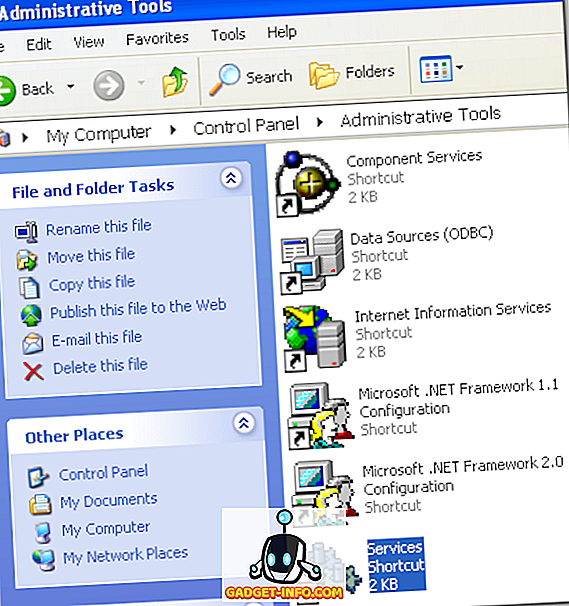
下にスクロールしてプラグアンドプレイサービスを見つけます。 それをダブルクリックして、 スタートアップの種類が自動に設定されていることを確認し、サービスが実行されていない場合は開始をクリックします。
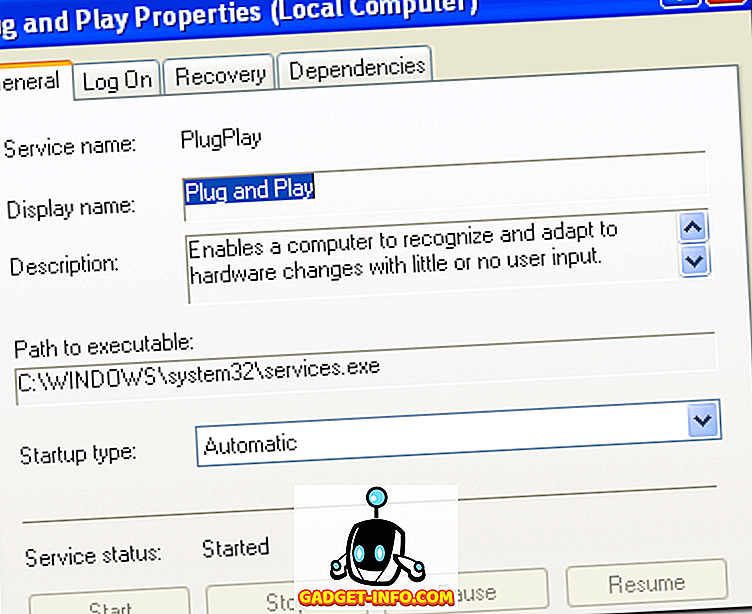
デバイスマネージャがまだ空白かどうか確認します。 もしそうなら、あなたはまたスタート 、 実行そしてMSCONFIGをタイプインすることによってより多くのWindowsサービスを可能にすることを試みることができます 。 [ サービス ]タブをクリックして[ すべて有効 ]を選択します。
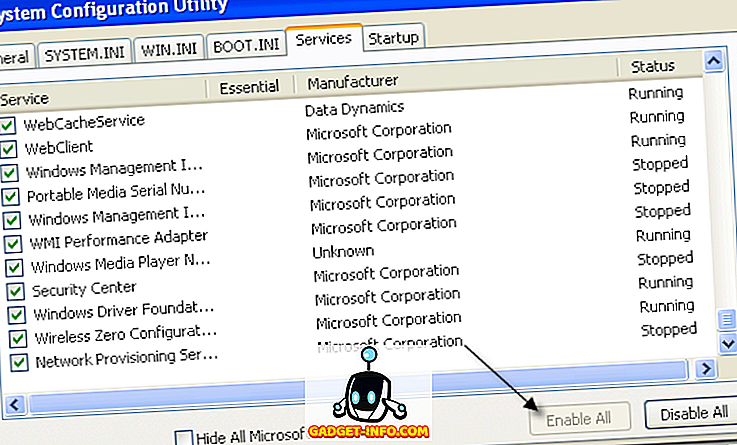
先に進んでコンピュータを再起動すると、デバイスマネージャにすべてのハードウェアデバイスが表示されるはずです。 そうでない場合は、方法2を試してください。
方法2 - レジストリのアクセス許可を編集する
デバイスマネージャが空の場合があるもう1つの理由は、レジストリ内のキーにセキュリティ上の問題があるためです。 解決するには、[ スタート ]ボタン、[ ファイル名を指定して 実行 ]の順にクリックし、 REGEDT32と入力します。 HKEY_LOCAL_MACHINEウィンドウをクリックするか、そのハイブを展開して次のキーに移動します。
HKEY_LOCAL_MACHINE \ SYSTEM \ CurrentControlSet \ Enum
今すぐEnumを右クリックし、 アクセス許可を選択します。 [グループ名またはユーザー名]リストボックスが空の場合は、これが問題であることがわかります。 そこにはSystemとEveryoneの 2つの名前があります。
[ 追加 ]ボタンをクリックして[ Everyone ]と入力し、[OK]をクリックします。 [ 全員に読み取り ]の横にある[許可]ボックスをオンにします。 もう一度[ 追加 ] をクリックして[ システム ]と入力します 。 システムの 読み取りとフルコントロールの横にある許可ボックスをオンにします 。 これは次のようになります。
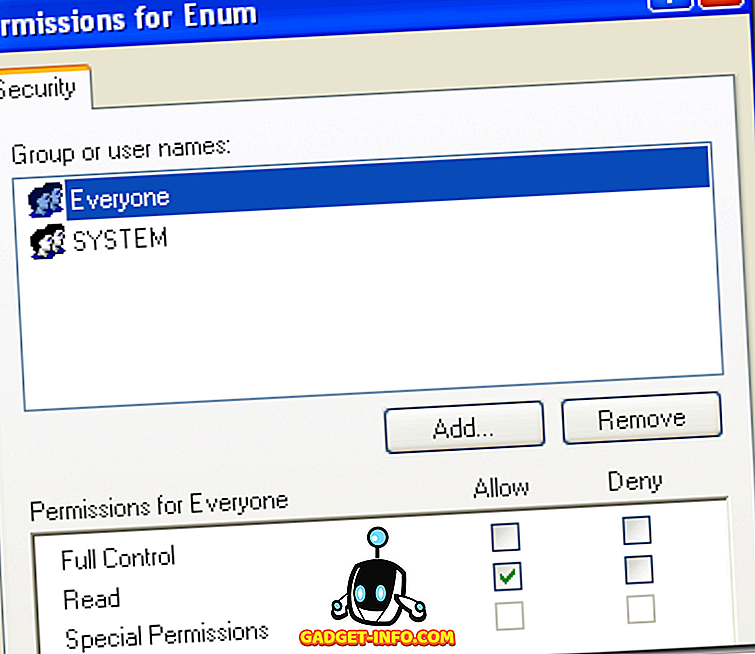
[システム]を強調表示すると、 [許可]の下の両方のチェックボックスがオンになります。 また、両方のユーザーを追加し、子オブジェクトに適用される、ここに示されているエントリを持つすべての子オブジェクトの[権限エントリのリセット]を選択した後で、[ 詳細設定 ]ボタンをクリックします 。
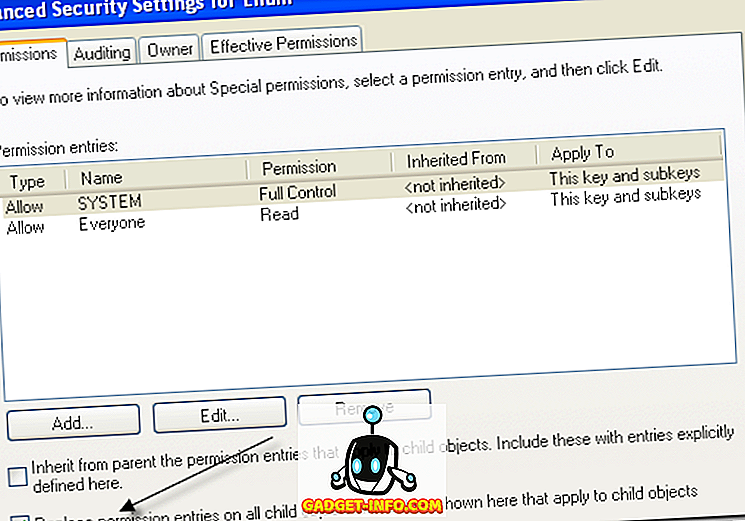
[OK]をクリックし、警告メッセージが表示されたら[OK]をクリックします。 レジストリエディタを閉じて、コンピュータを再起動します。 これで、デバイスマネージャにすべてのものが表示されるはずです。
それでも空白のデバイスマネージャで問題が解決しない場合は、ここにコメントを投稿してください。 楽しい!