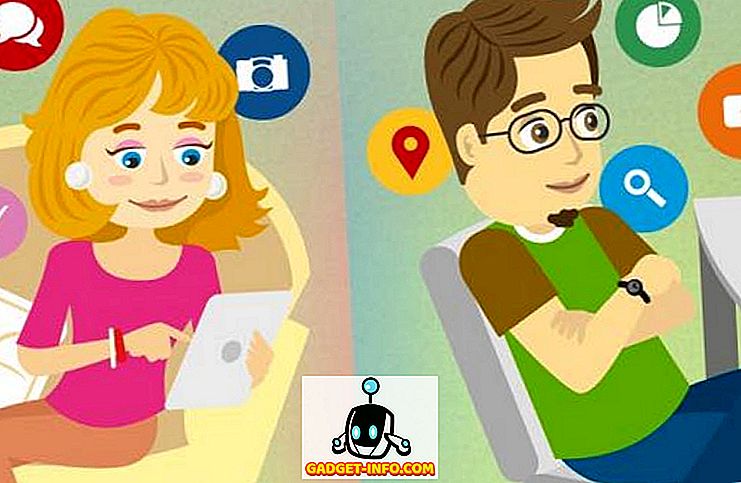Windowsでコマンドプロンプトを実行すると、デフォルトでユーザーモードで実行され、管理者権限はありません。 ユーザーアカウントから管理者としてコマンドを実行する必要がある場合は、管理者権限でコマンドプロンプトを実行する必要があります。
管理者としてコマンドプロンプトにアクセスする簡単な方法は、コマンドプロンプトへのショートカットを作成し、それを管理者として実行するように設定することです。
管理者コマンドプロンプトのショートカットを作成する
このショートカットを作成するには、デスクトップを右クリックして[ 新規 ]、[ 新規 ]の順に選択します。 ポップアップメニューからのショートカット

[ ショートカットの作成 ]ダイアログボックスで、[ アイテムの場所を入力してください]編集ボックスに次のテキストを入力し、[ 次へ ]をクリックします。
C:\ Windows \ System32 \ cmd.exe

[ このショートカットの名前を入力してください]編集ボックスに、 ショートカットの名前( cmdなど)を入力し、[ 完了 ]をクリックします。

ショートカットがデスクトップに追加されます。 ショートカットを右クリックして、ポップアップメニューから[ プロパティ ]を選択します。

[ プロパティ ]ダイアログボックスで、[ ショートカット ]タブがアクティブになっていることを確認して[ 詳細設定 ]ボタンをクリックします。

[ 詳細プロパティ ]ダイアログボックスが表示されます。 [ 管理者として実行 ]チェックボックスをクリックしてそのオプションをオンにし、[ OK ]をクリックします。

新しいショートカットをダブルクリックして管理者権限でコマンドプロンプトを開くと、次のダイアログボックスが表示され、コンピュータに変更を加えるプログラムの実行について警告が表示されることがあります。 プロンプトを開くには、[ はい ]をクリックします。

昇格されているため、プログラムを実行しようとするたびにこのプロンプトが表示されます。 UACプロンプトを表示したくない場合は、UACを完全に無効にすることができます。これは推奨されません。または、サードパーティ製のツールを使用して特定のアプリケーションに対してUACを無効にすることもできます。
ウィンドウのタイトルバーに示すように、コマンドウィンドウが管理者権限で開きます。

注:このコマンドウィンドウでコマンドを実行すると、管理者としてコンピュータに変更が加えられるため、このウィンドウで何を実行するかには注意が必要です。 楽しい!