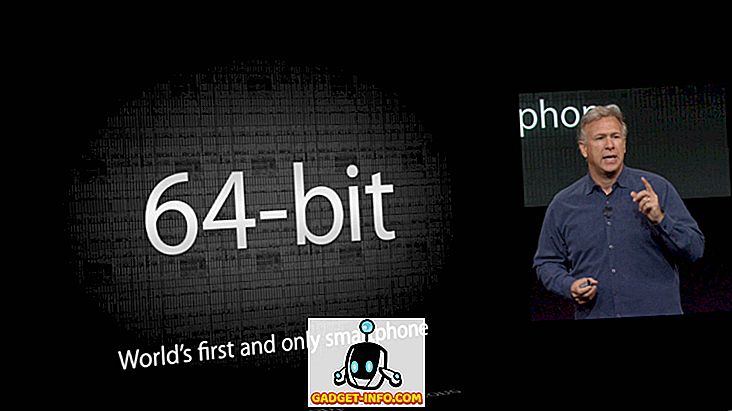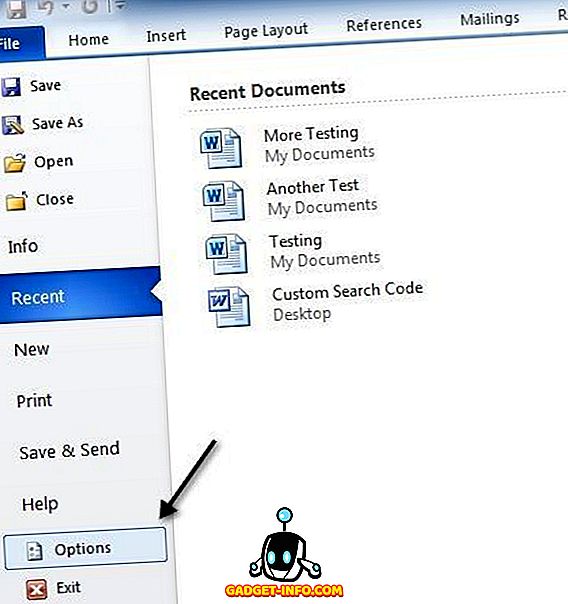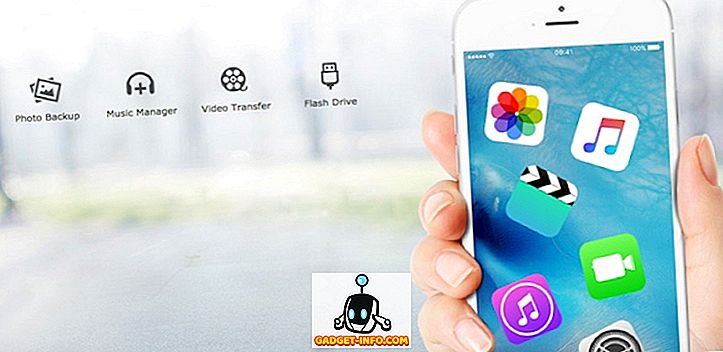スプレッドシートには確かにExcelが使用されていますが、Excelを外部データソースに接続できることをご存知ですか。 この記事では、ExcelスプレッドシートをMySQLデータベーステーブルに接続し、そのデータベーステーブルのデータを使用してスプレッドシートにデータを設定する方法について説明します。 この接続に備えるために必要なことがいくつかあります。
準備
まず、MySQL用の最新のOpen Database Connectivity(ODBC)ドライバをダウンロードする必要があります。 MySQL用の現在のODBCドライバは、次の場所にあります。
//dev.mysql.com/downloads/connector/odbc/
あなたがファイルをダウンロードした後あなたがダウンロードページにリストされているそれに対してファイルのmd5ハッシュをチェックすることを確認してください。
次に、ダウンロードしたばかりのドライバをインストールする必要があります。 ファイルをダブルクリックしてインストールプロセスを開始します。 インストールプロセスが完了したら、Excelで使用するデータベースソース名(DSN)を作成する必要があります。
DSNを作成する
DSNには、MySQLデータベーステーブルを使用するために必要なすべての接続情報が含まれています。 Windowsシステムでは、[ スタート] 、[ コントロールパネル ] 、[ 管理ツール ] 、[ データソース(ODBC) ]の順にクリックする必要があります。 以下の情報が表示されます。

上の画像のタブに注目してください。 ユーザDSNは、それを作成したユーザだけが利用できます。 システムDSNは、マシンにログインできる人なら誰でも利用できます。 ファイルDSNは、同じOSとドライバがインストールされている他のシステムに転送して使用できる.DSNファイルです。
DSNの作成を続けるには、右上隅近くの[ 追加 ]ボタンをクリックしてください 。

MySQL ODBC 5.x Driverを見るにはおそらくスクロールダウンする必要があります 。 それが存在しない場合は、何かがこの記事の準備のセクションでドライバをインストールするとうまくいかなかった。 DSNの作成を続けるには、MySQL ODBC 5.x Driverがハイライトされていることを確認して、 Finishボタンをクリックしてください。 以下のようなウィンドウが表示されます。

次に、上記のフォームに記入するために必要な情報を入力する必要があります。 この記事で使用しているMySQLデータベースとテーブルは開発用のマシン上にあり、一人の人間によってのみ使用されます。 「本番」環境の場合は、新しいユーザーを作成し、その新しいユーザーにSELECT権限のみを付与することをお勧めします。 将来、必要に応じて追加の権限を付与することができます。
データソース設定の詳細を入力したら、[ テスト ]ボタンをクリックして、すべてが正常に機能していることを確認します。 次に、 OKボタンをクリックしてください。 これで、前のセットのフォームで指定したデータソース名が[ODBCデータソースアドミニストレータ]ウィンドウに表示されます。

スプレッドシート接続の作成
新しいDSNを正常に作成したので、[ODBCデータソースアドミニストレータ]ウィンドウを閉じてExcelを開くことができます。 Excelを開いたら、 データリボンをクリックします。 新しいバージョンのExcelの場合は、[ データの取得 ]、[ 他のソースから ]、[ ODBC から ]の順にクリックします 。

古いバージョンのExcelでは、もう少し処理が必要です。 まず、このようなものが見えるはずです。

次のステップは、タブリストのDataという単語の真下にあるConnectionsリンクをクリックすることです。 上の図では、Connectionsリンクの場所は赤で囲まれています。 Workbook Connectionsウィンドウが表示されます。

次のステップは追加ボタンをクリックすることです。 これにより、 Existing Connectionsウィンドウが表示されます。

明らかにあなたはリストされた接続のどれにも取り組みたくないでしょう。 そのため、[ Browse for More… ]ボタンをクリックします。 これにより、 [データソースの選択]ウィンドウが表示されます。

前の[既存の接続]ウィンドウと同様に、[データソースの選択]ウィンドウに表示されている接続は使用したくありません。 したがって、 + Connect to New Data Source.odcフォルダをダブルクリックします。 そうすると、 データ接続ウィザードウィンドウが表示されます。

表示されているデータソースの選択を考慮して、 ODBC DSNを強調表示して[ 次へ ]をクリックします。 データ接続ウィザードの次のステップでは、使用しているシステムで利用可能なすべてのODBCデータソースが表示されます。
うまくいけば、すべてが計画どおりに行われた場合は、ODBCデータソースの中にリストされた前の手順で作成したDSNが表示されるはずです。 それを強調表示して「次へ」をクリックしてください。

データ接続ウィザードの次のステップは、保存して終了することです。 ファイル名フィールドは自動的に埋められます。 説明を入力できます。 例で使用されている説明は、それを使用する可能性のある人にとっては一目瞭然です。 次に、ウィンドウの右下にある[ 完了 ]ボタンをクリックします。

Workbook Connectionウィンドウに戻ります。 作成したばかりのデータ接続が一覧表示されます。

テーブルデータのインポート
「ワークブック接続」ウィンドウを閉じることができます。 ExcelのデータリボンにあるExisting Connectionsボタンをクリックする必要があります。 [既存の接続]ボタンは[データ]リボンの左側にあります。

Existing ConnectionsボタンをクリックするとExisting Connectionsウィンドウが表示されます。 前の手順でこのウィンドウを見たことがありますが、違いはデータ接続が一番上の方に表示されるはずです。

前の手順で作成したデータ接続が強調表示されていることを確認してから、[ 開く ]ボタンをクリックします。 Import Dataウィンドウが表示されます。

この記事では、[データのインポート]ウィンドウのデフォルト設定を使用します。 次に、 OKボタンをクリックしてください。 すべてうまくいった場合は、ワークシートにMySQLデータベーステーブルのデータが表示されます。
この記事では、作業中のテーブルに2つのフィールドがありました。 最初のフィールドは、IDという名前の自動インクリメントINTフィールドです。 2番目のフィールドはVARCHAR(50)で、名前はfnameです。 最終的なスプレッドシートは次のようになります。

お気づきのとおり、最初の行にはテーブルの列名が含まれています。 列名の横にあるドロップダウン矢印を使用して列を並べ替えることもできます。
要約
この記事では、MySQL用の最新のODBCドライバーの入手先、DSNの作成方法、DSNを使用したスプレッドシート・データ接続の作成方法、およびスプレッドシート・データ接続を使用したExcelスプレッドシートへのデータのインポート方法について説明しました。 楽しい!