私たちの多くはインターネットの熱心なユーザーです、そしてそれはほとんどの場合ウェブブラウザを通してウェブを閲覧することを含みます。 さて、あなたのお気に入りのウェブブラウザが何であっても、私たちは誤ってタブを閉じて、それから再びそれを開いて最後に残したページを閲覧するのに苦労するかもしれません。 または、誤ってブラウザ全体を閉じて、古いタブを元に戻す必要があるかもしれません。 この記事では、最近閉じたタブと、ブラウザウィンドウを閉じることによって閉じたタブを開くための最短の方法を、そこにあるすべての主要ブラウザについて読者に紹介します。
Google Chromeで閉じたタブを開く方法
GoogleのChromeは、最後に閉じたタブを開くための最短の方法です。 Ctrl + Shift + Tを押すだけで、最後に閉じたタブが開きます。 タイトルバーを右クリックして、そこから閉じたタブを再度開くを選択して開くこともできます。
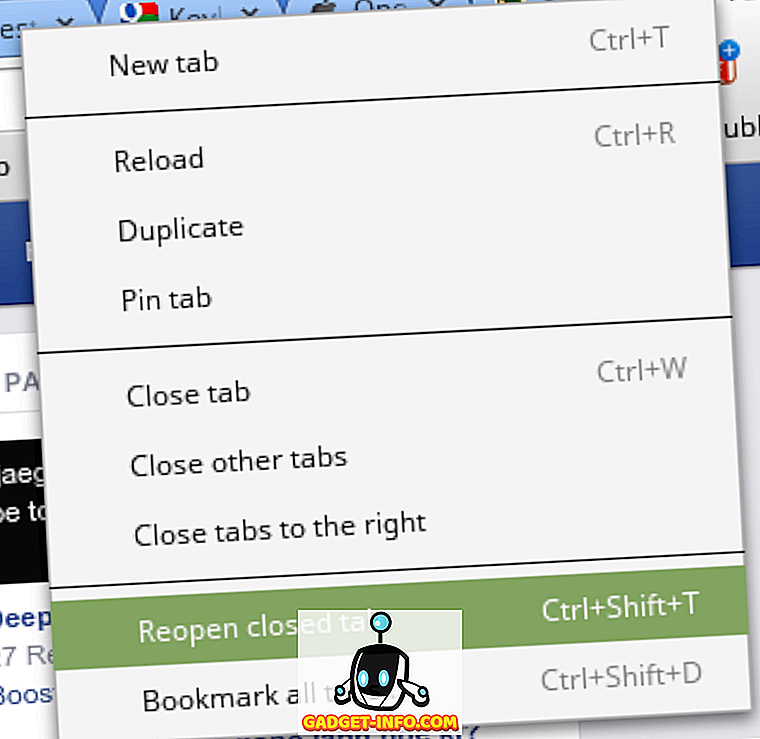
最後のタブを開くもう1つの簡単な方法は、履歴に移動し(Ctrl + h)、閉じたばかりのページタイトルをクリックすることです。
誤ってブラウザウィンドウを閉じて、元のウィンドウに戻したい場合は、幸いなことに方法があります。 Google Chromeは最後に閉じた10個のタブを記憶しており、Ctrl + Shift + Tを繰り返し押すことですべてのタブを表示できます。 ただし、これをデフォルトの動作にしたい場合は、Google Chromeの設定に移動して、起動を中断した場所から続行することを選択できます。
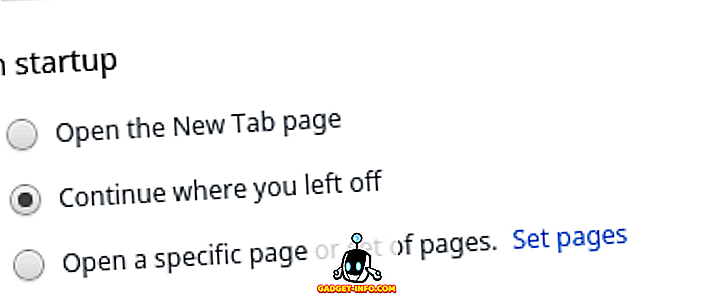
Mozilla Firefoxで閉じたタブを開く方法
FirefoxはChromeと同じアナロジーに従います。 Ctrl + Shift + Tを押すだけで、最後に閉じたタブを即座に開くことができます。 タイトルバーを右クリックしても機能しますが、ここでは閉じたタブを再度開くのではなく、[閉じたタブを元に戻す]を選択します。
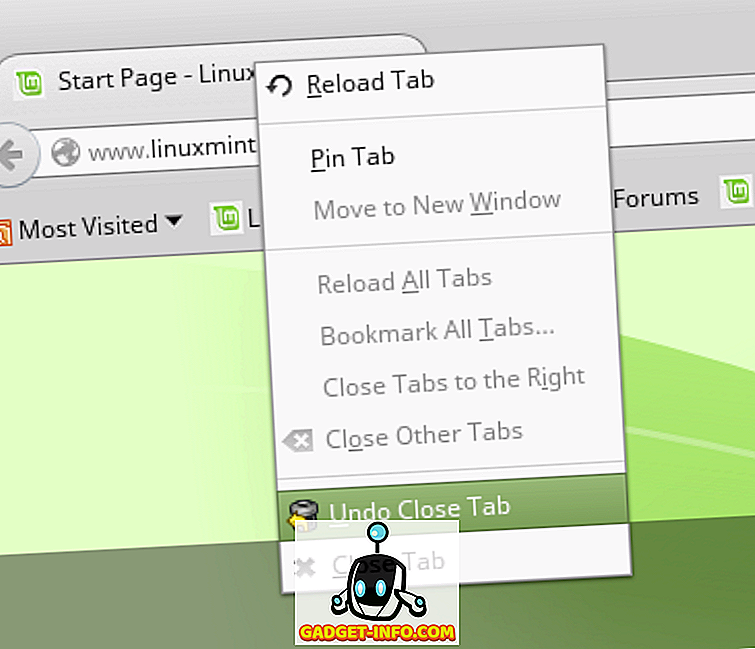
探しているページが最後に閉じたページではない場合は、Ctrl + Hを押して履歴ビューに移動してそこからページを検索することができます。
ただし、Mozilla FirefoxはChromeのように直感的にはわかりません。 しかし、何らかの理由でクラッシュした場合は、最後のセッションを自動的に復元するように要求されます。 また、複数のタブを閉じようとすると警告が表示されます。 どちらの場合もうまくいかない場合は、いつでもFirefoxのスタートページに行き、そこから[前のセッションを復元]をクリックすることができます。
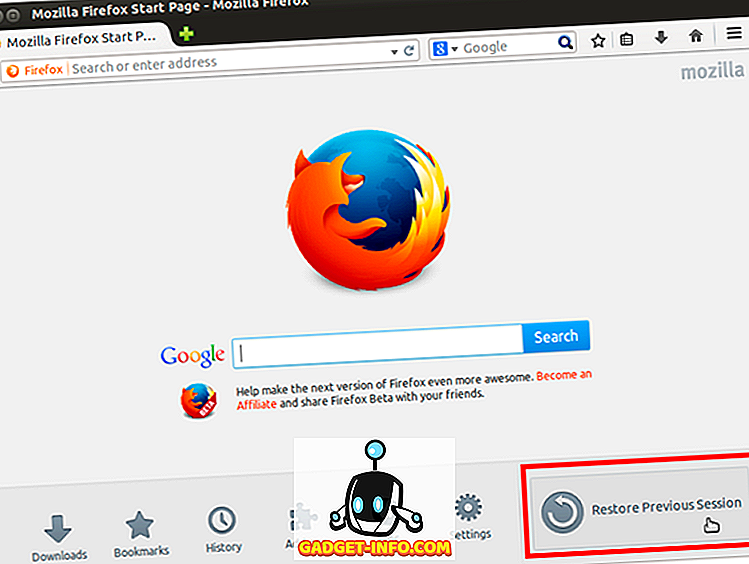
Firefoxの設定を変更して、起動時に中断した場所から続行することもできます。
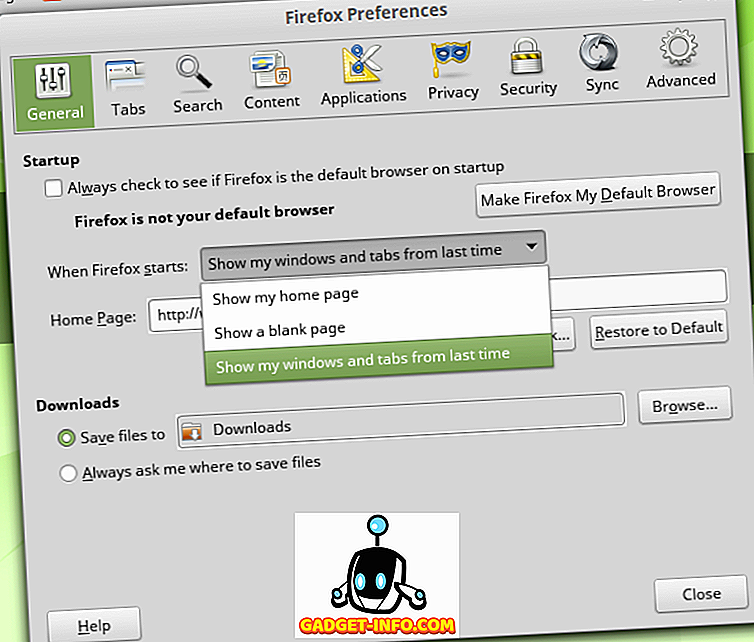
Safariで閉じたタブを開く方法
誤ってタブを閉じて再度表示したい場合は、AppleのSafariにさらに簡単なショートカットがあります。 Cmd + Zを押すだけです。 これにより、閉じた最新のタブが開きます。
複数のタブを閉じた場合は、メニューまたはキーボードショートカット(Option + Cmd + 2)を使用して履歴に移動し、開きたいタブをクリックする必要があります。
誤ってブラウザウィンドウを閉じて元に戻したい場合は、サファリに簡単な方法があります。 あなたがする必要があるのは歴史を拾い読みし、「最後のセッションからすべてのウィンドウを再び開く」をクリックすることです。
Internet Explorerで閉じたタブを開く方法
最後に閉じたタブでは、ショートカットはFirefoxとChromeに似ています。 Ctrl + Shift + Tを押すと開きます。 複数のタブを開く必要がある場合は、履歴に移動して閉じたタブをクリックして再度開くことができます。
Internet Explorerは非常に賢いです、あなたが全体のブラウザウィンドウを閉じて、そしてそれらをすべて元に戻したいと思うならば。 あなたがする必要があるのは新しいタブを開いて最後の閲覧セッションを再び開くをクリックすることです。 また、古いバージョンのIEのツールメニューにも同じオプションがあります。
誤って閉じたタブを目立つブラウザで開くことについてのこのチュートリアルでは、訪問したWebページが失われることは決してなく、生産性を大幅に向上させることができます。

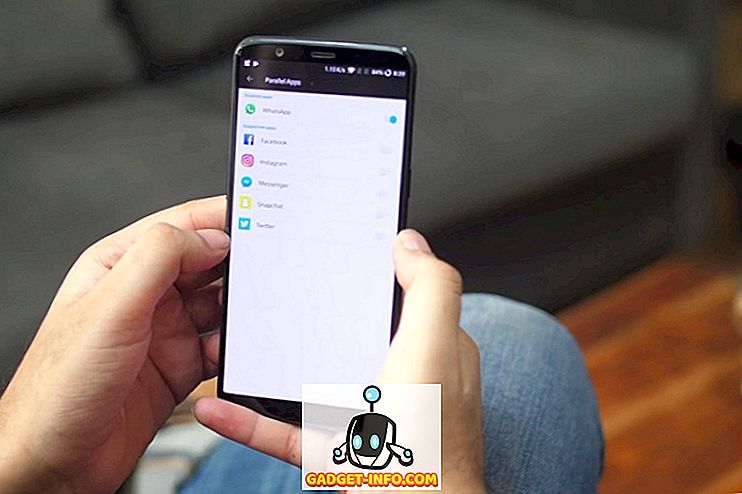







![ソーシャルメディア - 1998年から2011年までのGoogleのナビゲーション履歴[PICS]](https://gadget-info.com/img/social-media/167/google-s-navigation-history-from-1998-2011-5.png)