Chromebookは、速くて簡単にデバイスを使用できることで常に高く評価されてきましたが、優れた機能を満載していないために批判されています。 しかし、それはPlayストアとAndroidアプリの登場と共に変化しようとしていますが、それはChrome OSデバイスが大きなAndroidアプリとゲームを収容するためにもっと多くのストレージを必要とすることを意味します。 現在、ほとんどの手頃な価格のChromebookは16 GBのストレージを搭載していますが、ハイエンドのChromebookは32 GBまたは64 GBのSSDストレージを搭載しています。 現在の形ではChrome OSには十分ですが、Androidアプリがより多くのChromebookに対応するようになると十分ではありません。
そのことを念頭に置いて、Chrome OSのストレージを解放する方法を説明します。 Chromebookの空き容量を増やすためにさまざまな方法を試し始める前に、端末の空き容量を確認する方法は次のとおりです。
まず、Chromebookの空き容量を確認します
さまざまな方法でストレージを解放して変更を確認できるように、Chromebookに残っているストレージにタブを保持することが重要です。 Chromebookの空き容量はファイルアプリで確認できます。 アプリで、 3ドットのメニューボタンをクリックすると、空き容量が残ります。

ストレージを確認するもう1つの方法は、Chromeにアクセスしてアドレスバーに「 chrome:// quota-internals 」と入力することです。 Chromebookの空きディスク容量が表示されます。
Chromebookの空き容量を確認した後、Chrome OSでストレージを解放する8つの方法があります。
1.ファイルをGoogleドライブに移動する
Chrome OSは、ファイルを保存するために従来の方法に頼るのではなく、ユーザーがクラウドサービスとインターネットをもっと利用するという原則に基づいています。 ただし、Androidアプリをクラウドに保存する方法は、少なくとも近い将来にはできないでしょう。 そのため、空き容量を増やすには、ドキュメント、ローカルに保存されているメディアファイルをGoogleドライブに移動する必要があります 。 移動したいファイルを選択してGoogle Driveフォルダにドラッグ&ドロップするか、通常のカットアンドペースト方法を使用することができます。 GoogleはChromebookの所有者に100 GBの空きドライブストレージを提供しているので、すぐに空き容量が不足することはないはずです。

ただし、Googleドライブの空き容量がなくなった場合は、いつでも新しいプランを購入するか、別のクラウドストレージサービスを追加することができます 。 そのためには、Filesアプリの左パネルにある「Add new services」ボタンをクリックして、Dropbox、OneDriveなどのようなクラウドベースのファイルシステムをインストールするだけです。

2.ダウンロードフォルダをきれいにする
ChromebookのDownloadsフォルダには、オフラインで使用するためにChromeからダウンロードした大量のファイルが格納されています。 さらに、Androidアプリの登場により、APKファイルもダウンロードする予定です。 したがって、不要なファイルやジャンクファイルについては、Downloadsフォルダをチェックし続けることが重要です。 あなたはただファイルアプリとそれから「ダウンロード」に行くことができる。 ここで、欲しくないファイルを選択し、それらを右クリックして「削除」をクリックしてください。 ほとんどのChromebookではmicroSDカードスロットがサポートされているため、保存したいファイルがある場合はSDカードに移動できます。

3.閲覧データとキャッシュを消去する
ストレージが不足しているときは、数百メガバイトでさえもたくさんの気分になります。これは、Chromebookのブラウザデータを消去することによって解放できるストレージの量です。 これを行うには、 Chromeを開いてメニューボタンを押して[ その他のツール ]をクリックし、[ 閲覧データの消去 ]をクリックするか 、 Ctrl + Shift + Backspaceキーを押します。
閲覧履歴、ダウンロード履歴、クッキー、キャッシュされた画像とファイル、パスワード、コンテンツライセンスなど、消去するデータを選択できる新しいダイアログボックスが表示されます。 あなたはそれから別れていいデータを選択することができます。 また、「キャッシュされた画像とファイル」を選択するのを忘れないでください。

4.ローカルデータを消去する
お気づきかもしれませんが、OSが「オフライン」フォルダにキャッシュしているファイルを削除する方法はありません。 ただし、これらのローカルデータファイルを削除するための回避策があります。 Chromeを起動してアドレスバーに「 chrome:// drive-internals 」と入力します。 ここでは、[ローカルメタデータ]セクションの下に[ローカルデータを消去する]オプションがあります。 それをクリックするだけで、OSはすでにクラウドで利用可能なファイルを取り除きます。 Chromebookの内部ストレージがほぼいっぱいの場合、このオプションはうまく機能します。

5.アプリデータとキャッシュを消去する
あなたがAndroidユーザーであれば、Androidアプリも多くのストレージを消費する傾向があることをご存知でしょう。 そのため、ChromebookがAndroidアプリをサポートしていて、それらを使用している場合は、アプリデータとキャッシュをクリアして空き容量を増やす必要があります。 これを行うには、 Chrome OSの設定の[ アプリの設定] に移動し、ここで[ アプリ] に移動してデータとキャッシュをクリアするアプリを選択します。 アプリ情報ページ内で、[ ストレージ ]に移動し、[データの消去]&[キャッシュの消去]をクリックします。

6.未使用のユーザーアカウントを削除する
Chromebookを試すためのアカウントしか作成していない友人や家族のユーザーアカウントを持っている場合は、それらを削除する必要があります。複数のユーザーアカウントが多くのストレージを占有するためです。 ユーザーアカウントを削除する方法は2つあります。 Chrome OSの設定ページに移動して[ユーザー ]セクションの[他のユーザーを管理 ]をクリックすると、ユーザーアカウントを削除できます。

アカウントを削除する他の方法は、ログイン画面でユーザーアカウントをクリックし てドロップダウンメニューを クリックすることです。そこには「 ユーザーの削除 」オプションがあります。 未使用のユーザーアカウントを削除すると、Chromebookの空き容量が増えます。

また、ユーザーアカウントを削除する予定がない場合は、他の方法ですべてのアカウントの記憶域を解放する必要があります。
注 :ユーザーアカウントを削除できるのは、Chromebookの所有者で、デバイスに最初にログインしたユーザーのみです。 所有者のユーザーアカウントを削除するには、Chromebookをリセット/パワーウォッシュする必要があります。
7.開発者モードを無効にする
開発者モードには多くの利点がありますが(読み取り:APKファイルをインストールする機能)、Chrome OSのストレージを占有する一連の開発者ファイルがあります。 そのため、Chromebookで開発者モードを有効にして楽しんできた場合は、無効にしてストレージを解放する必要があります。 開発者モードを無効にすると端末もリセットされるため、新しいChrome OS端末が新しくなります。
開発者モードを無効にしてOS検証をオンにするに は、Chromebookの 起動中にSpaceキーを押してから、画面の指示に従います。

8.アプリのアンインストール
まあ、これは明らかですね。 十分な量のストレージを消去したい場合は、あまり使用していないアプリをアンインストールする必要があります。 はい、私たちは使用していないけれども保持したいアプリがあることを理解していますが、あなたはいつでもChrome上でそれらのWeb版を入手することができますね。 そのため、アプリをアンインストールするには、 [ すべてのアプリ ]に移動し、アプリを右クリックして[ Chromeから削除]または[ アンインストール ]を選択します。

おまけ:Chromebookを洗う
Chrome OSでストレージを解放する前述の方法がどれもうまくいかない場合は、最後の手段としてデバイスを工場でリセットする必要があります。 これにより、たくさんのストレージが残った新しいChromebookが作成され、重要なファイルはGoogle Driveに保存され、設定はGoogleアカウントに保存されるため、簡単に元に戻すことができます。
(Googleが出荷時設定へのリセットを呼び出すのを好むように)パワーウォッシュするには、 Chrome OS設定 - >詳細設定の表示に行き、最後までスクロールして「 パワーウォッシュ 」をクリックしてください。

Chromebookの空き容量を増やしてAndroidアプリやゲームに対応する
上記の方法はあなたが大規模なAndroidアプリやゲームをインストールするのに十分な空きローカルストレージを持っていることを確認する必要があります。 それで、あなたのChromebookでそれらを試してみて、これらの方法があなたのためにうまくいったならば、私たちに知らせてください。 また、Chrome OSの空き容量を増やすための他のクールなトリックがある場合は、ぜひお知らせください。 下のコメント欄で消してください。
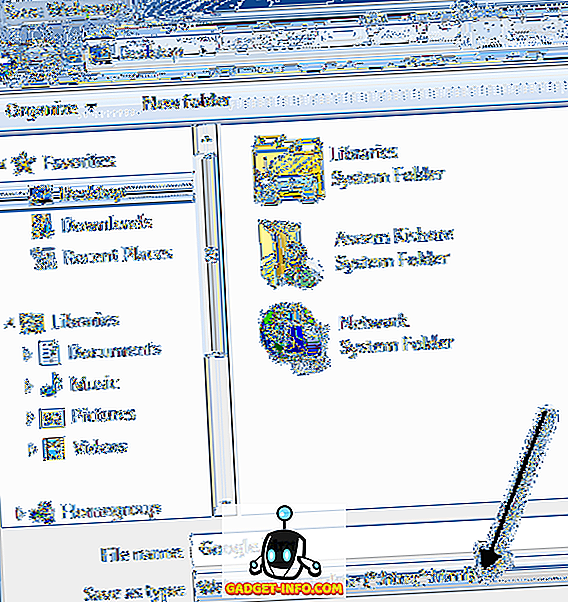








![ソーシャルメディア - 1998年から2011年までのGoogleのナビゲーション履歴[PICS]](https://gadget-info.com/img/social-media/167/google-s-navigation-history-from-1998-2011-5.png)