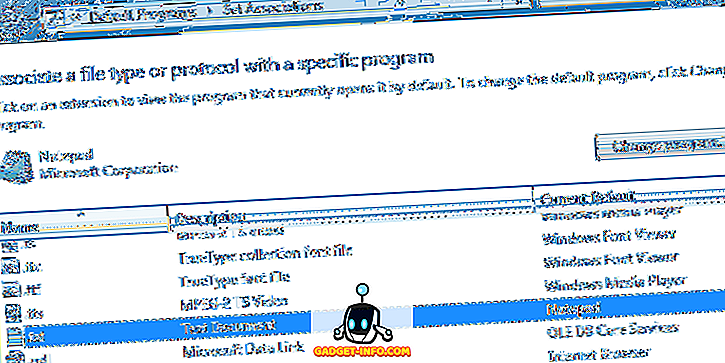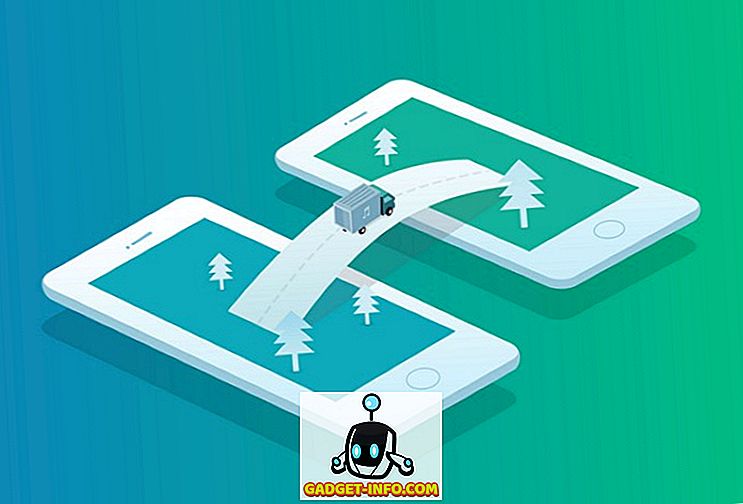過熱の問題は最近のラップトップではかなり一般的です。 これは主に、年が進むにつれてラップトップが薄くなっているという事実によります。 Appleの12インチMacBookのように、ファンのないデザインのものもあります。 一方、最近のラップトップは薄い本体の中に非常に多くの電力を詰め込んでいます。 例えば、デスクトップクラスのGTX 1070とGTX 1080グラフィックカードをスリムなパッケージに詰め込んだ新しいAlienware 15と17のラップトップのように、いくつかのゲーム用ラップトップを考えてみましょう。 この種の性能をラップトップに詰めることは、通常、熱性能を犠牲にして行われる。 過熱の結果として、ラップトップのパフォーマンスも熱スロットルのために影響を受けます。 あなたのラップトップでスムーズにゲームをプレイしている間、これは特に現れます、そして、プロセッサが過熱のためにサーマルスロットルを始めると突然フレームレートは非常にわずかなマージンで落ちます。 だから、今日私たちはあなたがあなたのラップトップで直面している過熱の問題を診断しそして潜在的に修理するのを助けます。 さて、 ここであなたのラップトップの過熱を監視し、修正するために修正するいくつかの方法があります:
過熱を監視する
プロセッサ、グラフィックカード、マザーボード、あるいはRAMでさえある場合があるので、実際にそれを解決しようとする前に、熱がどこから来るのかを知っておくべきであるので、これは基本的に過熱問題の根本原因を診断するための前提条件です。 たくさんの素晴らしい監視ソフトウェアがありますが、私は個人的にはHWiNFOを使うことを好みます、それはあなたのラップトップのコンポーネントの大部分の非常に詳細な概観を与えるからです。 それはあなたにあなたのプロセッサのそれぞれ個々のコアの温度も与えます。
あなたはあなたが持っているWindowsのバージョンに応じて彼らのウェブサイトからHWiNFOをダウンロードすることができます。 ノートパソコンの温度を監視し始める前に、しばらくゲームをプレイしてください。 少し過熱していると感じたら、HWiNFOの温度測定値をチェックしてください 。 あなたの部品のどれかが読書で摂氏85度を横切るならば、それから我々は問題を抱えています。

過熱システムの潜在的な修正
1. CPUを低電圧にする
インドのような高温多湿の国を考慮すると、 摂氏85度を超える温度であればPCコンポーネントとしては高温と見なされます。 まあ、CPUが決して熱くならないようにしてください。 一定の過熱はCPUの寿命を短くするだけです。 HWiNFOを使用して温度を監視した後、CPUがすべての熱の根本的な原因であることがわかった場合は、CPUの温度を大幅に下げることで、CPUの温度を5〜15度下げることができます。 摂氏 ラップトップの製造元が通常していることは、CPUが実際に必要としているよりも高い電圧をCPUに供給するということです。 より多くの電圧がCPUに供給されると、より多くの放熱とより高い消費電力を意味します。
だからあなたのCPUを過少にすることによって、あなたはあなたのプロセッサに全く害を及ぼしていません。 その代わりに、消費電力を削減するだけでなく、プロセッサによって消費される熱も削減しています。これは、実際にはCPUの寿命を延ばすのに適しています。 これはかなり単純なプロセスであり、ほんの数ステップで済みます。
注 :私はIntel i7 6700HQ Skylakeプロセッサを使用している私のAlienware 15 R3ラップトップでこれをテストしました。 私があなたのラップトップの部品のどれかに引き起こすかもしれない少しの損害に対しても私は責任がないので、警告されます。 そのため、慎重に進めてください。
- これを行うには、ここからIntelのExtreme Tuning Utilityソフトウェアをダウンロードする必要があります。
- ソフトウェアをダウンロードしてインストールしたら、ソフトウェアを実行して現在のCPU温度と 、ラップトップの製造元によって設定されたプロセッサのデフォルト設定を詳細に調べます 。 次の手順に進む前に現在の設定の写真を保存しておきます。元に戻す場合に備えてこれが必要になる場合があります。

- ここで、 Core Voltage Offsetの真下にあるスライダーを使用し、 -0.050V刻みで下げます。 今のところ-0.050Vから始めて「適用」をクリックしてください。 それはそれで、あなたは正常にあなたのCPUを低負荷にしました、しかし我々はここで終わっていません。

- Prime95のようなストレステストソフトウェアをダウンロードする必要があります。これは、すべてのCPUを限界まで押し出すため、すべての人に人気があります。 ソフトウェアをインストールして実行すると、ストレステストを実行するように求めるウィンドウがポップアップ表示されます。 Small FFTsというオプションをチェックして、 OKをクリックしてください。 今、拷問テストが始まります。

- 10分間テストを実行し、 Test - > Stopの順にクリックして拷問テストを中止し 、次にExitをクリックしてPrime95を閉じます。 拷問テスト中に問題が発生しなかった場合は、-0.050Vだけ電圧を下げてさらに低電圧にしても問題ありませんが、下のようにBlue Screen of Death(BSoD)を受け取ってPCを再起動した場合は、前の電圧に戻します。

2. GPUをアンダークロックにします
あなたのCPUではないのなら、あなたのラップトップが過熱している次の考えられる理由はあなたのラップトップのグラフィックスカードです。 この場合、過熱を修正するためにGPUをアンダークロックすることができます。 このプロセスにはわずか2分かかり、 MSI Afterburnerのようなソフトウェアが必要です。こちらからダウンロードできます。
ソフトウェアをインストールしたら、 コアクロックとメモリクロックのオプションの下にあるスライダーを使ってノッチを下げます。 次に、チェックマークが付いたアイコンをクリックしてこれらの設定をすぐに適用します。

あなたが望むようにそれを減らしなさい、しかしあなたがあなたのゲーム性能もあなたがあなたのGPUのコアクロックとメモリクロックをどれだけ減らすかに依存して減少するであろう。 とはいえ、これはあなたのGPUの温度を下げるための簡単で効果的な方法です。
3. BIOSでパフォーマンスモードを変更する
最近のラップトップのほとんどでは、ラップトップのCPUと内蔵ファンのパフォーマンスモードを変更できます。 BIOS内でファンのパフォーマンスモードを有効にして速度を上げると、ラップトップの全体的な温度が下がる可能性があります。 CPUの動作温度をわずかに下げるために、プロセッサのパフォーマンスモードを無効にすることもできます。 あなたのシステムのBIOSに入ってそこでそこでいくつかの設定を微調整することに躊躇しているならば、心配しないでください。 その方法を正確にお知らせします。 それはほんの2、3のステップを含むのでそれはかなり簡単です。
- BIOSに入るためには、単にあなたのラップトップを再起動して、起動時にF12キーを押し続けてください。 あなたがBIOS分野に入ったら、 「BIOS設定」に重点を置いてください。 これでBIOSメニューが表示されます。
注 :BIOSを起動するためのキーは、お使いのラップトップによって異なります。 システム上のBIOSにアクセスするためのキーを取得するには、Google検索を実行するだけです。

- ここで、 「詳細設定」タブに行き、 「パフォーマンスオプション」を入力してください。

- その後、 CPUとファンの両方のパフォーマンスモードが切り替わります。 ラップトップの温度を下げるための最善の方法は、CPUパフォーマンスモードを無効にし、ファンパフォーマンスモードを有効にすることです。 これにより、全体的な温度がかなり下がるはずです。

それはそれです、あなたのシステムのファンは彼らの全速力まで引き上げるでしょう、それによってあなたがラップトップで直面している過熱問題をおさえます。
4.ラップトップ冷却パッドに投資する
ラップトップ冷却パッドは新しいものではありません。 実際、それらは何年もの間存在してきました、しかしこれらすべての年の後でさえも、冷却パッドを使用することの利点はまだ多くの人によって議論されています。 ほとんどの人は、動作温度が2〜5℃低下するだけなので、価格に見合う価値はないと言っています。 それらのいくつかはいくつかのハイエンドの冷却パッドを使用した後にかなりの温度低下を報告しましたが。 今日のほとんどの冷却パッドはファンと温度センサーを内蔵しています。

ラップトップの冷却パッドは、多くの場合、USBケーブルを介してラップトップから直接電力を得ます。 あなたが選ぶことができるアマゾンのラップトップ冷却パッドがたくさんありますが、動作温度の改善は完全にあなたが買う冷却パッドに依存することを覚えておいてください。 あなたがハイエンドの冷却パッドを購入したとしても、動作温度の大幅な低下を期待しないでください。 とは言っても、もしあなたがまだあなたのラップトップの動作温度を少しでも改善することを望むなら、それは価値のある投資かもしれません。
5.サーマルペーストを交換する
注 : この方法はあなたのラップトップを開いて、コンポーネントのいくつかを取り除くことを含みます。 自分が何をしているのかわからない場合は、ラップトップコンポーネントの取り扱いに十分な経験を持つ専門技術者の支援を受けることを強くお勧めします。 私たちはあなたがあなたのラップトップの中のどんな部分にあなたが引き起こすかもしれない少しの損害に対しても責任を負いません。
サーマルペーストは、本質的に、プロセッサからヒートシンクへの熱の伝達を容易にするためのインターフェースとして、CPUとそのヒートシンクとの間に塗布される熱伝導性化合物である。 それはあなたのプロセッサのサーマルを維持することにおいて重要な役割を果たします。
あなたのラップトップの製造業者によって工場で適用されるサーマルペーストは通常低品質であり、そしてそれが適用された方法が必ずしも良いとは限らない。 従業員の仕事が毎日何百ものラップトップにサーマルペーストを塗ることである工場を考えてみましょう。 その人はあなたのCPUとGPUの全てのラップトップにサーマルペーストを塗るという完璧な仕事をしていないかもしれません。 これはまさに私達があなたがアマゾンから買うことができる高品質のサーマルペーストとあなたがストックサーマルペーストを交換することを推薦する理由です。 クーラーマスターMasterGel Maker Nanoは、今日購入できる最高のサーマルペーストの1つです。

どうすればよいかわからない場合は、ラップトップの製造元に電話して技術者を派遣してもらってください。 良質のサーマルペーストを使用すると、ラップトップの温度が最低5℃下がる可能性があります 。 ラップトップから必要な部品を取り外したら、新しいものを塗る前に、既存のサーマルペーストをイソプロピルアルコールで拭き取ってください。 ラップトップのCPUとGPUの両方に新しいサーマルペーストを塗布すると、これら両方のコンポーネントの動作温度を下げることができます。
6.不良ファンの清掃と交換
埃の粒子はあなたのラップトップコンポーネントの性能に影響を与える可能性があります。 時間が経つと、 ほこりの粒子がラップトップの通気口と排気ファンを詰まらせ、それによって空気の流れと冷却が制限されます。 これはあなたの過熱問題に直面するかもしれないその結果としてあなたのラップトップコンポーネントの動作温度に影響を与えるかもしれません。 これが理由です、それはあなたの通気孔と排気ファンからすべてのほこりの粒子を取り除くために時々あなたのラップトップをきれいにする必要があります。

もう1つの一般的な理由は不良ファンによるものです。 あなたのラップトップの中のファンの1つは、あなたのラップトップ内の空気の流れが完全に影響を受けている結果として、最大限の能力では動いていないか回転していないかもしれません。 これも過熱の問題を引き起こします。 だから、あなたのラップトップの中のすべてのファンが時々適切に働いていることを確認してください。 そうでない場合は、ノートパソコンの製造元に電話をかけ、故障したファンの交換を依頼します。
ラップトップの過熱を修正する準備はできましたか?
ノートパソコンの熱の問題を診断して解決することは、おそらく思ったほど難しくありません。 ほとんどの場合、ラップトップの製造元に電話をかけなくてもこれを実行できます。 これで、過熱の問題を正確に引き起こす原因とその解決方法がわかったので、自分で試してみる準備はできましたか? もしそうなら、この記事がどのようにあなたのラップトップの動作温度を補うのに役立ったか、またあなたが下のコメント欄であなたの見解を撃つことによってあなたが将来同様の記事を見たいと思うかどうか教えてください。