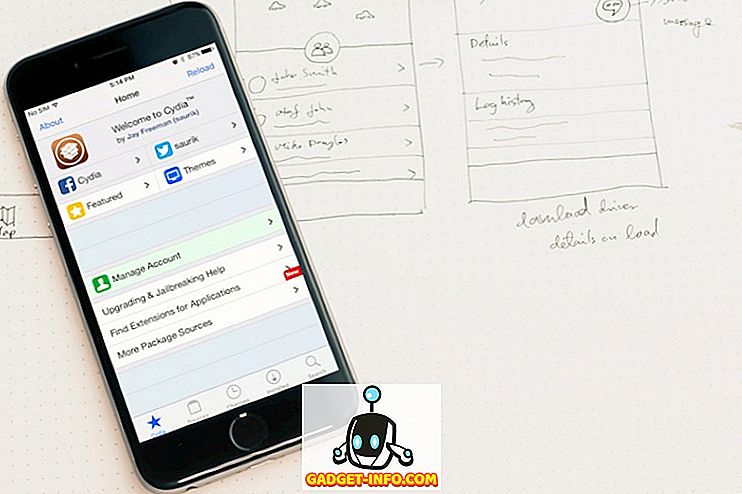時々、私たちは皆、以前に接続した、または現在アクセスしているWiFiネットワークのパスワードを見つける必要がある状況にあります。 たぶんそれは友人にパスワードの詳細を与えることです、あるいは多分それはちょうど同じネットワークに別の装置を接続することです。 それで、あなたのiPhoneが接続されているWiFiネットワークへのパスワードを覚えていない、そして今あなたはあなたのMacも接続する必要があるなら、あなたはどうしますか?
すべてのパスワードを常に覚えているわけではありません。 幸いなことに、私達のために私達のパスワードを管理することができる多くのソフトウェアがあります。 この記事では、過去に接続したことがあるWiFiネットワーク、または現在接続しているWiFiネットワーク用に保存されたiPhone WiFiパスワードを表示する方法を説明します。
基本設定
注意:この方法では、Macにアクセスできる必要があります。
まず、 iPhoneのパスワードをMacと同期する必要があります 。 これを行うには、以下に概説している手順に従います。
1. iPhoneで、 「設定」 - >「iCloud」 - >「キーチェーン」の順に選択します。

2. iCloudキーチェーンがオンになっていることを確認します。 そうでなければ、それをつけなさい。

3. [設定]に戻り、 [ 個人用ホットスポット ]に移動してオンにします。

4.完了したら、WiFiメニューからMacをiPhoneのパーソナルホットスポットに接続します。

6.これで、iPhoneのパスワードがMacのキーチェーンと同期し始めます。 もう終わりです。
保存したパスワードをMacで見る
あなたのiPhoneがその役割を果たしました。今、あなたはようやくその卑劣なWiFiパスワードを手に入れるためにあなたのMacが必要です。 以下の手順に従ってパスワードにアクセスしてください。
1. キーチェーンアクセスを起動します。
- これを行うには、 Spotlightを起動して「 キーチェーンアクセス」と入力します。
- Launchpadに行くこともできます。 キーチェーンアクセスは、「 その他 」というタイトルのフォルダ内にあります。

2.パスワードにアクセスしたいWiFiネットワークを検索します。 説明のために、私は自分のホームネットワーク「Lord Of The Pings」を使っています。

3. Keychain Access内のWiFiネットワークの名前をダブルクリックします 。 これにより、選択したWiFiネットワークに関する詳細情報を含むポップアップウィンドウが表示されます。 「パスワードを表示」の横にあるチェックボックスを選択します。

5.これにより、 管理者資格情報を入力するように求められます。 これらの認証情報を入力して、[ 許可]をクリックします。

6.パスワードが表示されます。

保存したiPhoneのWiFiパスワードにどこでもアクセス
複数のAppleデバイスがある場合、iCloud同期は非常に便利な機能です。 この記事で説明したように、iCloud同期はサインインしているすべてのAppleデバイス上のすべてのデータにアクセスできるようにするので、複数のデバイスの管理が簡単になります。 キーチェーン同期はiCloud同期の一部であり、これを使用してすべてのデバイス上のパスワードにアクセスできます。 あなたが他のAppleデバイスにサインインしたWebサイトやネットワークのパスワードを入力する必要はもうありません。 まだ持っていないのであれば、iCloud Keychainを試してみてください。
複数のデバイスで自分のパスワードにアクセスする必要があり、Keychainが役に立ちましたか? 下記のコメント欄であなたの経験について教えてください。