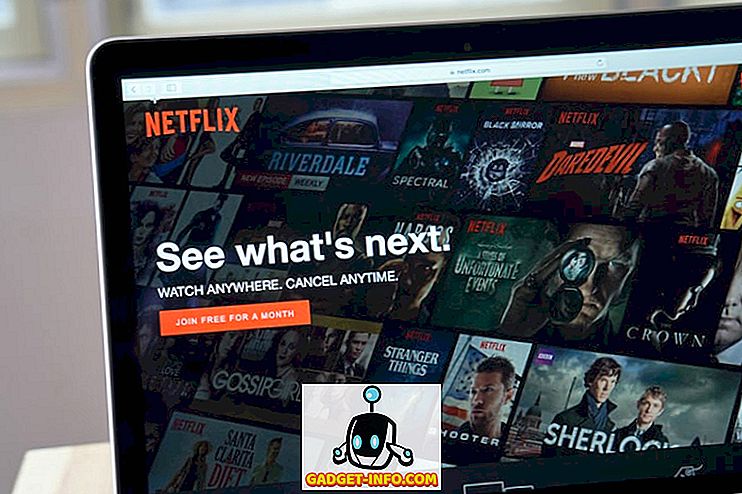Android Debugging Bridge(ADB)は、その名のとおり、開発者にアプリケーションのさまざまな部分をデバッグするためのコマンドラインユーティリティです。 しかし、それは開発者だけに限定されません。 他の方法ではアクセスできないAndroidプラットフォームの特定の機能にアクセスしたい場合は、自分のコンピューター(WindowsまたはMac)にADBをインストールしてADBコマンドを使用することもできます。 あなたがそれをインストールしたら、あなたのAndroidデバイスでできることがたくさんあります。 さらに、機能するにはADB権限が必要なさまざまなアプリがあります。 そのため、WindowsまたはMacにADBをインストールして使用する方法について混乱している場合は、その旨をお知らせします。 WindowsまたはMacにADBをインストールする方法は次のとおりです。
注:この方法に使用されたAndroidデバイスは、Android 7.1.2を実行しているMoto G3です。 Windows PCはWindows 10 Proを実行していました。 そしてMacBook ProはmacOS High Sierraパブリックベータ8を実行していました。
ADB用にあなたのAndroidデバイスを設定する
Windows PCまたはMacにADBをインストールしても、最初にAndroidデバイスをADBで動作するように設定しない限り、これは役に立ちません。 したがって、その方法がわからない場合は、以下の手順に従って確認してください。
- あなたのAndroidデバイスの設定を開き 、そして「電話について」 (Android Oreoでは「システム」)に行きます。 ここで、 「Build number」を7回続けてタップします。

- これにより、設定で「開発者向けオプション」が有効になります。 この設定に進んで、 「USBデバッグ」を有効にしてください 。

USBを使用してコンピューターに接続すると、Androidデバイスはデバッグモードになります。 次のステップは、コンピュータにADBを設定することです。
WindowsにADBをインストールする
WindowsにADBをインストールする手順は次のとおりです。
- まず、このダイレクトリンクを使用して、Minimal ADBとFastboot、または公式のGoogleバイナリをダウンロードします。 ダウンロードしたら、WinRARなどのファイルアーカイバユーティリティを使用して、Windows PC上でこのファイルの内容を抽出します。

- 今すぐ抽出フォルダに移動し、Shiftキーを押しながら任意の場所を右クリックします 。 ポップアップ表示されたコンテキストメニューから、 [ここにPowerShellウィンドウを開く ] / [コマンドウィンドウをここに開く ]を選択します 。

- その後、 あなたのAndroidデバイスをあなたのコンピュータに接続し、USBモードを「ファイル転送」に変更 してください 。

- コマンドウィンドウで次のコードを実行し、プロンプトが表示されたらAndroidデバイスでUSBデバッグを許可します。 すべてうまくいけば、コマンドウィンドウにデバイスのシリアル番号が表示されます。
ADBデバイス

おめでとうございます。 これで、ADBはWindows PCに正常にインストールされました。
MacにADBをインストールする
Macをお持ちの場合、ADBをインストールする手順はWindowsの手順と非常によく似ており、下記の手順に従うことができます。
- この直接リンクを使って、公式のGoogleバイナリをダウンロードしてください。 さて、The Unarchiverのようなファイルアーカイバを使ってあなたのMac上でこのファイルを解凍してください。
- その後、 ターミナルを開き 、解凍したフォルダを参照してください 。

- それではあなたのAndroidデバイスをあなたのMacに接続し 、そしてあなたのAndroidデバイス上で、USBモードを“ Transfer files”に変更してください。

- これで以下のコマンドを実行できます 。 要求されたら、あなたのAndroidデバイスで許可を与えます。 正常に実行されると、あなたはあなたのデバイスのシリアル番号を見ることができるはずです。
ADBデバイス

これは、ADBがMacに正常にインストールされたことを意味します。 それでは、ADBの使い方を見てみましょう。
WindowsとmacOSでADBを使う方法
Windows PCまたはMacにADBを正常にインストールした後は、それを使用するだけでCommand Prompt / TerminalでさまざまなADBコマンドを実行できます 。 USBデバッグが有効になっている間にAndroidデバイスをコンピュータに接続したことを確認してください。 この後は、さまざまなコマンドを試すことができ、Androidをまったく違った方法で体験できます。 あなたが始めるのを助けるために、下記は与えられた最も一般的に使用されるADBコマンドのいくつかです 。
| コマンド | 説明 |
|---|---|
| ADBデバイス | コンピュータと通信しているAndroidデバイスのリストを表示する |
| ADBプッシュ | プログラムでAndroidデバイスにファイルを移動する |
| adb pull | あなたのAndroidデバイスからプログラムでファイルを移動するには |
| apkインストール | APKファイルを使用してプログラムでプログラムをインストールする |
| ADBの再起動 | Androidデバイスを再起動する |
| ADBの再起動の回復 | リカバリモードでAndroidデバイスを再起動する |
| ADB再起動ブートローダ | あなたのAndroidデバイスをブートローダに再起動するには |
| ADBシェル | Androidデバイスでリモートシェルを起動する |
WindowsとMacにADBを簡単にインストール
ADBは、すべてのAndroidプログラマーにとって非常に便利なユーティリティです。 自分ではない場合でも、PCまたはMacでADBを設定し、それをAndroidデバイスで使用する方法がわかりました。 これに慣れていないのであれば、すでに上記の一般的なADBコマンドをいくつかリストしました。 これにより、これまでにないほどAndroidを体験できます。 ADBコマンドについて話してください。あなたのお気に入りはどれですか? 下記のコメント欄であなたからの連絡をお待ちしています。