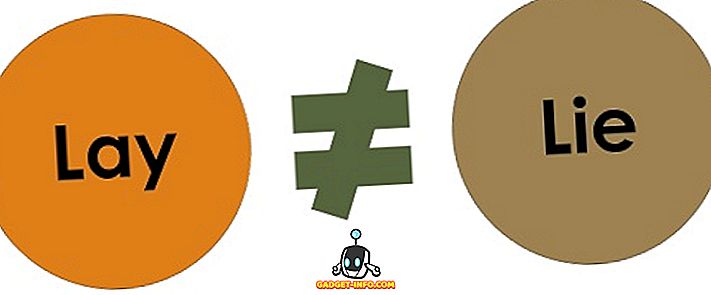Dockの価値は、10年以上前から存在しているため、macOSの基幹となるものです。 Dockは、開いているアプリケーションを表示したり、アプリやフォルダを固定してすばやくアクセスしたりできる、Macの画面下部のプレースホルダです。 Dockはカスタマイザの楽園になるように作られたわけではありませんが、すべてのmacOSアップデートで微妙な機能を獲得します。 あなたがあなたのMacのDockをジャズアップしようとしているなら、あなたは正しい場所にいます。 Macをカスタマイズする方法 は いくつかあります。
作り付けのシステム環境設定を使ってmacOSドックをカスタマイズする
まず、作り付けの設定を使ってDockをカスタマイズしましょう。 Dock設定を開くには、 CMD +スペースをクリックしてSpotlight検索を起動し、「 Dock 」と入力してEnter キーを押します。 あるいは、 システム環境設定 > Dockの順に選択してDock設定にアクセスすることもできます。

ドックのサイズ、倍率、画面上の位置を変更する
- この画面のスライダを使って、Dockのサイズと倍率を調整できます。 その名前が示すように、拡大はDockアイコンを拡大して、カーソルをその上に置くと大きくなります。 必要に応じて、対応するチェックボックスをオフにすることで拡大率を完全にオフにすることができます。
- デフォルトでは、Dockは画面の下部に表示されます。 お望みならば、画面の左または右にその位置を変更することができます。

アニメーションを変更または無効にする
- ウィンドウをDockに最小化するときには、2つの異なるアニメーションから選択できます。 また、「 Animate opening applications 」を有効/無効にして、コールドスタート時にアプリをバウンスさせることもできます。

その他の情報
- 同じペインで、Dockを自動的に非表示にして表示することを選択できます。 このオプションを選択すると、Dockがデスクトップ上に隠れて、Dock領域の上にマウスを移動するとすぐに元の状態に戻ります。
- 開いているアプリケーションのインジケーターを有効/無効にすることもできます。 デフォルトでは、小さな黒い点が開いているアプリのアイコンの下に配置されるため、実行中のアプリと「固定」アプリを区別することができます。

- Dockの暗い背景を有効にしたい場合は、 システム環境設定 > 一般の順に進み、「 暗いメニューバーとDockを使用する 」というボックスをチェックします。

Pro-tip: Dockの分割線を右クリックすると、Dockの設定にすばやくアクセスできます。 毎回Dockの設定に移動しなくても、仕切り線をドラッグしてその場でDockのサイズを変更することもできます。

cDockを使ってmacOS Dockをカスタマイズする
cDockは、Dockの外観と動作を劇的に変えることができる堅牢なアプリです。 OS X macOS 10.9以降では無料でダウンロードできますが、Mac OS 10.11 El Capitan以降をお使いの場合は、インストールする前に「 System Integrity Protection 」(AKA rootless)を無効にする必要があります。 MacOS 10.11 El Capitan以降でSIPを無効にするには、以前の記事を参照して最初の手順に従ってください。 SIPを無効にしたら、通常どおりcDockをダウンロードしてインストールできます。
ドックのカスタムテーマを設定する
- cDockには、12以上の見栄えの良いテーマがプリインストールされています。 どれもあなたのスタイルに合っていない場合は、サードパーティのcDockテーマをWebで検索して適用することもできます。 Dockに設定できるテーマのいくつかを簡単に見てみましょう。

ドックアイコンをカスタマイズする
- Dockのアプリのアイコンを変更したい場合は、サードパーティのアプリを使わずにmacOSで簡単に変更する方法があります。 アプリのアイコンを変更すると、その変更がDockに反映されます。 すぐに反映されない場合は、いつでも手動でアプリをDockにドラッグアンドドロップできます。
- cDockには、アイコンの反射、アイコンのラベル、アイコンの影、カラーインジケータライトなどのアイコンをカスタマイズするための追加オプションがいくつかあります。

Dockの背景をカスタマイズする
- あなたがテーマのファンではない場合は、Dockの背景色を手動で設定したり、Dockのカスタム背景画像を設定したりできます。
- cDockはまた、 “ Suck”と呼ばれるmacOSの隠されたアニメーションを発見します。 そのため、ウィンドウをDockに最小化するときに、3つの異なるアニメーションから選択できます。 ご参考までに、「Suck」アニメーションは次のようになります。

これら以外にも、Dockに関連したその他のさまざまな設定がたくさんあります。
ドック動作の変更
cDockの「Dock」タブには、Dockの動作を変えることができる設定がたくさんあります。 自動非表示、倍率、サイズなどの設定の中には、「 システム環境設定」から変更できるものもありますが、cDock専用のものもあります。
- Dockを整理するには、 アクティブなアプリのみを表示するか、非表示のアプリを暗くするか、またはDockをシングルアプリモードに設定します 。 シングルアプリモードが有効になっているときは、アプリをクリックするとアプリが開きますが、開いている他のすべてのウィンドウも非表示になります。 たとえば、非表示のアプリを薄暗くすることを選択したときのDockの外観は次のとおりです(半透明のアイコンの付いたアプリは非表示になっています)。

- 最近のアプリケーションにすばやくアクセスするために、「 最近使ったアプリケーション 」フォルダをDockに追加することもできます。

- Dockを自分の好みに合わせてカスタマイズし終わったら、Dockのアイコンを追加したり削除したりできないように(そして設定されている順序を混乱させないように) Dockコンテンツをロックするオプションがあります。

もちろん、後でDockをさらに変更する場合は、この設定をオフにする必要があります。
上記のトリックのいくつかはTerminalコマンドでも達成できます。 cDockを使用することを選択した理由は、これらの設定を有効/無効にするための使いやすいインタフェースを提供しているためです。 これにより、特定のターミナルトリックを探すためにウェブを探し回る必要がなくなります。
Mac Dockをカスタマイズするための他のサードパーティーアプリ
数年前までは、Mac用のカスタマイズアプリケーションは不足していませんでした。 しかし、macOS El Capitan 10.11でSIPが導入された後、ほとんどの開発者はそれらのサポートをやめました。 今日、macOS Sierra 10.12と互換性のある、適切な製品サポートを備えた限られた数のDockカスタマイズアプリケーションがあります。 以下にいくつかの良いものをリストしています。
HyperDock for Mac
- Windowsとは異なり、MacではDockのウィンドウのプレビューが表示されません。 Windowsスタイルをご希望の場合は、HyperDockと入力してください。 Dockアイコンの上にカーソルを合わせるとウィンドウのプレビューが追加されるので、Windowsのコンバーターは間違いなく自宅のように感じるでしょう。

ダウンロード(9.95ドル)
9.バー3
あなたがmacOSのDockバーのファンでなければ、Dockを完全に置き換えることを検討すべきです。 uBarは、 ウィンドウのプレビュー、アプリのバッジ、アプリのフラッシュなどの機能を備えた、フル機能のDockの代替品です。
(別の説明:macOS DockをWindowsのタスクバーに置き換えました)。

ダウンロード(20ドル)
これらのヒントを使ってMac Dockをカスタマイズする
これらのヒントとサードパーティのアプリを使って、macOSの(そうでなければかなり普通の)Dockをカスタマイズして次のレベルに進めることができます。 あなたが私がMac Dockをカスタマイズするための方法を逃したと思うならば、またはあなたが疑うならば、私に知らせてください。 また、Dockをカスタマイズするのが好きですか、それともそのままにしておきますか? 下のコメント欄であなたの考えを締めくくってください。