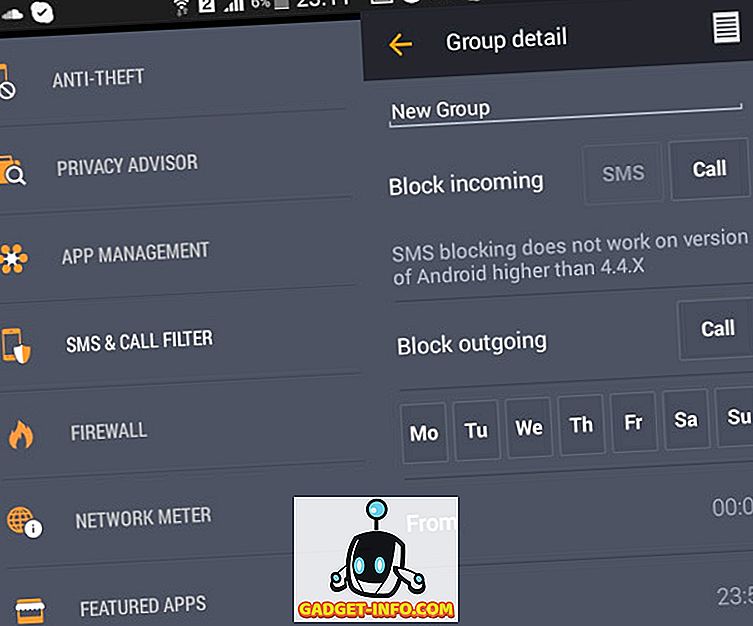私が私の主要なオペレーティングシステムとして私がWindowsからMac OS Xに切り替えてから、もう2年が経ちました。 Macが本質的に優れている点がいくつかあります。また、どのオペレーティングシステムにも期待できるように、Windowsには及ばない場合もあります。 しかし、OS Xが絶対に優れている分野の1つは、システムの安定性とパフォーマンスです。 たとえば、システムの動作が遅くなることがあります。 最近のMacは、パフォーマンスが低下するような段階になるのに、通常Windowsよりも5倍多く時間がかかりますが、それでも修正はかなり簡単です。 あなたのMacにOSを再インストールする可能性を考える前に、それがOS Xをスピードアップするかどうか見るためにこれらのステップを試みる必要があるとちょうど言いましょう。
これらのメンテナンス作業に取り掛かる前のもう1つのことは、Macは一般的に速度が落ちないということですが、それは普遍的なことではないことに注意してください。 システムのハードウェアにも依存します。 経験則として、ハードウェアが古ければ古いほど、Macのパフォーマンスは低下します。 したがって、Macのパフォーマンスが低下すると思われるすべてのシナリオで、これらの手順を試してMacのスピードを上げることができます(順不同)。
OS Xでアプリを正しく終了する
OS Xは通常、赤い十字ボタンをクリックしてもすべてのプログラムを閉じるわけではありませんが、メインビューに表示されなくなってもバックグラウンドで実行され続けるプログラムがあります。 この典型的な例はChromeです。これはMac上で大きなリソースを占有するものです。 OS Xのデフォルトの動作では、まだ実行中のプログラムのアイコンの下に小さなドット(または使用しているOS Xのバージョンに応じて点灯)を表示するので、かなり簡単に識別できます。 これを実現するには、 Command + Qキーの組み合わせを使用してプログラムを正しく終了するか、そのDockアイコンを右クリックしてそこから終了を選択します 。 バックグラウンドで実行する必要がないすべてのプログラムに対してこれを行います。

MacでChromeを使用しない
これはより予防的な対策ですが、お使いのMacの速度が遅くなってもチェックする価値があります。 Chromeには多くの問題があり、そのためOS Xとはまったく一致しません。Googleのエコシステムに縛られて避けられない場合を除き、MacではChromeの代わりにSafariを使用する必要があります。 Chromeは大きなリソースを消費するだけでなく、拡張機能、ブックマーク、最悪のChromeアプリケーションの保存方法のせいで、ハードドライブやインストールされているアプリケーションのリストを非常に乱雑にします。 MacでChromeを使用するための安全で最適化された方法もありません。 Googleがそれを修正しない限り、あなたができる最善のことは完全にChromeを避けることです。
あなたがSafariに満足していない場合は、ここにあなたが参照することができるMac OS Xのための最高のブラウザのリストがあります。
アクティビティモニタを利用する
Macには、プロセスやアプリケーションごとのCPU、ディスク、メモリ、エネルギー、およびネットワーク使用状況を非常によく調べることができる、非常に強力なアクティビティモニタが付属しています。 システムの速度が低下している場合は、Activity Monitorの[CPU]タブと[Memory]タブを調べて、どのアプリが最もリソースを消費しているかを確認し、それらを終了するか代替手段を見つける必要があります。 アイテムの電力やプロセッサの使用量でアイテムを並べ替えることもできるので、違反者を特定するのは簡単です。

時々Macを再起動してください
OS Xの電力管理は非常に効率的です - おそらくデスクトップコンピューティングプラットフォームの中で最高 - そしてそれはそれ自身の挑戦を伴います。 Macの電源を切ったりシャットダウンしたりする必要はあまりないので、マシンを使用していないときはふたを閉めて、必要になったときは元に戻すという習慣があります。 これにより、システムが数週間連続して再起動されなくなる可能性があります。 これによる影響は、壊れたフラグメントや実際には使用されていないプロセスが、Macによって壊れたままになっているままになっていることです。 そのため、問題が遅くなっている場合は、Macを再起動することをお勧めします。 ほとんどの場合、それはあなたが必要とするすべての救済策になるでしょう。
また、問題を解決するためにMacを再起動するための8つの方法を調べたいと思うかもしれません。
Macの起動項目を監査する
すべてのオペレーティングシステムには起動項目のリストが付属しています。 システムが起動して使用できるようになるとすぐに動作を開始するプログラム。 これらのうちのいくつかはOSの動作にとって重要です。 他の人たちは、私たちの生活を便利にするために自分自身を追加します。 一般的に、ログイン時に起動するように要求するアプリはいくつもありますが、その有用性のために、それらを実行する許可を与えることになるかもしれません。 これは、結局のところ、良いよりも害が大きいスタートアップアイテムの長くて混雑したリストになるでしょう。 したがって、スタートアップ項目のリストを定期的に監査し、絶対に必要ではないものはすべて削除することをお勧めします。

ログイン項目にアクセスするには、「 システム環境設定」を起動して 「 ユーザとグループ」パネルに進みます 。 そこから、左側から自分のユーザーを選択し、右側の[ ログイン項目 ]をクリックします。 不要なものをリストから選択し、システムの起動からそれを取り除くために下部にあるマイナスボタンを押してください。
Macのハードドライブをクリーンアップする
ほとんどフルストレージであれば、どのプラットフォームを使っていても、どんなオペレーティングシステムでも遅くなるでしょう(そして、いいえ、私たちはRAMについて話しているのではありません。普通のストレージスペースです)。 これは、システムにとって重要なファイルも絶えず保存および削除されているためです。最適なストレージが利用できない場合、システムはそのアイテムを保存する場所に苦労します(言うまでもなく、かなり乱雑です)。 経験則として、あなたは常に空き容量として利用可能なあなたの総ストレージの10%以上を持つべきです。

Macの空き容量を確認するには、メニューバーの左上隅にあるAppleのロゴをクリックし、[ このMacについて ]を選択します。 開いた新しいペインから、 [ストレージ]タブをクリックして 、使用可能なストレージの量と、どのファイルタイプが最もスペースを消費しているかの概算を視覚化します。
部分を片付けるために、あなたが採用できる信頼できる第三者のプログラムがいくつかあります。 OnyXは、ハードドライブのクリーンアップ以上のことを行う優れた候補であり、チェックする価値があります。 Macから余分な言語ファイルを削除するために検討する必要があるもう1つのツールはMonolingualです。これは、特に追加の言語が不要な場合は、かなりの量の記憶域を解放することになります。 最後に、不要なアプリを削除するための私のお気に入りはAppCleanerです。 アプリだけでなく、それらの残骸さえもあなたのMacから排除する、もう一つの無料のユーティリティ。
あなたのMacの視覚効果を減らす
私はこれをするのが大好きではありませんが、多くの人がそれが彼らのために働くと主張します。 OS Xはかなりゴージャスなので、それは多くの視覚的なアニメーションと効果を通してそれらの外見を達成します。 遅いシステムに直面しているなら、それはこれらの影響を減らすのを助けるかもしれません。
OS X El Capitanでは、これを行うための2つの主要な分野があります。 まず、 Dockの設定を変更する必要があります 。 その後、次のチェックを外します 。
- 倍率
- ウィンドウをアプリケーションアイコンに最小化
- オープニングアプリケーションをアニメートする
- 自動的にドックを隠したり表示したりする
また、[ウィンドウの最小化方法]ドロップダウンから、[Genie効果]ではなく[Scale効果]を選択します。

2つ目は透明度を下げることです。 これを行うには、「 システム環境 設定」から「 アクセシビリティ」設定に移動し、「 表示」をクリックして「 透明度を減らす」の横にあるボックスをチェックする必要があります。

注意:これらすべてがOS Xのルックアンドフィールに悪影響を及ぼす可能性があるため、これらを最後の手段としてのみ実行することをお勧めします。
MacでFireVaultを無効にする
これもまた、パフォーマンスを向上させるために何かを犠牲にしなければならない分野の1つです。 FireVaultは、個人データを保護するためのOS Xのデフォルトの暗号化技術です。Yosemite以降、デフォルトで有効になっています。 古いMacでは。 これはパフォーマンスを著しく低下させる可能性があるため、無効にすることでパフォーマンスが向上する可能性があります。 ただし、データが暗号化されなくなるため、データが危険にさらされます。
FireVaultの設定は、 システム環境設定の 「 セキュリティとプライバシー」パネルからアクセスできます。 不要な場合はオフにしてください。その後、良い方法でMacを再起動してください 。

マルチユーザーログインを簡単に
OS Xはかなり優れたアカウント管理機能を持っており、複数のユーザーが同時にログインしてそれらを切り替えることができます。 ただし、ログインしている複数のユーザーが、自分のアカウントが使用されていない場合でも、バックグラウンドでプログラムを実行していると問題が発生します。 これは貴重なRAMを消費するため、あるユーザーがしばらくの間システムを使用しない場合は、ユーザーを切り替えるのではなく、ログオフして他のユーザーにログインさせる方が得策です。
あなたのMacのハードディスクで応急処置をする
それはまれですが、起こります。 それはあなたのMac上の特定のファイルがそれらのパーミッションをめちゃくちゃにしたり、いくつかのディスクブロックが間違ったサイズ、またはこの種の何か他のものに割り当てられるかもしれないということです。 ありがたいことに、OS Xはそのための本当に簡単な修正を提供しています。 Launchpadから「 ディスクユーティリティ」を起動し、左側の区画から(OS Xがインストールされている) プライマリハードディスクを選択します 。 次に、上部にある[ 応急処置]ボタンをクリックします。 これはあなたのディスク上で一連の操作を実行するでしょう。

あなたのMacのSMCをリセットする
これはかなり最後の手段にすぎません。システム全体を再インストールする前に行うことです。 SMC、またはシステム管理コントローラは、基本的に電源管理、アダプタ、ビデオドライバ、ディスクファンコントローラ、およびその他のいくつかのことを担当します。 これもまた、SMCをリセットすると、Macに関する無数の問題が解決される理由です。
SMCのリセットは、使用しているMacの種類によって異なります。
リムーバブルバッテリーなしのMacBookをお持ちの場合は、それが電源に接続されていることを確認してから、Control + Shift + Option + Powerキーを同時に押します(そう、やや面倒です)。 これらのキーを放してから、電源キーを使ってMacBookの電源を入れると、SMCがリセットされます。
MacBookに取り外し可能なバッテリーがある場合は、それを取り外してバッテリーを取り外す必要があります。 次に、電源キーを約5秒間押し続けます。 今度はバッテリーを再挿入し、ラップトップを再び接続し、そしてそれに電源を入れてください。 SMCはリセットされました。
iMac、Mac Mini、Mac Proの場合、システムの電源が切られるたびにSMCがリセットされるため(シャットダウンだけでなく)、とても簡単です。 手動で実行するには、Macの電源を切り、プラグを抜きます。 20秒ほど待ってから再度接続してください。
遅くなったMacを修理することは正確な科学ではない、そして他の人がそうしないかもしれない間、うまくいくことができるものがたくさんあり得る。 ここで、私たちが集めたものはほとんどのシナリオでうまくいくはずの一般的な修正ですが、もっと極端な対策が常に必要な場合もあります。 もちろん、最も明白なことの1つは、MacのRAMとハードディスクを増やすことですが、それはコストがかかります。 同様に、Photosライブラリは外部の場所、おそらくオンラインバックアップにバックアップすることをおすすめします。 しかし、それは時間がかかります。 最も劇的な選択肢は、より新しい、よりスペックの高いMacに投資することです。 結局のところ、あなたがどうやってあなたのMacを管理したいかはあなた次第ですが、極端な手段に頼る前にこのヒントを最初に試してみてください。