私は一般的にクラウドをかなり信頼していますが、インターネットにひどいことが起こった場合に備えて、私はまだ自分のローカルバックアップを持っているのが好きです。 Gmailのようなサービスを何年も使用しているのであれば、アカウントには何万もの電子メールがあるはずです。
最も簡単な解決策の1つは、すべてのGmail電子メールをMicrosoft OutlookやMozilla Thunderbirdなどの電子メールクライアントにダウンロードすることです。 これを行うには、まずGmailアカウントを正しく設定する必要があります。
POP3またはIMAPアクセスを有効にする
まず、Gmailアカウントに移動して右上にある歯車のアイコンをクリックしてから、 [設定]ボタンをクリックします。 それでは転送とPOP / IMAPタブをクリックしてください。
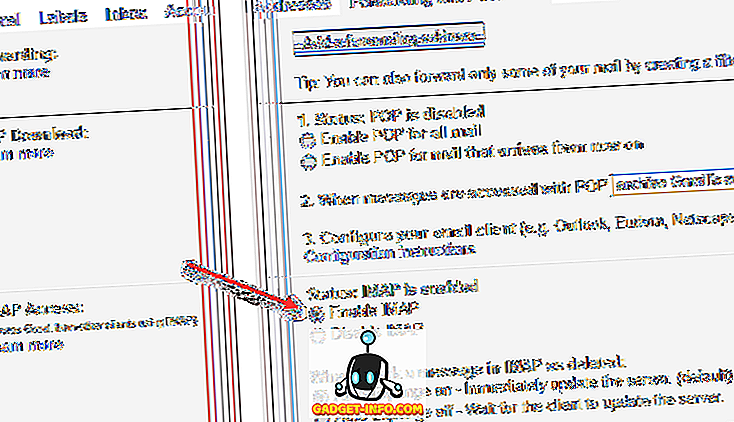
現在使用しているメールクライアントに応じて、POP、IMAP、またはその両方を有効にすることを選択できます。 すべてのEメールをダウンロードしたい場合は、必ずすべてのメールに対してPOPを有効にするオプションを選択してください。
IMAPアクセスセクションのすぐ下にある[ 設定手順]リンクをクリックすると、電子メールクライアントの設定方法に関する完全な説明を読むことができます。 あるいは、OutlookでGmailを設定する方法に関する私の前回の投稿を読むこともできます。
電子メールを受信トレイに移動する
次に、使用しているクライアントと、POPかIMAPかに応じて、アーカイブしたすべての電子メールを一時的に受信ボックスに戻して、電子メールクライアントでダウンロードできるようにする必要があります。
私のテストでは、IMAPを使用するとGmailにあるすべてのラベルを自動的に検出し、少なくともOutlook 2010、2013、および2016ではラベルごとに個別のフォルダを作成するため、IMAPを使用するのが最適です。受信トレイ
Gmailの良いところは、これを行うのがそれほど難しいことではなく、メールがダウンロードされた後にすべてを再アーカイブすることも難しいことではないということです。
Gmailアカウントにログインし、左側の列の[ All Mail ]をクリックします。 選択ドロップダウンの[ すべて ]オプションをクリックすると、アカウントのすべての電子メールを最初から選択する新しいオプションが表示されます。
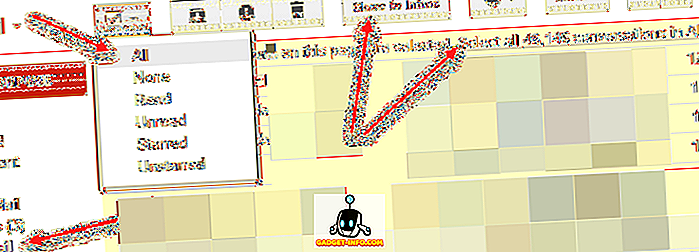
先に進み、All MailでSelect all XYZ conversationをクリックしてください 。 今すぐ移動する受信トレイボタンをクリックします。 これにより、すべてが受信トレイに移動され、すべてのラベルが保持されるので、心配しないでください。
最後に、あなたは先に進んでOutlookかThunderbirdでGmailをセットアップするための指示に従うでしょう、そしてあなたの電子メールはダウンロードを始めるべきです。 電子メールの数によっては、すべてがダウンロードされるまでにかなり時間がかかることがあります。
また、ボックスにチェックマークを付けてメッセージのコピーをサーバーに残すようにしてください。 メールをダウンロードしてGmailから削除したくはありません。 2つのGmailアカウント間で電子メールを転送する方法と、新しい電子メールアドレスに切り替えるためのベストプラクティスに関する他の投稿を必ずチェックしてください。 質問がある場合は、ここにコメントを投稿してください。 楽しい!

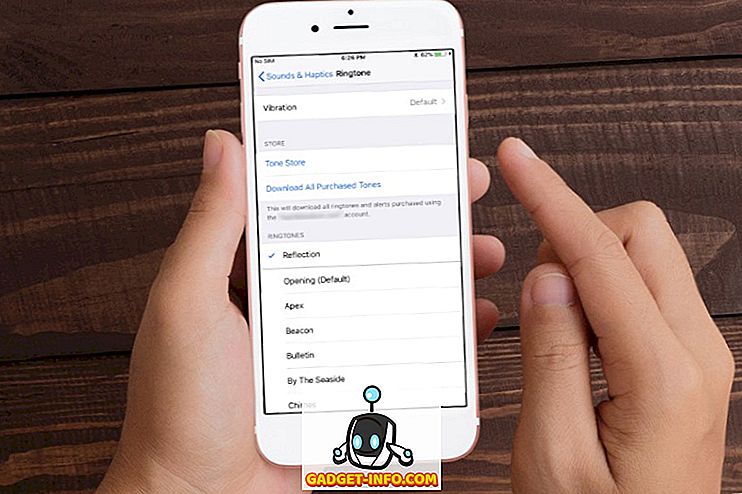
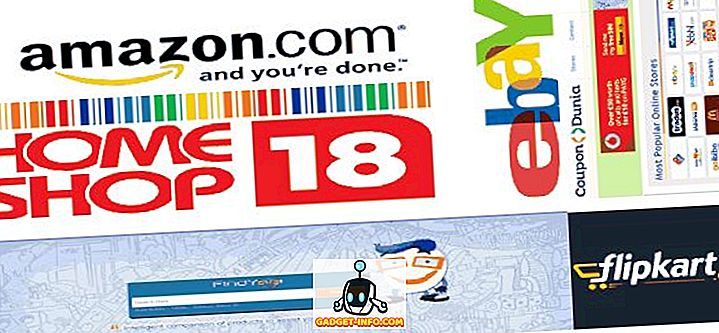
![Win Digit Magazineの1年間の購読[プレゼント]](https://gadget-info.com/img/more-stuff/461/win-digit-magazine-s-one-year-subscription-2.jpg)





