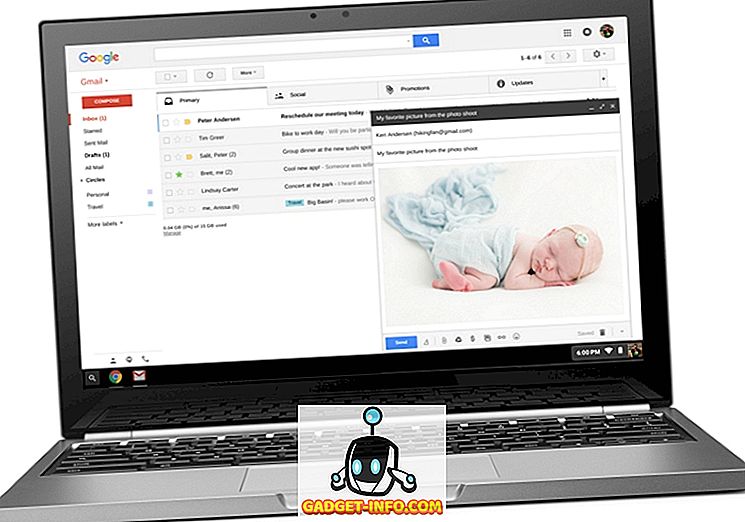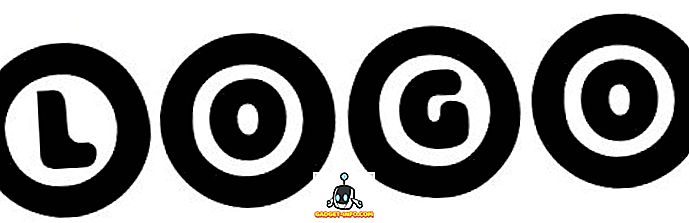パーソナライゼーションは今日の世界、特にテクノロジーに関してはすべてです。 あなたが自分のものではないコンピュータを使わなければならないとき、あなたはそれを嫌いではありませんか? ほんの少し違います。変更することすらできないので、そのシステム環境に適応するために余分な時間を費やす必要があります。 あなたがあなたの個人データだけでなくあなたのポケットの中にあなたとあなたの個人設定さえも運ぶ能力があれば、あなたはそれを好きではないですか? 幸いなことに、あなたはできます。 今日は、USBスティックの中にある起動可能なWindowsであるWindows To Go USBドライブを作成する方法について説明します。
前提条件:
- Windows 8 / 8.1 / 10を実行しているシステム。
- インストールしたいWindowsバージョンのISOイメージファイル。
- 少なくとも16 GBのUSBドライブ(できればWindows To Go認定のUSB)。
注 - Windows To Goは完全に機能しますが、読み取り/書き込み速度は使用するUSBメモリによって異なります。 USB 3.0フラッシュドライブは高速ですが、それでもまだ独自の制限があります。 試してみたい場合は、USB 3.0フラッシュドライブを使用できますが、日々のドライバとして使用する場合は、Windows To Go認定のUSBドライブをこのように購入することを強くお勧めします。
Rufusを使用してUSB To Go USBを作成する
1.こちらから最新バージョンのRufusをダウンロードしてください。無料です。 ポータブルソフトウェアなので、インストールする必要はありません。 インストールしたら、USBドライブをPCに接続します。
注 :ドライブ全体は後でフォーマットされるため、フラッシュドライブからすべてのデータを必ずバックアップしてください。
2. PC上でRufusソフトウェアを起動します。 メインウィンドウが表示されます。 ドロップダウンメニューから必ずUSBドライブを選択してください 。

3.次のステップは、お使いのデバイスのパーティション構成を選択することです。 デバイスをレガシーモードで起動する場合は、[ BIOSまたはUEFIコンピュータ用のMBRパーティションスキーム ]オプションを選択します。 または、 UEFIモードで起動したい場合は、 「UEFIコンピューター用のGPTパーティションスキーム」を選択してください 。

4. [ ブータブルディスクの作成方法]オプションの横にあるドロップダウンメニューから[ ISOイメージ ]オプションを選択します。 次に、 「ディスクアイコン」をクリックして、Windows To GoブータブルUSBの作成に使用するWindows ISOイメージファイルを参照します。
5.次に、 [Windows To Go ]オプションが選択されていることを確認します。 すべてが終わったら、 「開始」ボタンをタップして手順を開始します。
6.システム、使用されているWindowsイメージ、および使用されているUSBスティックに応じて、プロセス全体に2〜4時間かかります。 完了すると、一番下の緑色のメーターが完成し、その下に「READY」というメッセージが表示されます。 これで、Windows To Go USBの準備は完了です。 これで、PCを再起動してUSBスティックで起動して体験することができます。

GImageXを使用してUSB To Go USBを作成する
GImageXを使用してWindows To Go USBを作成するには、まずUSBディスクを起動可能にする必要があります。 そのためには、ネイティブのWindowsツールであるDiskpartを使用します。 これを行うには、以下の手順に従います。
1.はじめに、 管理者権限で コマンドプロンプト/ PowerShellウィンドウを開きます 。 次に、USBメモリが接続されていることと、データがバックアップされていることを確認してください。 コマンドプロンプト/ PowerShellウィンドウ内で次のコマンドを実行して続行します。
- ディスクパート
- リストディスク
- select disk x //ここでxは上のリストにあるようにあなたのUSBの番号を表します
- クリーン
- パートプリを作成
- パート1を選択
- 活動的
- 形式FS = NTFSクイック
- 割り当て文字= W //あなたが使用したい他のドライブ名に 'W'を変更することができますが、それが別のドライブによって既に使用されていないことを確認してください
- 出口

2.次に、あなたのWindows ISOファイルを右クリックして、そのファイルにアクセスするためにイメージファイルをマウントするために「マウント」を選択してください。
今、ここからGImageXをダウンロードしてください、それは無料で開いています。 GImageXの「適用」セクションで、 「ソース」の横にある「参照」ボタンをクリックして、マウントされているISOファイルのソースフォルダに移動し、 「install.wim」ファイルを選択します。

4.次に、 「Destination」セクションにあるUSBドライブを参照してください。 完了したら、右下にある[ 適用 ]オプションをクリックして続行します。

5.この方法はRufusよりもさらに長くかかり、使用するディスクやその他のハードウェアにもよりますが、完了までに5〜6時間近くかかります。 完了すると、緑色のバーが100%になります。 「閉じる」をクリックしてPCを再起動し、Windows To Go USBで起動してください。

注 :Windows 10 Creators Updateを実行しているPCで、Windows 10 ISOイメージを使用してWindows To Go USBを作成しましたが、この方法はすべてのWindowsバージョンで機能するはずです。
どこへ行ってもウィンドウを持ち運ぶ
あなたの選択した作業環境内の設定と一緒にあなたのデータを運ぶ力は確かに素晴らしいです。 私たちはあなたの使用のためにWindows To Go USBを作成する自動と比較的手動の方法の両方を共有しました。 だから、それを試してみて、あなたの経験や下のコメント欄の質問を私たちと共有してください。