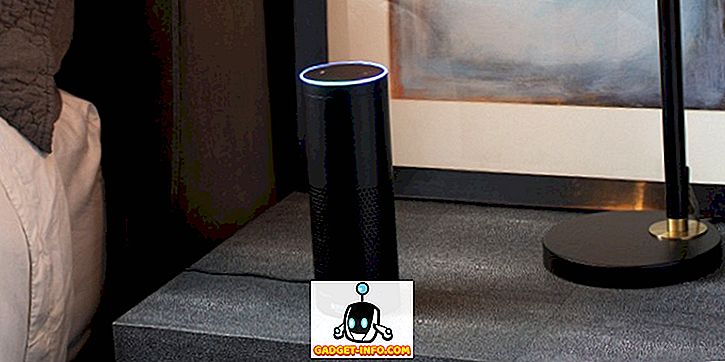Xbox One本体を購入したばかりの場合や、長い間使用していたのに、本体にいくつかの新しいテクニックを習得したい場合は、適切な場所に移動してください。 Xbox Oneには、コンソールを最大限に活用するのに役立つ15のヒントとコツがあります。
以下は、誰もが知っておくべき15のXbox Oneのヒントとコツです。
1. Xbox OneからWindows 10へのストリーミング

はい。これで、すべてのゲームを問題なくXbox OneからWindows 10デバイスにストリーミングできます。 両方のデバイスが同じローカルネットワークに接続されている限り、Xbox OneからWindows 10デバイスにあらゆるゲームやアプリをストリーミングできます。
まず第一に、ゲームストリーミング用にXbox Oneをセットアップする必要があります。 [設定]> [設定]に進み、[他のデバイスへのゲームストリーミングを許可する]オプションをオンにします。
これで、Windows 10デバイスでXboxアプリを開き、左下隅にある[接続]をクリックします。 Xbox OneをWindows 10デバイスに接続する手順に従って、Xbox Oneからコンピューターに必要なものをストリーミングします。 両方のデバイスが同じワイヤレスまたは有線(推奨)ネットワークに接続されていることを確認してください。
2.コンピューターでXbox Oneコントローラーを使用する
コンピュータでXbox Oneをストリーミングしている場合は、ゲームをプレイするために必ずXbox Oneコントローラーが必要です。 Xbox OneコントローラーをWindows 10デバイスに接続するのはとても簡単です。 microUSBケーブルでコンピュータに接続するだけで、Windows 10が自動的にコントローラを認識し、特別なドライバをインストールします。 以前のバージョンのWindows(7/8 / 8.1)を実行している場合は、ここに進んでドライバをダウンロードしてください。 インストールが完了すると、Xbox Oneコントローラーは問題なくWindows 7/8 / 8.1上で動作を開始します。
3. Xbox Oneで簡単にスクリーンショットを撮る

Xbox Oneはついにあなたのゲームプレイのスクリーンショットを撮るためのサポートを追加しました。 コントローラ上の輝くXboxボタンをダブルタップしてから「Y」ボタンをタップするだけで、いつでもゲーム内でスクリーンショットを撮ることができます。 Xboxボタンをダブルタップすると、スナップメニューが表示され、メニューの左側に「Yを押してスクリーンショットを撮る」というメッセージも表示されます。 Yを押すだけで現在のゲーム画面をキャプチャします。 画像はXbox Oneのアップロードアプリで利用できるようになります。保存したり、友達と簡単に共有したりできます。 Xboxアプリでは、Windows 10デバイスのスクリーンショットも見ることができます。
4. Xbox Oneへのゲームのインストールをスピードアップ

これは、最近Xbox One本体を購入したばかりのゲーマーにとって最も重要なヒントです。 物理的なディスクからゲームをインストールするときはいつも、それは通常インストールに多くの時間がかかります、しかし、これは容易に解決することができます。 Xbox One本体をインターネットから切断してからゲームをインストールするだけです。 ゲームは以前よりはるかに速くインストールされます。 これは、インターネットに接続しているときに、インストールプロセス中にXbox Oneがインターネットからパッチのダウンロードを開始し、インストールプロセスが長くなるために起こります。 インターネットからコンソールを切断すると、ゲームのインストールが速くなります。
5.無料のお金のためのXbox報酬に申し込む
あなたはあなたがあなたのXbox Oneであなたが好きなことをすることに対して大きな報酬を得ることができます。 Xbox Liveのリワードプログラムにサインアップして、毎月の調査の完了、Xboxストアでのゲームの購入、Xboxでの映画や音楽のレンタル/購入などの簡単なことをしたことで大きな報酬を得ることができます。あなたはあなたの報酬アカウントのためにあなたにクレジットを与えるだろう毎月することができます。 その後、これらの特典クレジットを引き換えて、地域のデフォルト通貨でXbox Liveアカウントに振り込むことができます。 米国の口座所有者は米ドルを自分の口座などに入金します。
6.友達とデジタルゲームを共有する

多くのXbox Oneの所有者はまだそれを知りませんが、あなたは実際にあなたの友人の誰かとあなたのデジタルゲームを共有することができます。 あなたは一人の友人とだけそれをすることができます。 あなたは両方ともお互いにデジタルゲームを共有することができるので、あなたはそれらを買わなくてもお互いのデジタルゲームをすることができます。
あなたはあなたのXbox Liveアカウント情報をあなたの友人に与え、彼にあなたの彼のアカウント情報を与えさせなければなりません。 友達のアカウントでサインアップし、設定であなたのXboxを“ Home Xbox ”として設定してください。 一度設定すれば、あなたはあなた自身のアカウントでサインインすることができ、あなたのすべてのあなたの友人のデジタルゲームは私のゲームとアプリの 「 インストール準備完了」セクションに現れるでしょう。 リストからデジタルタイトルを選択すると、Xbox Oneでダウンロードが始まります。
7. Smartglassアプリを使ってXbox Oneを制御する

Xbox Oneコントローラーを使用してコンソールを制御することがあまりにも主流である場合は、心配しないでください。XboxOneを制御するためのソリューションがあり、それがあなたのポケットの中にあります。 スマートフォンを使用してXbox Oneを制御できます。つまり、Android、Windows Phone、およびiOSで利用可能なMicrosoft Smartglassアプリを使用して、スマートフォンをXbox One用のリモコンに変えることができます。 スマートフォンにアプリをダウンロードするだけで、スマートフォンから直接もっと多くのことができます。
8. Xbox One用無料プレイ(F2P)ゲーム
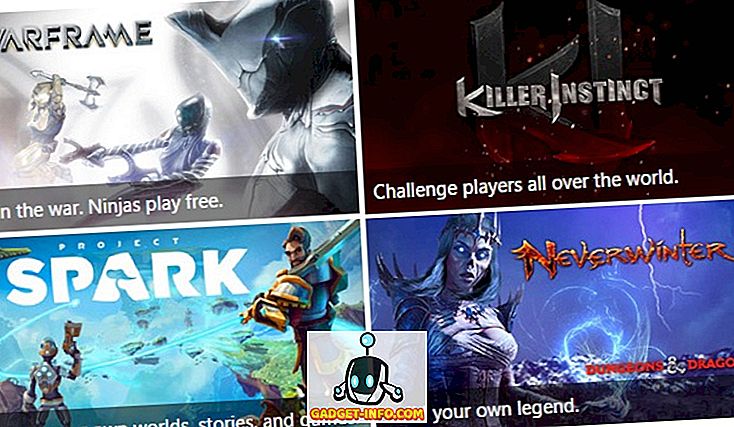
現在のGenのゲームのほとんどは非常に高価であり、ゲーマーがそこですべてのゲームを購入することは困難です。 ただし、Xbox Oneでは、値札が付いていない無料ゲームを自分で入手できます。 無料ゲームには、Neverwinter、World of Tanks、Warframe、Project Sparkなどがあります。 あなたはこれらのゲームが値札を持っていないことを知っているべきですが、あなたがあなたのゲームを最大限に活用するためにあなたが作ることができるゲーム内購入を提供します。 Killer InstinctはXbox限定版で、無料で入手できます。 それは格闘ゲームです、そして、あなたは毎週回転し続ける自由のための1つの戦闘機を手に入れます。 あなたがしたい場合は、あなたは余分な文字を購入することができますが、あなたも1つだけで無料でゲームをプレイすることができます。
9. Xbox Oneの帯域幅使用量を監視する

これは、限られたインターネットデータプランを利用している人々にとって本当に重要です。 Xbox Oneが使用しているデータ量を正確に知りたい場合は、サードパーティ製のソフトウェアやハードウェアをまったく使用せずに、コンソール内から簡単に使用できます。 [設定]> [ネットワーク]> [帯域幅使用量]の順に進みます。ここで、Xbox Oneがこれまでに使用した帯域幅の量を確認できます。 右側に月報、中央に12時間の報告があります。 あなたが厳密なデータ計画をしているなら、このツールは本当に便利になるでしょう。
10. Xbox Oneのコントローラーソフトウェアを更新する

Xbox One本体を更新してそれで完了することはできません。 あなたは実際にあなたのコントローラソフトウェアも同様にアップデートしなければなりません。 これはかなり単純明快です。 Settings> Devices&accessoriesに行き、最新のアップデートを選ぶ。 最新のファームウェアにアップデートする前に、ヘッドセットなどの追加のアクセサリをコントローラに接続する必要もあります。
11.ゴールドゲームで無料のXbox Oneゲームを手に入れよう

あなたが無料ゲームを探しているなら、あなたはあなたのXbox Oneで毎月2つの無料ゲームを受けるのであなたは正しい場所にいます。 ただし、これらの無料ゲームをダウンロードするには、Xbox Liveサービスのゴールド加入者である必要があります。 Xbox Liveゴールドサブスクリプションをお持ちの場合は、Games with Goldプログラムを使用して、毎月2つの無料ゲームをXbox Oneからダウンロードできます。 あなたが望む限りあなたはこれらのゲームをプレイすることができますが、ゴールドサブスクリプションを使い果たすとゲームはプレイできなくなります。
12.実績についての助けを得る

特定のゲームのすべてのアチーブメントをアンロックしたい場合は非常に面倒ですが、アンロックする方法がわからないというこの1つのアチーブメントがあるため、そうすることはできません。 これ以上気にする必要はありません。今、あなたは無知である必要はなく、実際にXbox Oneから直接何らかの助けを得ることができます。 [Xbox]ボタンをダブルタップして[ アプリのスナップ ]を選択し、次にAchievementsアプリを開いて問題を起こしているアチーブメントを選択して[ Search for achievement help]を選択します。 あなたは達成に関連するヒントやコツを探して、それから簡単にそれをアンロックするためにゲームに戻ることができます。
13.ディスクの自動再生を無効にする

Xbox One本体にディスクを挿入したときに邪魔になることはありますが、許可を求めなくても自動的にディスクの再生が開始されます。 コンソールを壁にぶつける代わりに邪魔になる場合は、ディスクの自動再生機能を無効にするという単純なトリックに従うことができます。 [設定]> [ディスクとブルーレイ]に移動して、 [ディスクを自動的に再生する]機能をオフにすると、ディスクは自動的に再生されなくなります。 毎回手動でプレイする必要があります。
14. Xbox Oneでゲームクリップを編集する
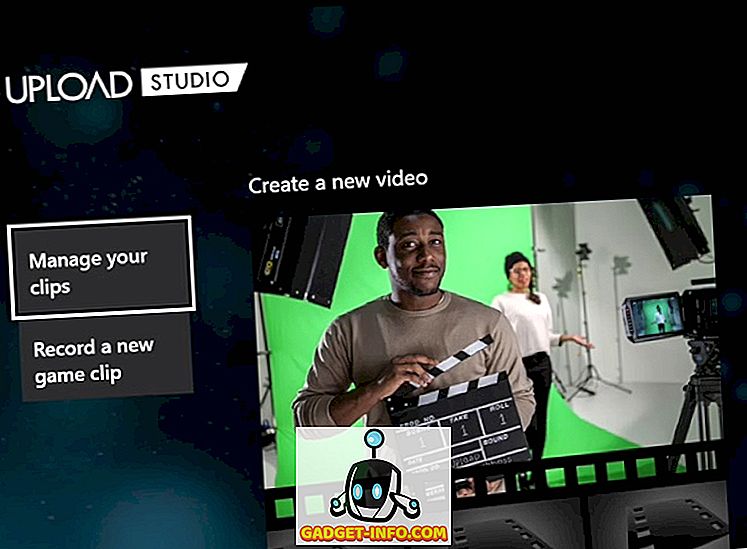
あなたがあなたが世界またはあなただけのあなたの友人と共有したいと思ういくつかの本当にすばらしいゲームクリップを持っているならば、あなたはあなたのXbox Oneから直接簡単にそうすることができます。 ただし、ビデオの一部を切り取ったり、音声を追加したり、あるいはクールな効果を追加したい場合は、Xbox OneのUpload Studioアプリを使用してもできます。 XboxストアからUpload Studioアプリをダウンロードし、その中のすべてのゲームクリップを編集してからソーシャルメディアアカウントで共有します。
15. Xbox Oneの背景の壁紙を変更する

大事なことを言い忘れましたが、あなたはあなたのXbox Oneの背景をカスタマイズし、あなたの好みに応じてそれを変えることができます。 Xbox Oneの背景にカスタム画像を追加する場合は、USBドライブを使用して簡単に追加できます。 カスタムイメージをフラッシュドライブ(1920 x 1080を推奨)に挿入し、任意のポートを介してUSBをXbox Oneに接続し、 [マイゲームとアプリ]に移動してメディアプレーヤーアプリを起動します 。 あなたの接続されたUSBを見つけて、あなたがあなたの背景として欲しいイメージを閲覧してください。 画像を開き、メニューボタンを押して「 背景に設定 」オプションを選択します。 これで、Xbox Oneの背景としてカスタム画像ができました。
これらすべてのヒントは、Xbox Oneの初心者に役立ちます。 Xbox Oneを最大限に活用するための追加のヒントがある場合は、コメント欄でそれらを共有することを忘れないでください。または、Xbox Oneの背景画像を見せびらかすために投稿することができます。鉱山。