重要なデータを失うことは、私たち全員が経験してきたことです。特に私たちのコンピューターでは。 重要なファイルは、後で探すためだけに、常に完全に削除する傾向があります。 また、ファイルを忘れてごみ箱を空にすることもあります。 偶然のフォーマット、ウイルス感染、予期しないシャットダウン、古いハードドライブの問題など、PCまたはMacでファイルを失うことの他のさまざまな理由があります。ありがたいことに、WindowsとmacOSに利用できる非常に良いデータ回復ソフトウェアがあります。 ただし、Android上で紛失または削除されたファイルを復元できるだけでなく、メモリカード、カメラ、ポータブルハードドライブ、およびフラッシュドライブからファイルを復元することもできるため、Wondershare Data Recoveryソフトウェアが気に入っています。 また、それはあなたに多くのコントロールをもたらします、他のデータ回復ソフトウェアはマッチできません。 それで、それ以上の面倒なことなしに、Wondershare Data Recoveryの詳細に入りましょう。
特徴:Wondershareのデータ復旧は何を提供していますか?
大量のデータ回復ソフトウェアが利用可能なのに、なぜWondershareの製品を選択すべきなのでしょうか。 まあ、私たちはあなたにいくつかの説得力のある理由があります。 Wondershare Data Recoveryの最も重要な機能を見てみましょう。
記憶装置のサポート
Wondershareを使用すると、音楽プレーヤー、フラッシュドライブ、ポータブルハードドライブ、カメラ/ビデオカメラ、メモリカード、さらには古いフロッピーディスクなど、他の多くのデバイスと共に、WondershareでPCまたはMacから失われたファイルを回復できるという事実についてはすでに述べました。
サポートされているほとんどすべてのファイルタイプ
Wondershare Data Recoveryは、さまざまなファイルタイプをサポートしています。 写真、オーディオ、ビデオ、アーカイブ、ドキュメント、Eメール 、その他のファイルタイプを復元できます。 だから、あなたがどんなファイルを失ったとしても、Wondershareはあなたがカバーしている。
さまざまな回復モード
たぶん、あなたはWondershare Data Recoveryであなたの削除されたファイルを取り戻すでしょう、そしてそれはソフトウェアが様々な異なる回復モードを特徴とするからです。 ウィザードモードがあります 。 ウィザードモードでは、失われたファイルの種類と、以前に存在していたと思われる場所について、いくつか質問するだけです。
それに加えて、他の4つのモードを提供する標準モードがあります。ロストファイルの回復(直接場所でロストファイルのスキャンを開始する)、パーティションファイルの回復(ロスト、サイズ変更または破損したパーティションを見つけてファイルを復元する)回復(通常のスキャンでファイルが生成されない場合にのみ使用します。ファイル名やパスは表示されません)および回復の再開(保存されたスキャンからプロセスを再開します)。
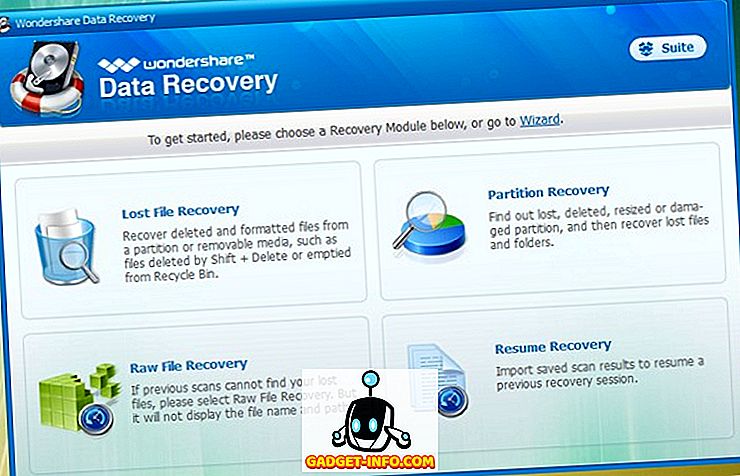
ファイルプレビュー
Wondershareのデータ復旧は、あなたがそれがスキャンから見つけたファイルのプレビューを確認することができますので、あなたはあなたが回復したいファイルを選択することができます。 すべてのファイルを回復してからすべての重要なファイルを検索するのは少し面倒なので、これは確かに便利です。
Wondershareのデータ復旧を使用する
Wondershare Data Recoveryのすべての機能が十分説得力のあるものですか。 もしそうなら、Windows PCでそれをどのように使うことができるか見てみましょう。
注意 :Wondershare Data RecoveryはMacでも利用可能であり、それを使用するプロセスはmacOSでも同じであるはずです。 ただし、macOS上でのソフトウェアのパフォーマンスは、そのWindows操作と比較すると少し欠けています。
1. Wondershare Data Recoveryを開くと、 ウィザードモードで開きます 。 標準モードに切り替えるオプションがありますが、復元するファイルの種類を指定できるため、ウィザードモードを使用することをお勧めします。 「 次へ 」をクリックするだけです。
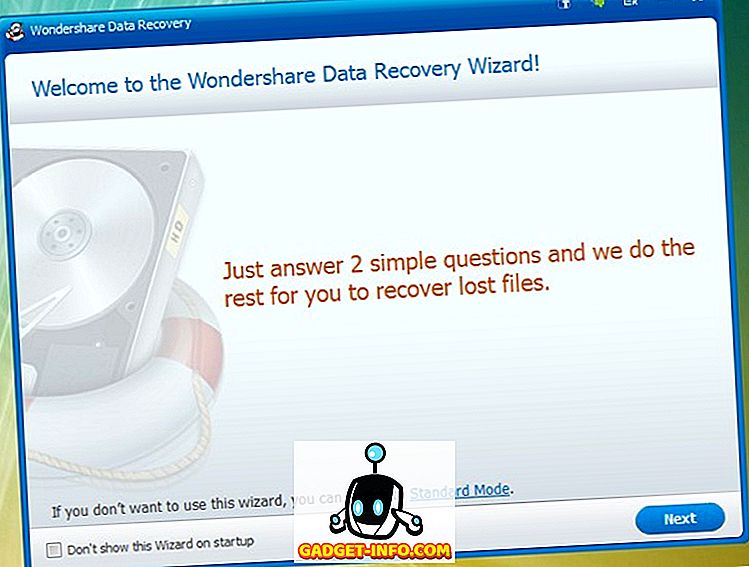
2.次に、復元するファイルの種類を選択します 。 特定のファイルの種類を選択するか、「すべてのファイルの種類」を選択できます。 完了したら、[ 次へ ]をクリックします。
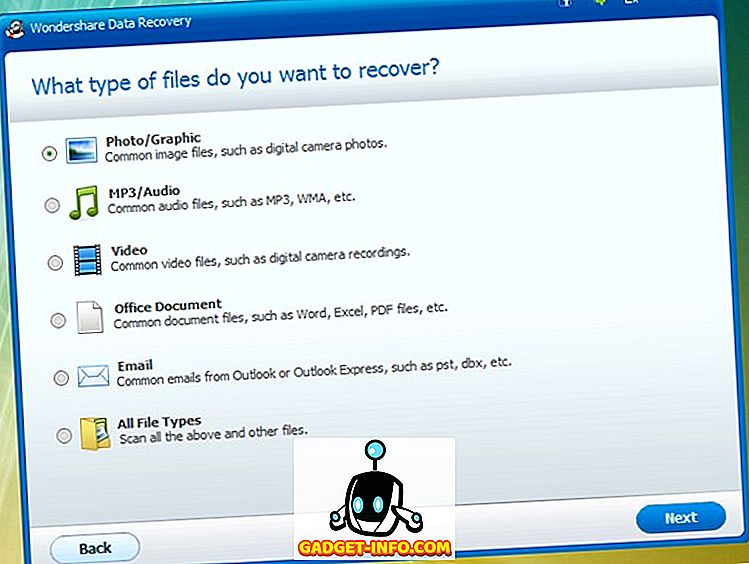
3.その後、ファイルを失った場所のパスを選択します 。 外付けドライブからファイルを復元することも、「覚えていない」または「自分のパーティションが見つからない」を選択することもできます。
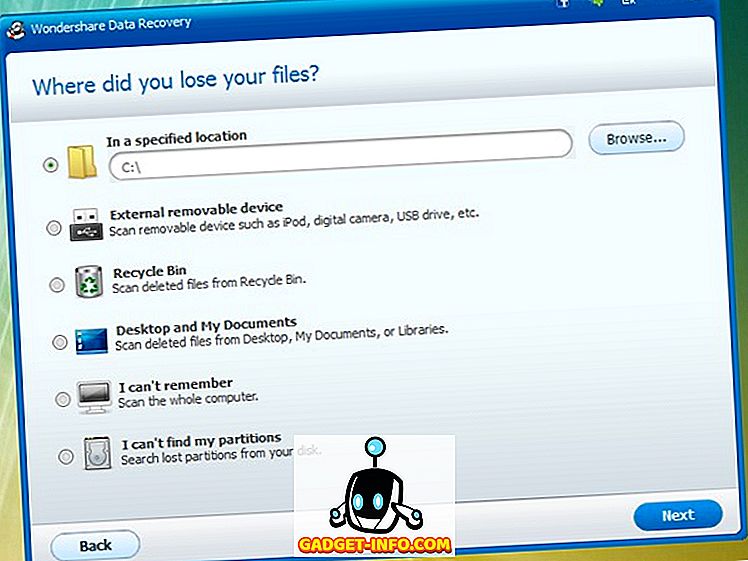
4.それからあなたは徹底的に失われたファイルのためのあなたのコンピュータをスキャンする「 Enable Deep Scan 」または「 Enable Raw file recovery 」のオプションをチェックすることができます。 定期スキャンでファイルが見つからない場合にのみこれらのオプションをお勧めします。 スキャン処理を開始するには、 [開始]をクリックします。
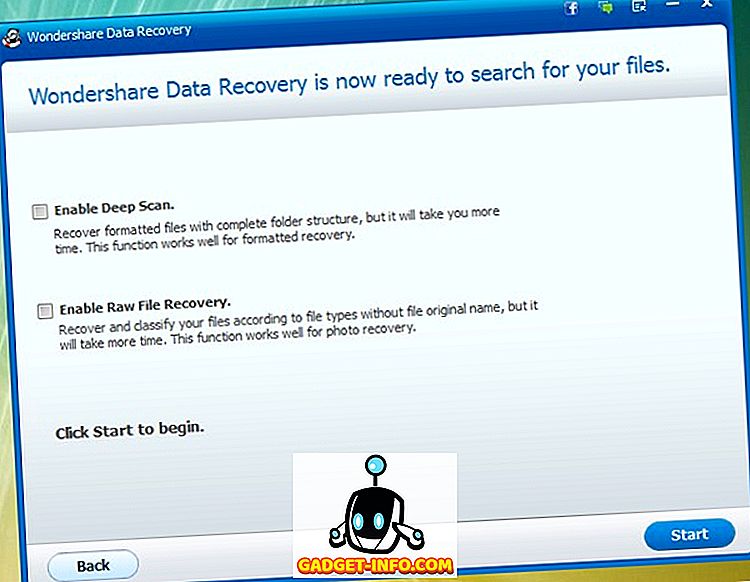
5.スキャン処理が開始され、復元可能なファイルが一覧表示されます。 その後、ファイルのプレビューを確認したり 、スキャンを保存し たり 、「 回復 」をクリックして選択したファイルを復元することができます。
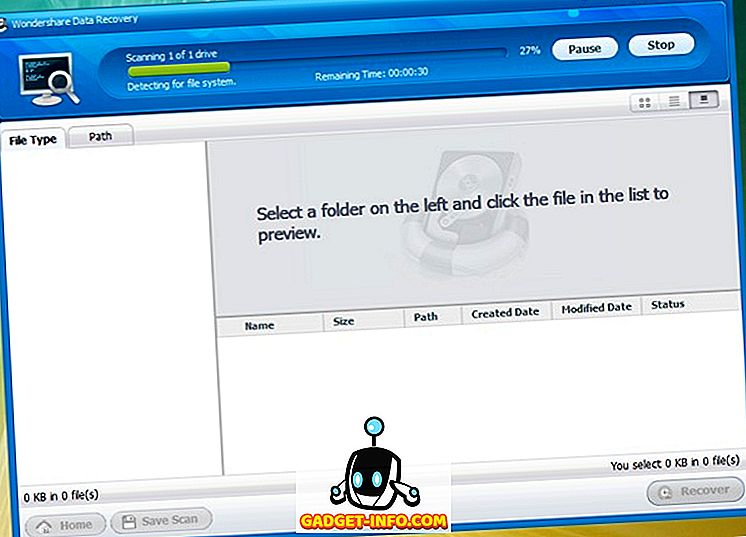
6.次に、復元したファイルを保存する場所のパスを選択します。 選択すると、ファイルはすぐに復元されます。 はい、それはとても簡単です!
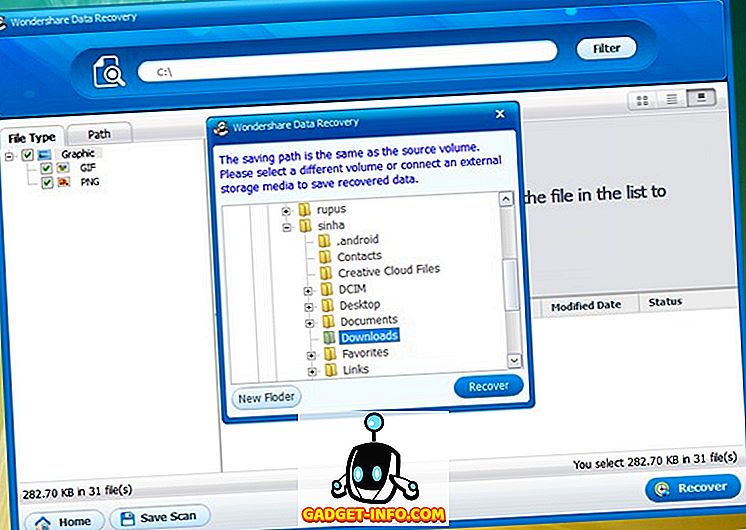
注 :ファイルを失った場所のボリュームにファイルを保存しないように注意してください。これはリカバリプロセスを妨げるためです。
全体的に見て、このソフトウェアは、わかりやすくシンプルなインターフェースのおかげで、かなり使いやすくなっています。 また、私たちのテストでは、削除されたファイルは回復されました。 あなたがファイルを失ったときに時間制限がないので、あなたはあなたのファイルを取り戻すべきです。
価格と出荷時期
最初に述べたように、Wondershare Data RecoveryはWindowsとmacOSで利用できます。 無料試用版で入手でき、削除されたファイルを最大100 MBのサイズまで回復できます。 あなたがより大きなファイルを回復したいならば、あなたは49.95ドルで利用可能なソフトウェアのフルバージョンを購入しなければならないでしょう。 あなたは公式サイトからソフトウェアをダウンロードすることができます。
長所:
- サポートされているほぼすべてのファイルタイプ
- さまざまな回復モード
- さまざまなデバイスをサポート
- 使いやすい
短所:
- プレビュー機能は少しぼやけています
- 時には動作しません
Wondershareのデータ復旧を使用してPCまたはMac上で紛失または削除されたファイルを回復
あなたが私と同じくらい不注意で、頻繁に重要なファイルを削除するのであれば、Wondershare Data Recoveryソフトウェアはあなたにとって恩恵です。 もちろん、それはあなたの失われたファイルのすべてを回復するわけではないかもしれませんが、それはかなりうまくいきます。 さらに、さまざまな詳細な回復モードで、あなたはあなたの長い間失われたファイルを見つけることができるはずです。 だから、ソフトウェアを試してみて、私たちはあなたのフィードバックを教えてください。 下のコメント欄で消してください。









