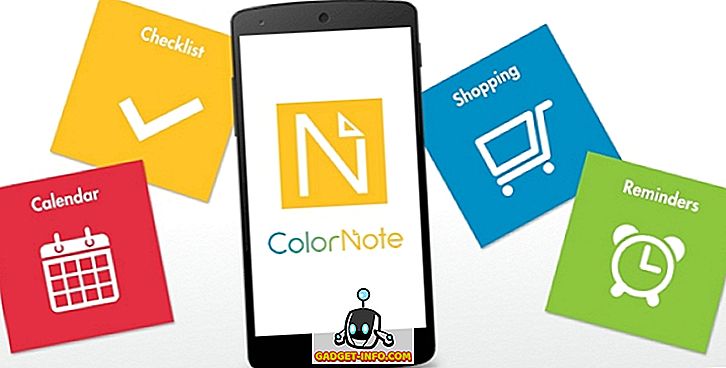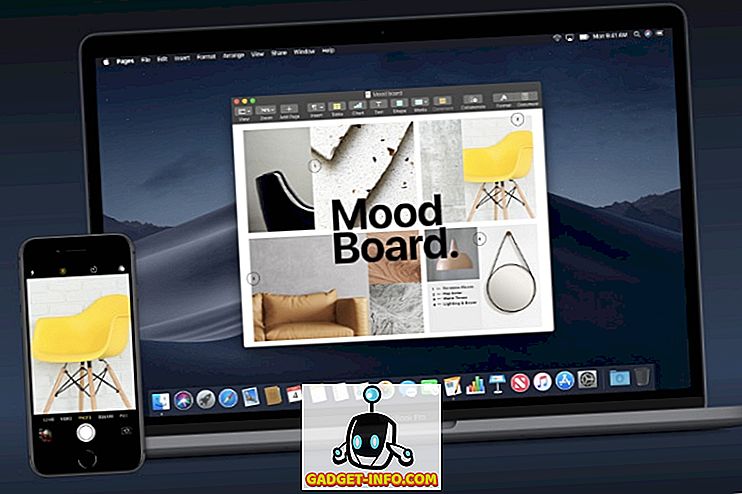広告主になるにはコストがかかります。インストールを定期的に変更、中断、および再実行するため、時間と労力がかかります。 私たちの何人かは毎日いくつかのインストールと再インストールのサイクルを経験することさえあります! この効果はRaspberry Piでさらに顕著になります - このポケットコンピュータは実際に他のガジェットよりもはるかに優れています。
Raspberry Pi上にRaspbian OSをセットアップすることは、課税作業の1つです。 SDカードの準備、その上のRaspbian OSイメージのフラッシュ、およびパスワードの変更、Wi-Fiのセットアップ、ソフトウェアのインストールなどのインストール後の設定を行うのは、時間がかかり単調なサイクルです。 それを避けるために、WindowsとmacOSで利用可能な優れたPiBakeryツールを使うことができます。
注意 :Raspberry Piのハードウェアをセットアップする場合は、Raspberry Piの使用開始に関する詳細な記事を確認してください。
PiBakeryでラズベリーパイを簡単に設定
PiBakeryは、Raspberry Piに実行させるさまざまなタスクをドラッグアンドドロップするために使用できる、 使いやすいブロックベースのインターフェイスを備えています。これはスクリプトに変換されてSDカードに書き込まれます。 Raspbian OSをインストールして設定する手動の方法とは異なり、PiBakeryはRaspbian OSをインストールするためのはるかに簡単な方法を提供します。
それでは、PiBakeryを使用してSDカードにRaspbianインストールを設定および構成する方法を見てみましょう。 基本から始める:
SDカードを作成する
まず、PiBakeryをダウンロードしてインストールします。 それはそれと共にRaspbian OS全体に詰め込まれるので、それは大きなダウンロード(およそ1.3GB)です、それであなたのネットワーク接続によって、それは時間がかかるかもしれません。 インストールが完了 したら、SDカードをコンピュータに挿入して PiBakeryを起動します。 次のような画面が表示されます。

これが私たちのワークスペースです。 起動 、 プログラム 、 ネットワークなど、左側にいくつかの項目があります 。 ここでは、どのスクリプトをいつ実行するかを選択できます。 各タブをクリックして、そこに含まれているスクリプトを確認してください。
最初のインストールの作成を開始するには、[ スタートアップ ]をクリックし、[最初の起動時]ブロックをクリックしてワークスペースにドラッグします。 名前が示すように、このブロックの下に置いたスクリプトは、ラズベリーパイを初めて起動したときに何が起こるかを指定します。

最初に、ほとんどの人にとっておそらく最も一般的なオプションであるものをセットアップします - WiFiのセットアップです。 [ ネットワーク ]タブをクリックし、[ Setup WiFi ]ブロックを以前に配置したOn First Bootブロックの下にドラッグします 。 その後、ホットスポット名、パスコード、および接続の種類を必要に応じて入力します。

ほとんどの人が行うもう1つの一般的な変更は、デフォルトユーザー pi パスワードを変更することです 。 多くの人はまた、システムのホスト名を変更したいと考えています。 これらのオプションは両方とも[設定 ]タブにあります。 適切なブロックをワークスペースにドラッグし、それに応じて修正します。

これが最初の起動です。 Piを起動するたびに実行したいスクリプトがある場合は、もう一度[ スタートアップ ]タブをクリックし、今度は " On Every Boot "ブロックをワークスペースにドラッグします。 On First Bootブロックと同じように、このブロックの下に他のブロックをドラッグアンドドロップできます。

ここにいくつかのブロックを追加したことに気付くでしょう。 これが、上から下への動作です。
- WiFiを設定する
- 'pi'ユーザーのパスワードを
mypassword変更します - ホスト名を
Beebom-Pi設定します aptリポジトリを(rootとして)更新します。- プログラム
tmuxとFirefox(rootとして)インストールします。 - 自分のホームフォルダにスクリプトをダウンロードし、
mybootscript.shという名前を付けます。 chmodを使用してスクリプトを実行可能にします。- Raspberry Piを再起動します(ホスト名の変更に必要)。
これらが実行された後、次回の起動時、およびその後の起動時に、右側のOn Every Bootブロックで指定されているように、 mybootscript.shスクリプトが実行されます。
間違えた場合、または特定のブロックが不要になったと思われる場合は、それらを右下隅にあるゴミ箱にドラッグして移動するだけです。

設定が完了したら、右上隅にある「 書き込み 」というタイトルの青いSDカードのアイコンをクリックします 。 SDカードドライブの選択(ここでは注意してください。間違ったドライブを選択すると、データが永久に失われる可能性があるため)、またオペレーティングシステムを選択するように求められます 。 GUIが必要な場合はRaspbian Fullを、そうでない場合はRaspbian Liteを選択してください。 その後、「 書き込み開始 」 をクリックすると、PiBakeryがカードを拭き、Raspbianをインストールし、選択したスクリプトを追加します。
すぐに「 Installation Successful 」という通知が届きます。 これで、SDカードをシステムから取り外し、Raspberry Piに挿入して起動することができます。 おなじみのRaspbian起動シーケンスの後、あなたはPiBakeryがあなたが選んだスクリプトを実行するのを見るでしょう:

選択したスクリプトによっては、完了するまでしばらく時間がかかりますので、しばらくお待ちください。 ただし、ほとんどの設定スクリプトは最初の起動時にのみ実行されるため、これは1回限りの遅延です。
SDカードを編集する
PiBakeryを使用してSDカードに追加した「 On Every Boot 」ブロックを追加、削除、または変更できます。 ワンタイムブロックをさらに追加することもできます。 たとえば、次回の起動時にパスワードを変更し、それ以降はRaspbianをテキストモードで起動するように決めます。 これを行うには、変更したいSDカードをシステムに挿入して、PiBakeryを開きます。 カードを検出し、次のようなメッセージを表示します。

ここではいを選択してください。 ワークスペースに「 On Every Boot 」ブロックが表示されます(追加した場合)。 今、左側のスタートアップタブをクリックしてください。 熱心な読者はOn First Bootの代わりに、 " On Next Boot "ブロックがここにあることに気づくでしょう。 ワークスペースにドラッグして、好きなブロックを追加してください。 次の例では、パスワードを変更するブロックを追加し、Piをコンソール (テキストのみ)モードで起動するように設定しました。 Boot Optionを変更するのに必要なのでRebootブロックも追加しました。

あなたが今する必要があるのは右上のUpdateボタンをクリックすることだけです。 その後、SDカードを取り出してRaspberry Piを起動してください。
設定のインポートとエクスポート
すべてのインストールで同じ(または類似の)構成を使用していることに気付くかもしれません。 例えば、あなたはおそらく同じWiFiネットワークに接続し、同じプログラムのセットをインストールし、そしてすべてのインストールに対して同じパスワードを設定したいと思うでしょう。 これを行うには、好みに合わせてブロックを追加および変更します。 問題がなければ、右上の[ エクスポート ]ボタンをクリックして、ファイル名と保存場所を選択します。 あなたは好きなだけ多くの異なる設定を作成して保存することができます。
次回PiBakeryを実行したときに設定を復元するには、[ インポート ]ボタンをクリックして、以前に保存した設定を選択します。 その後、それを簡単にさらに修正したり、SDカードに書き込むことができます。
PiBakeryを使用して簡単にRaspbian OSインストールをセットアップおよび構成する
そのため、Raspberry PiへのRaspbianのインストールと設定を簡素化するためにPiBakeryを使用する方法です。 いじり過ぎてインストールを中断した後は、二度とあなたのPiを再設定する必要はありません。 PiBakeryに以前の動作している設定をインポートし、それをあなたのカードに書き込むだけです。 だからあなたの心のコンテンツにあなたのパイをいじくり回して実験してください。
それは物事のインストール側です。 Piの外観を変えたい場合は、ラズベリーパイの素晴らしい15のケースをチェックしてください。 Raspberry Piプロジェクトで取り上げるべき質問、疑問、または提案がある場合は、以下のコメント欄にその旨をお知らせください。
おすすめの写真