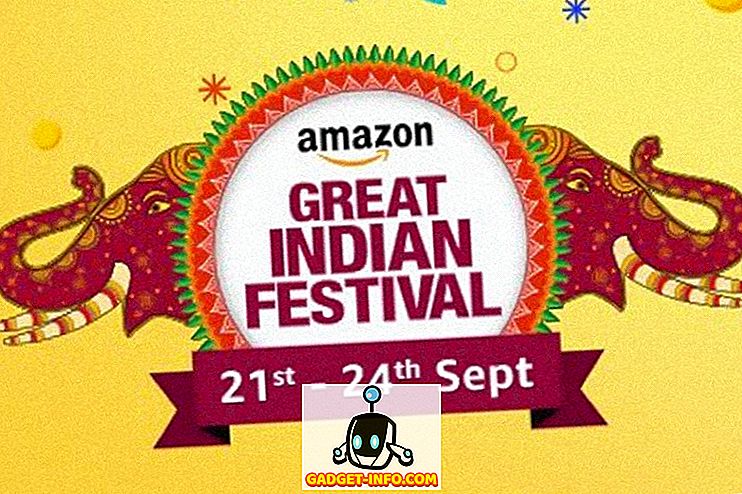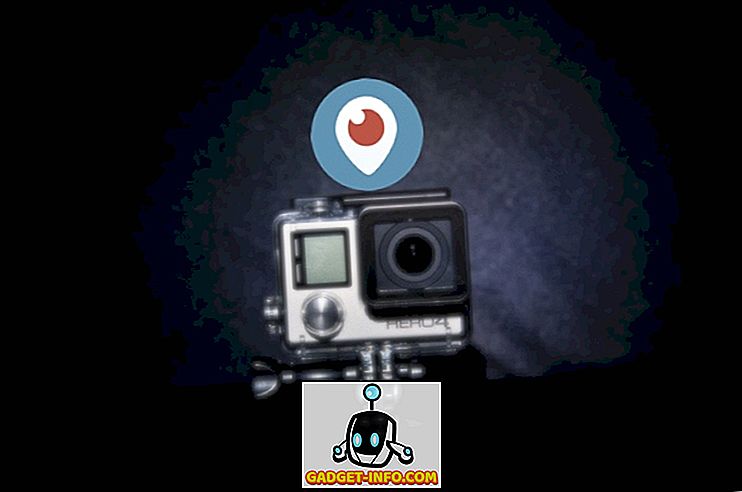あなたがゲーマーであれば、コンピュータの最も重要なコンポーネントはほとんどグラフィックカードです。 GPUは、コンピュータで最新かつ最高のゲームをプレイするために必要なすべてのグラフィカルな処理能力を提供します。 これらの各ゲームで得られるパフォーマンスは、グラフィックカードの性能によって異なります。 そうは言っても、何人かの人々は株のパフォーマンスに満足しておらず、彼らのカードから可能なパフォーマンスの最後のビットを絞り出すことを望んでいます。 あなたがそれらのうちの1人であり、そしてそれをする方法を知るのを楽しみにしているならば、あなたは正しい場所に来ます。 それで、さらに面倒なことなく、より良いゲームパフォーマンスのためにGPUをオーバークロックする方法を見てみましょう。
MSI Afterburnerをダウンロードしてインストールします
AfterburnerはMSI(Micro-Star International)によって開発されたサードパーティ製のソフトウェアで、主にグラフィックスカードを調整してそれからより良いパフォーマンスを引き出すことを目的としています。 MSI Afterburnerは 、同社のWebサイトから直接無料でダウンロードできます 。
ダウンロードしたら、RARファイルを解凍し、EXEファイルを実行してソフトウェアをインストールします。 デフォルトでは、MSI AfterburnerにはRivaTuner Statistics Serverが付属しています。これを使用すると、システム内のさまざまなコンポーネントの温度と使用状況を監視できます。 そうしたくない場合は、インストール中にチェックボックスをオフにしてください。

MSI AfterburnerでGPUを微調整する
GPUを微調整するのは難しいことではなく、CPUやRAMをオーバークロックするよりもはるかに簡単です。 全体のプロセスはわずか数分かかります。 そのため、不要な混乱を避けるために、必ず手順に従ってください。
注 : 私はAlienware 15 R3ラップトップでこのユーティリティを個人的にテストしました。 それは言われて、あなたのGPUをオーバークロックすることは高温のために、その寿命を減らすかもしれない、そして私はあなたがこのプロセスであなたのシステムに引き起こすかもしれないどんな損害についても責任を負いません。 だから、あなた自身の責任で進めてください。
- オーバークロックプロセスに直行する前に、プロセス中にあなたを助けるべきであることをいくつか確認する必要があります。 MSI Afterburnerソフトウェアを開くと、ユーティリティの中央にある[ 電力制限]および[ 温度制限]オプションの横にスライダが表示されます。 これらのスライダーはシステムによってはロックされ、システムによってはロック解除されることに注意してください。 それはあなたが持っているGPUに完全に依存します。 私のものはラップトップのGPUであることを考えると、残念ながらほとんどロックされているので、移動することはできません。 ただし、スライドできる場合は、[電力制限]スライダを一番右に動かし、好みに応じて[温度制限]スライダを動かします 。 このスライダーはあなたのGPUの最高温度を決定することに注意してください。

- 今、それはあなたが皆待っていた重要な部分です。 はい、私たちはこのステップであなたのGPUからあらゆるパフォーマンスを絞り出しています。 Temperature Limitオプションの真下に「Core Clock」と「Memory Clock」のスライダがありますか。 はい、私たちはここでスライダーで遊ぶつもりです。 これが初めてのオーバークロックの場合は、 コアクロックのスライダを50 MHzステップで、メモリクロックのスライダを100 MHzステップで増やしてください 。

- それが終わったら、先に進み、同時にMSI AfterburnerであなたのGPU温度を監視しながら、そこにいくつかのグラフィカルに集中的なゲームをプレイしてください。 気温が85℃を下回っている限り、大丈夫です。 オーバークロックが安定していることを確認するために、ゲームがクラッシュしたり、画面上のアーティファクトに気付かないようにしたりしてください。

- まあ、あなたは温度があなたのためにあまりにも暑すぎるように感じる場合は、ファンの速度はあなたの好みに応じて、クランクアップすることができます 。 電源と温度の制限スライダと同様に、このスライダはハードウェアによってはロックされている場合があります。 あなたが私のようなラップトップを使用しているならば、それはたぶんロックされるでしょう。 設定が完了したら、チェックマークの付いたボックスをクリックして設定プロファイルを保存できます 。 Afterburnerユーティリティの左下にあるStartupのすぐ下にあるWindows アイコンをクリックするだけで、Windowsが起動したらこの設定を有効にすることもできます。

それは、ゲームプレイのスムーズさを高めるために、コンピュータのGPUからパフォーマンスの最後の部分を絞り出す方法です。
Windowsで高性能電源プランを有効にする
オーバークロックを行ってもGPUのパフォーマンスが向上する場合でも、GPUが最大限の能力を発揮し、オペレーティングシステムの電源プランの影響を受けないようにするために、確認する必要がある手順がいくつかあります。 デフォルトでは、Windowsを実行しているすべてのコンピュータが平衡電源プランを使用します。 そのため、それを「高性能」電源プランに変更する必要があります。
Windows 10でそうするために、単にコントロールパネル - >ハードウェアとサウンド - ?電源オプションの順に進み、 高性能をクリックしてください 。 ほんの数秒かかりましたね。

NVIDIAコントロールパネルで最大のパフォーマンスを優先する
お使いのシステムにNVIDIAグラフィックスカードを持っているユーザーは、自分のカードがNVIDIAコントロールパネルの電源管理モードのために抑制されていないことを確認するために追加の設定を通過する必要があります。 デフォルトでは、Optimal Powerに設定されています。 NVIDIAコントロールパネルを開いて「3D設定の管理」に進み、 「電力管理モード」オプションで「最大パフォーマンスを優先」を選択するだけで変更できます。 これを変更することで、あなたのPC上でグラフィック的に激しいゲームをプレイしている間、あなたのGPU使用量はほとんど90%以上になり 、それによってあなたのGPUの可能性を最大限に引き出します。

オーバークロックGPUでゲームパフォーマンスを向上
あなたが上記のステップから気付いたかもしれないように、プロセスは難しいとはほど遠くて複雑でした。 技術的な知識がほとんどない人でも、前述の手順が正しく行われていれば、GPUをオーバークロックすることができます。 あなたがそれを監視するならば、ゲームのパフォーマンス改善はかなり顕著です。 それで、あなたはあなた自身のためにMSI Afterburnerを試して、あなたのシステムからより良いゲームパフォーマンスを経験する準備ができていますか? このプロセス全体についてのあなたの考えを知りたいので、下のコメント欄でお知らせください。