ビデオが私たちのWebブラウジングの大部分を占めるようになっても、すべてのソーシャルネットワークがあなたがどんなビデオも見逃さないようにしているのは当然です。 ソーシャルネットワークの新しいビデオ中心の機能を評価していますが、自動再生ビデオを評価していないことは間違いありません。 Facebook、Twitter、YouTube、Instagramなどのすべての主要なソーシャルメディアネットワークでは、動画の自動再生が設定されています。
お気に入りのソーシャルネットワークで何気なくブラウズしているときに突然ビデオが再生され始めることがあるので、控えめに言っても厄介です。 Webページが自動的にビデオを再生するときはさらに厄介です。 自動再生ビデオはまた、私たちの限られたモバイルデータ帯域幅がそれらのビデオをプリロードするのに吸われるのを確実にします。 自動再生ビデオは、職場、クラス、または沈黙が優先される場所でブラウズしているときは特に面倒です。 良いニュースは、自動再生ビデオを停止する方法があることです。 これがあなたのやり方です。
Facebookで自動再生ビデオを停止する方法
Facebookでは、ネイティブで自動再生ビデオを無効にすることができます。これは本当にありがたいことです。 FacebookウェブとそのAndroidおよびiOSアプリで自動再生ビデオを停止する方法は次のとおりです。
Facebookウェブ
1. Facebookを開いてアカウントにログインします。 その後、「 設定 」に進みます。
2.設定で、「 ビデオ 」タブに行き、 ビデオの自動再生をオフにします。
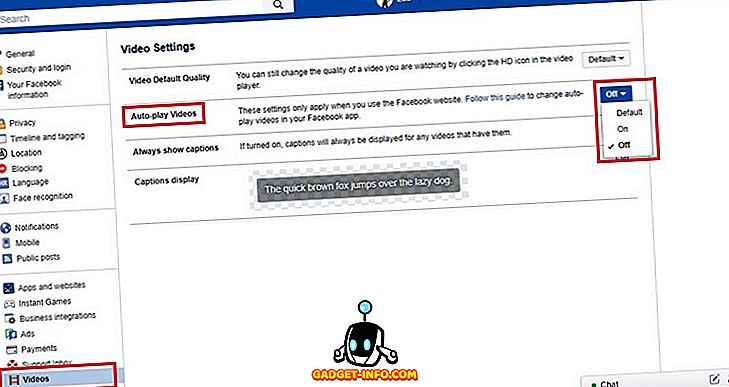
FacebookのAndroidアプリ
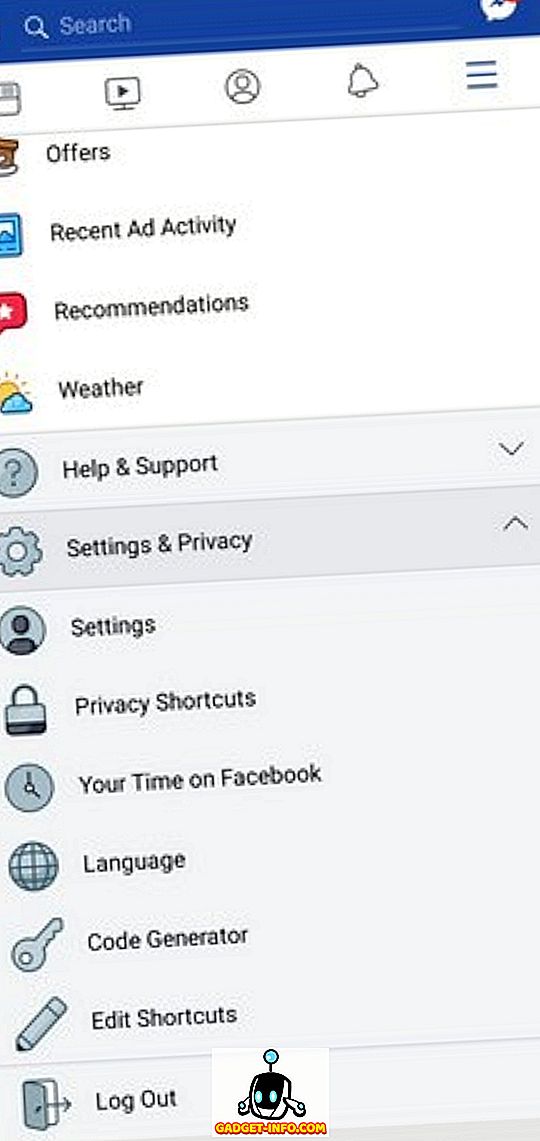
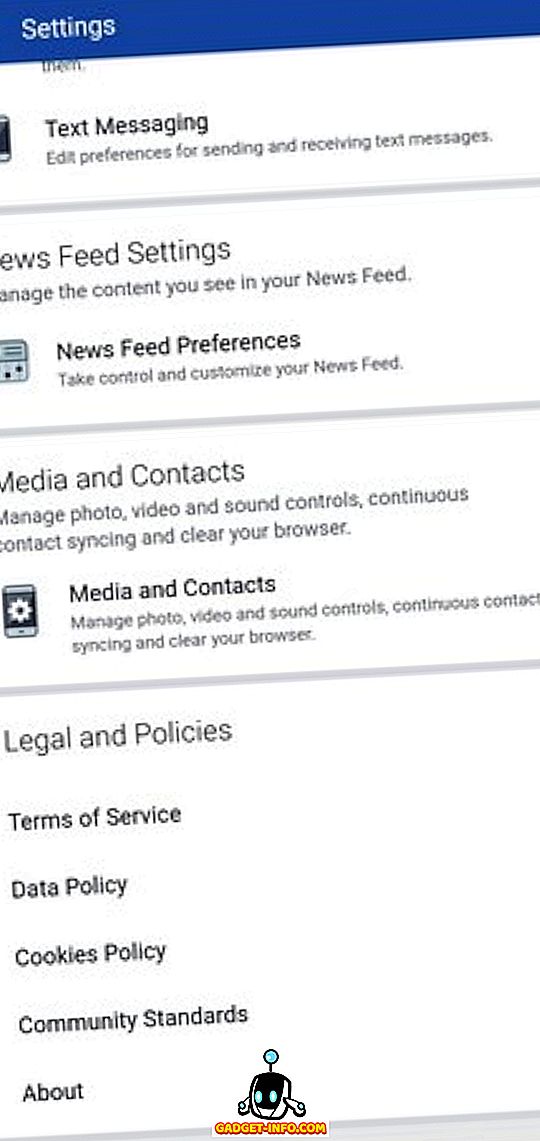
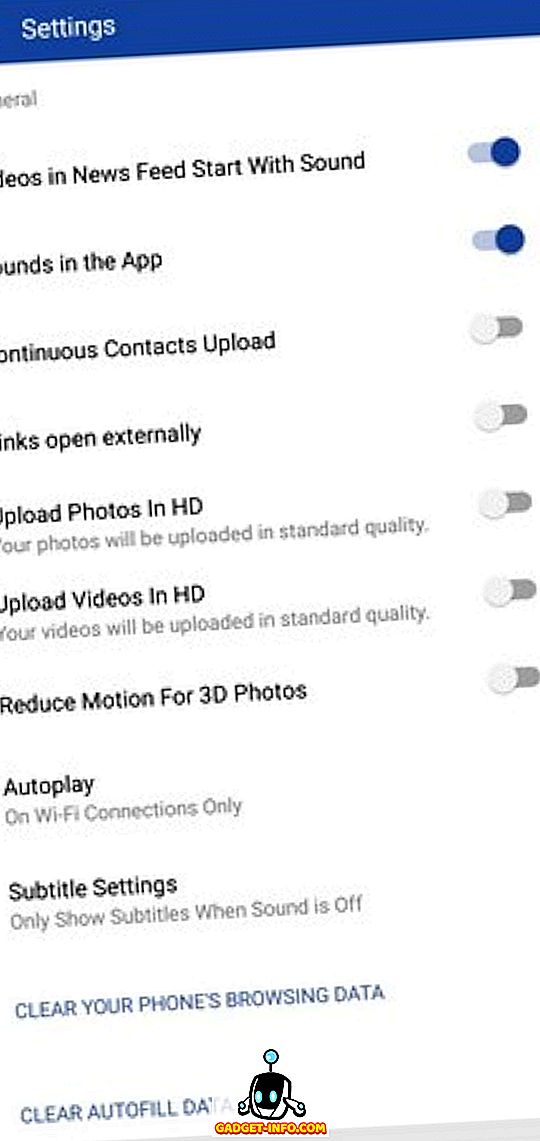
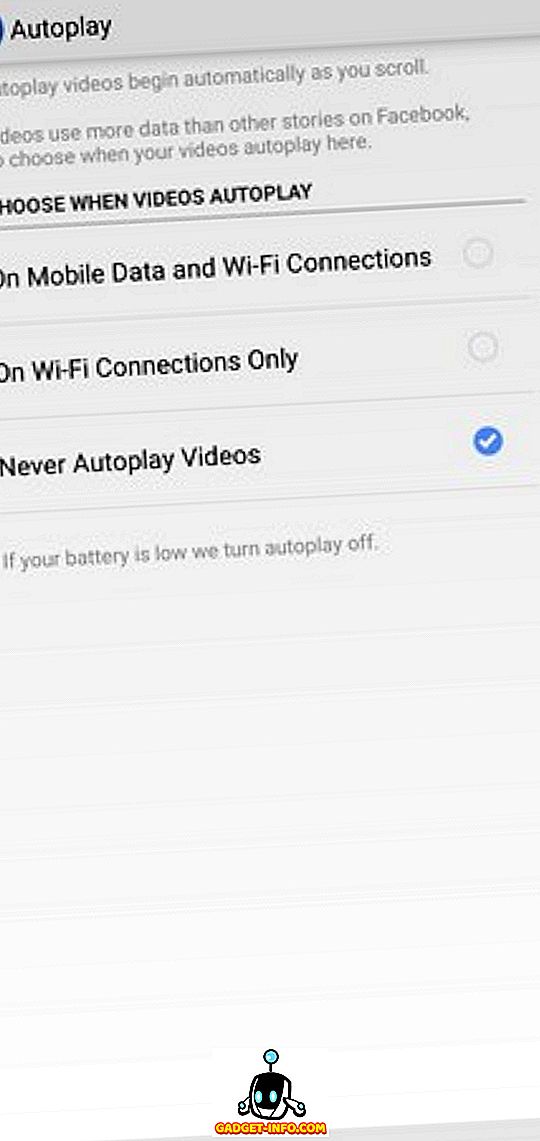
Facebook iOSアプリ
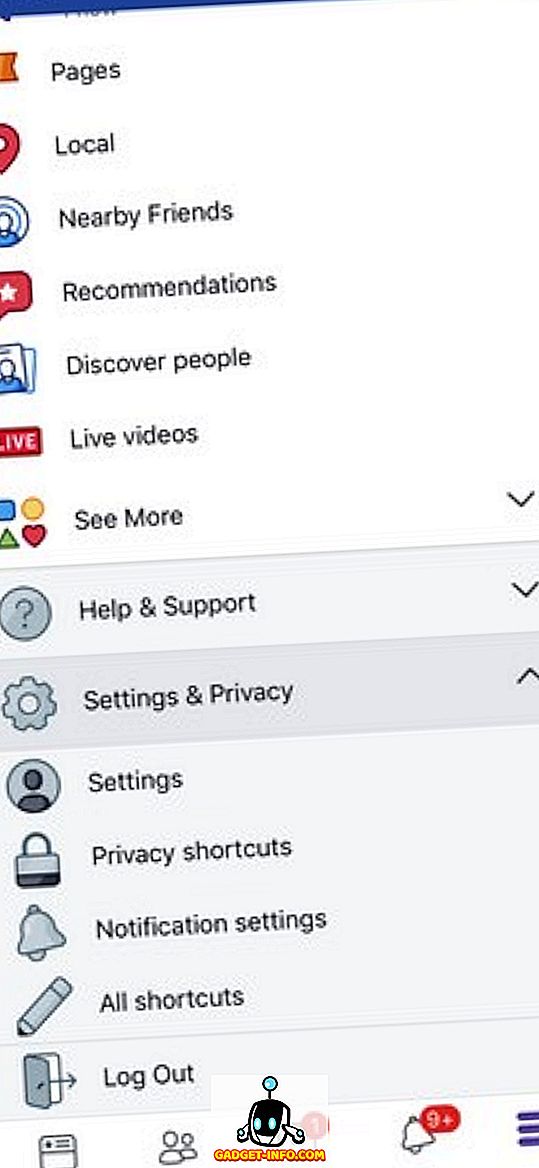
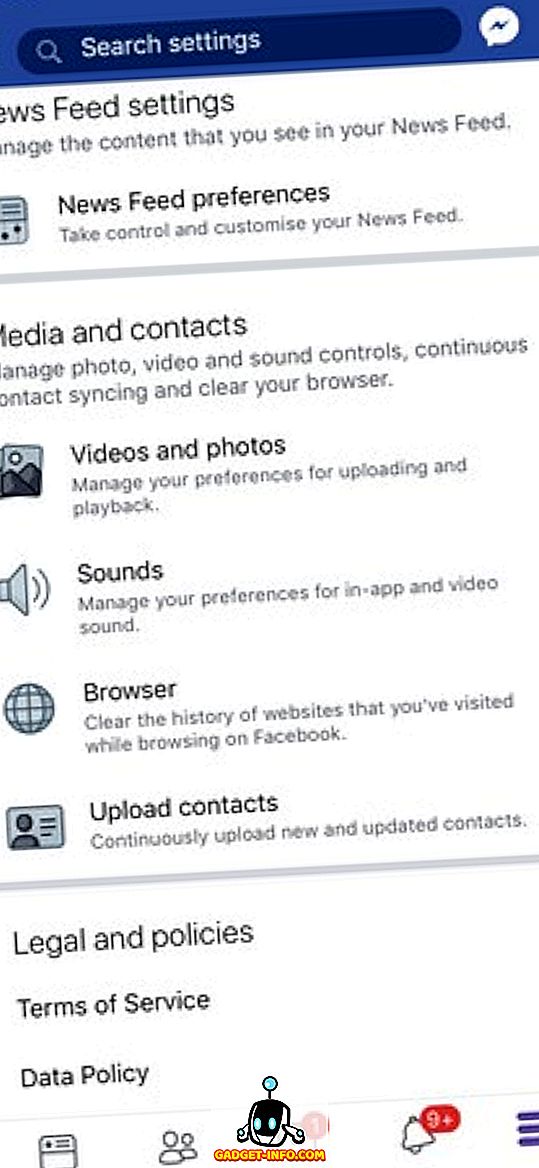
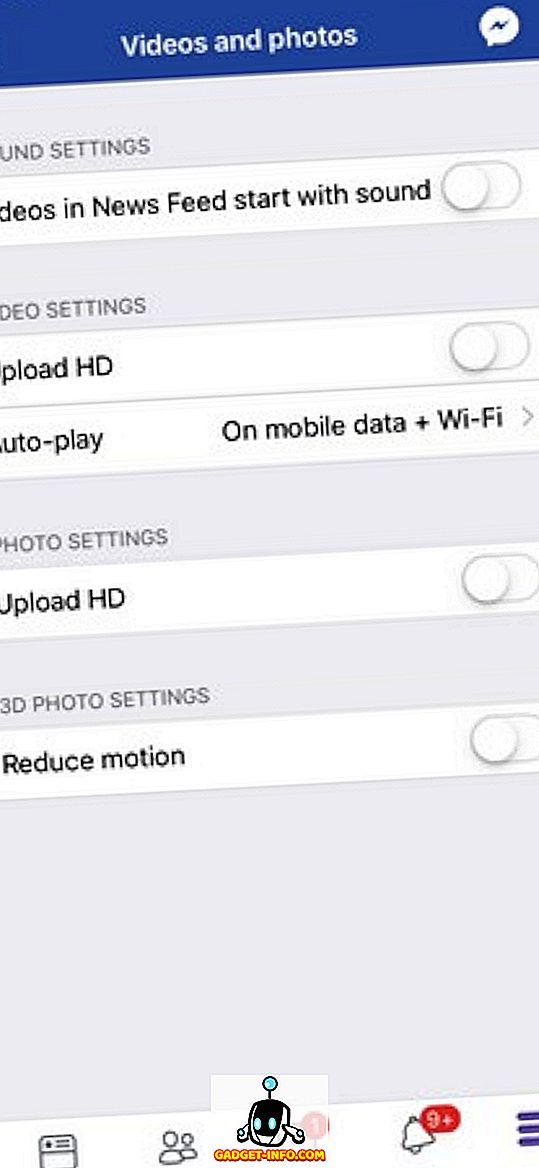
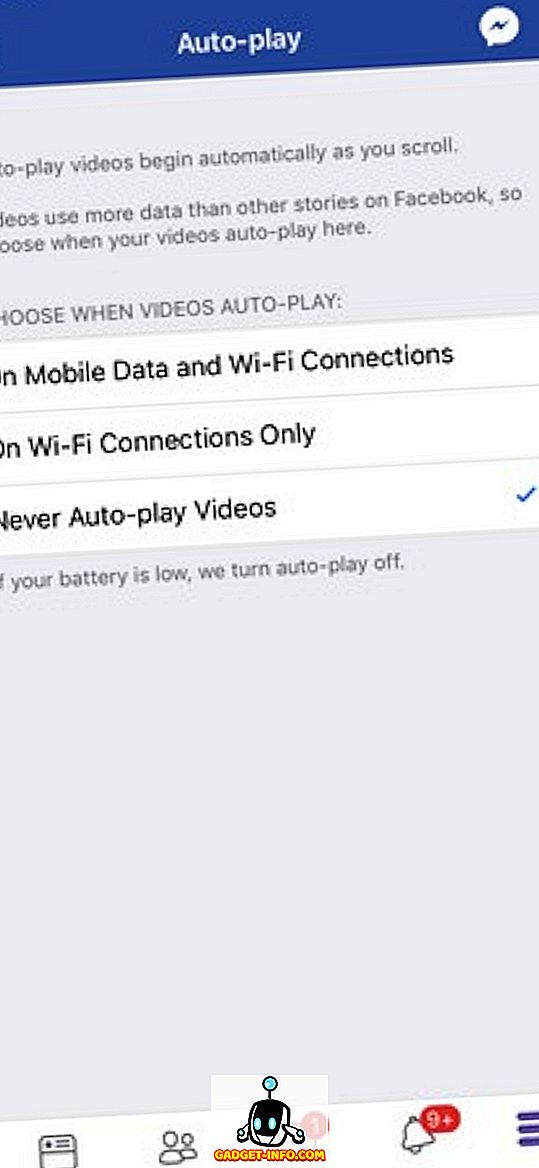
Instagramの上で自動再生ビデオを停止する方法
Instagramには、自動再生ビデオを完全に無効にするための専用ツールがありません。 ただし、モバイルデータを保存したい場合は、[Use Less Data]オプションを有効にして、動画がフィードにプレロードされないようにすることができますが、動画の自動再生が停止されることはありません。 これがあなたのやり方です。
1. Instagramアプリを開き、 プロフィールアイコンをタップし、続いて上部にあるハンバーガーメニューボタンをタップします 。 今度は歯車アイコンをタップして「 設定 」メニューを開きます。 ここで、 ' Mobile Data Use 'をタップしてください 。
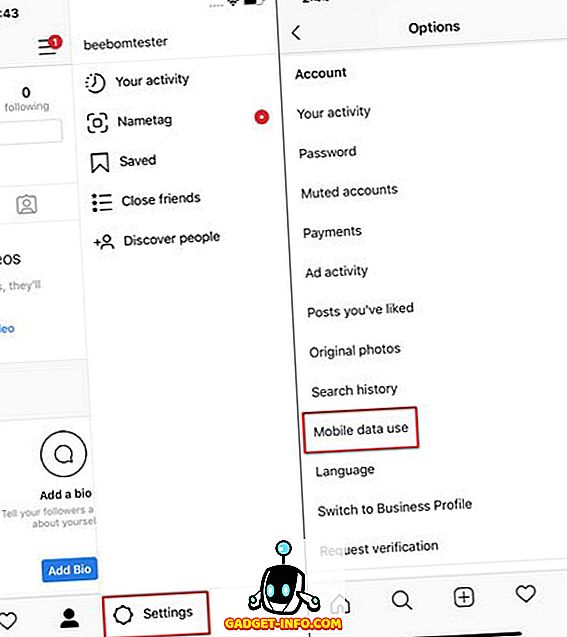
2.“ Mobile data use”ページで、 “ Use Less Data”オプションをタップします。
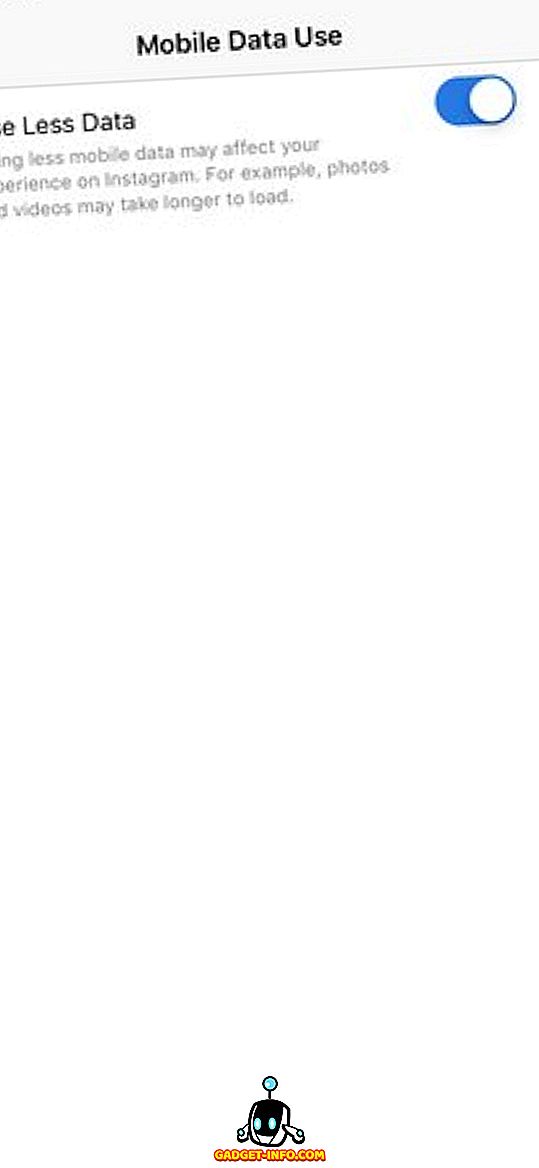
Twitterで自動再生ビデオを停止する方法
Twitterウェブ
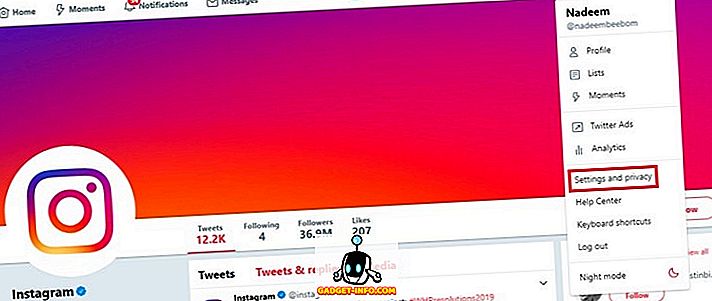
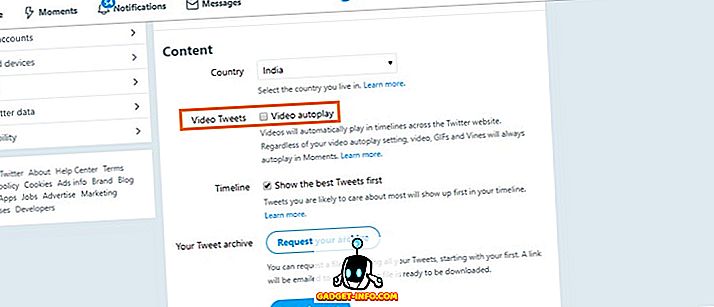
TwitterのAndroidアプリ
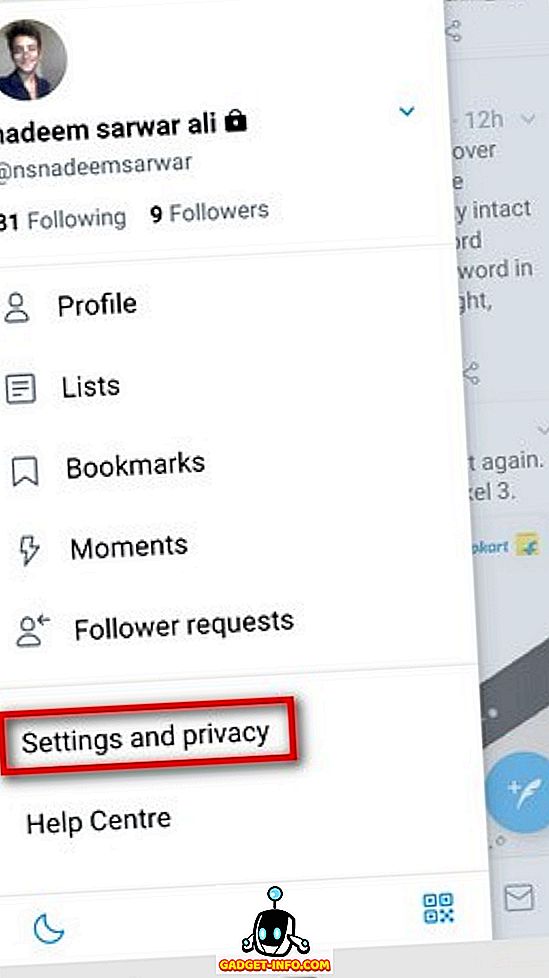
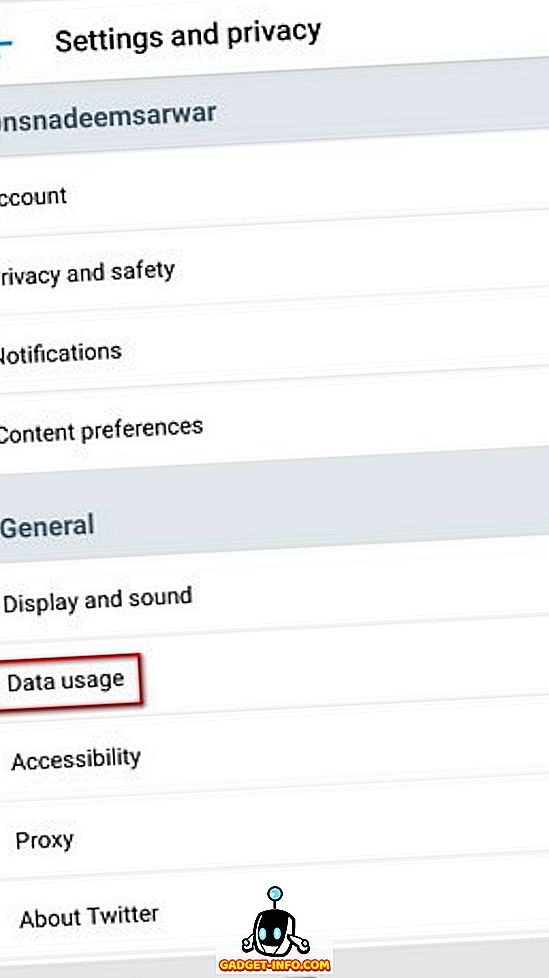
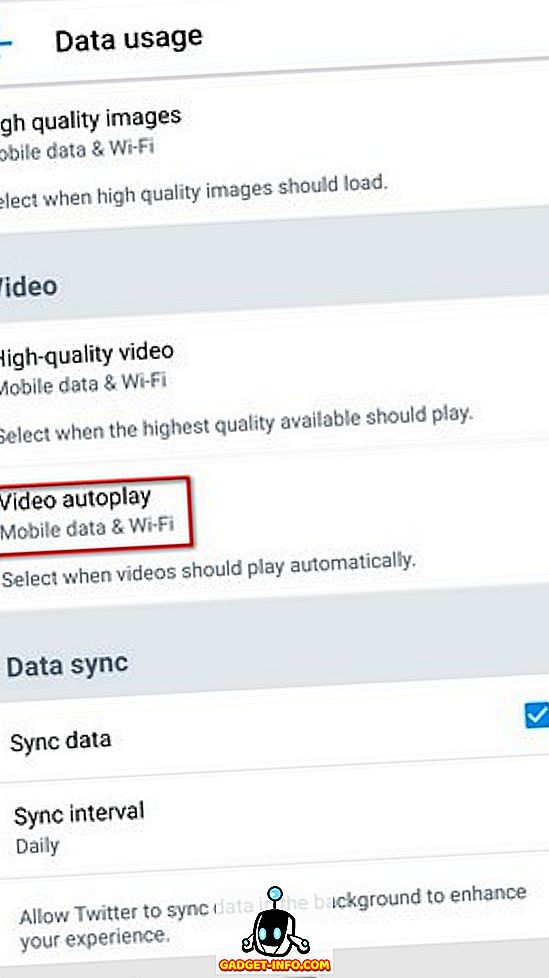
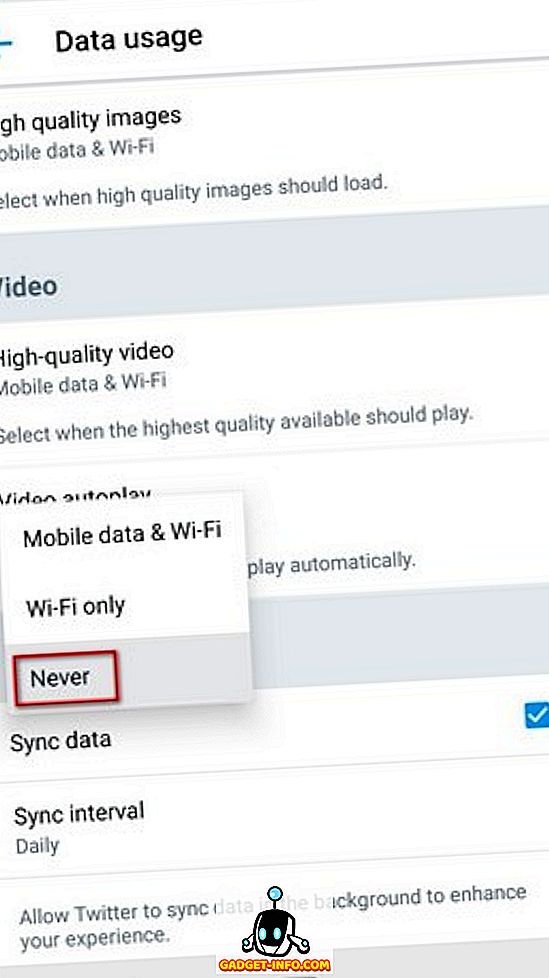
Twitter iOSアプリ
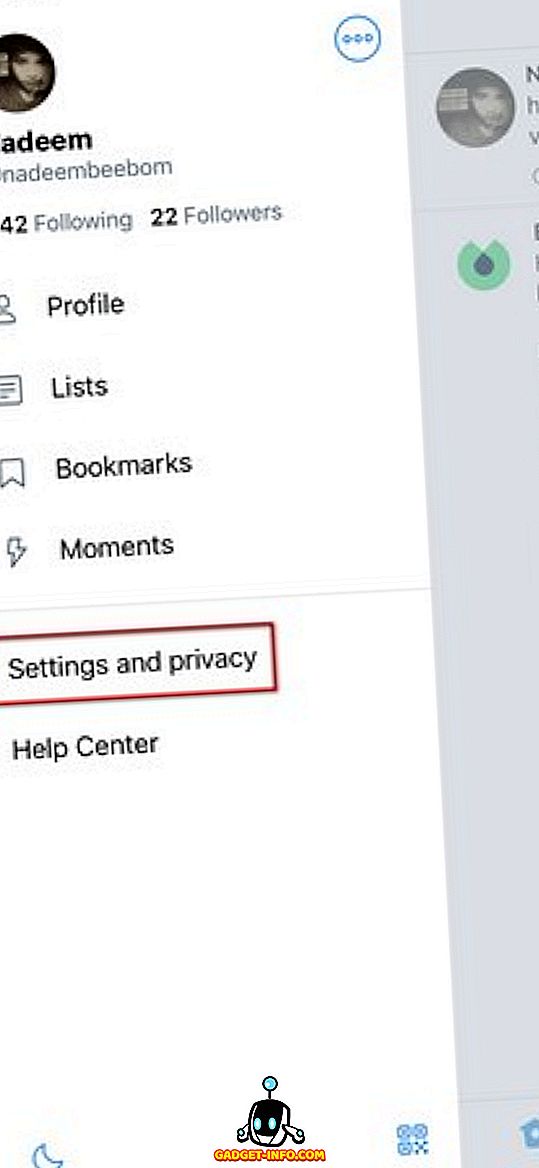
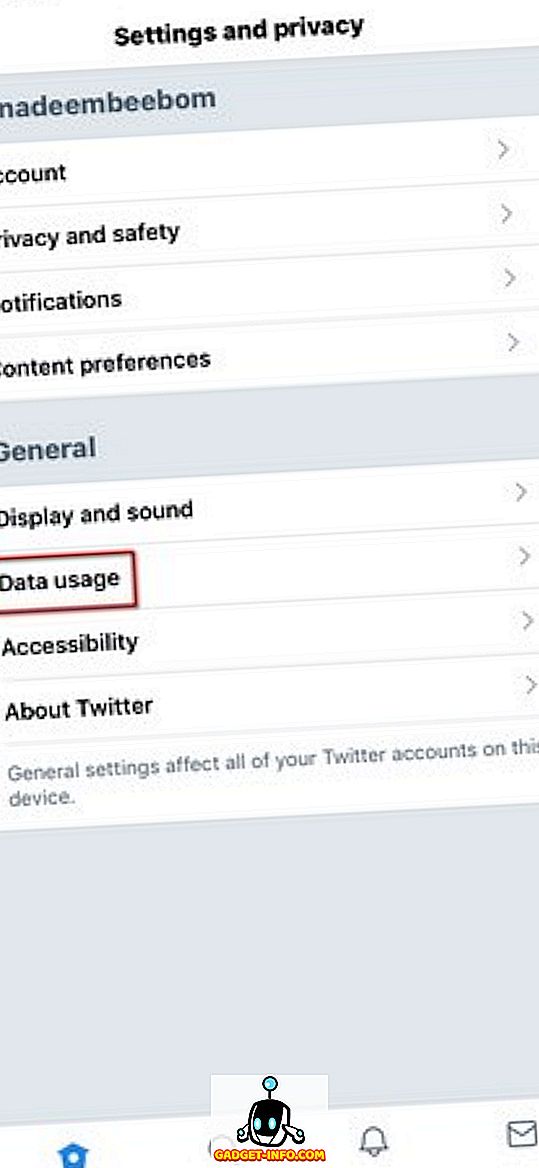
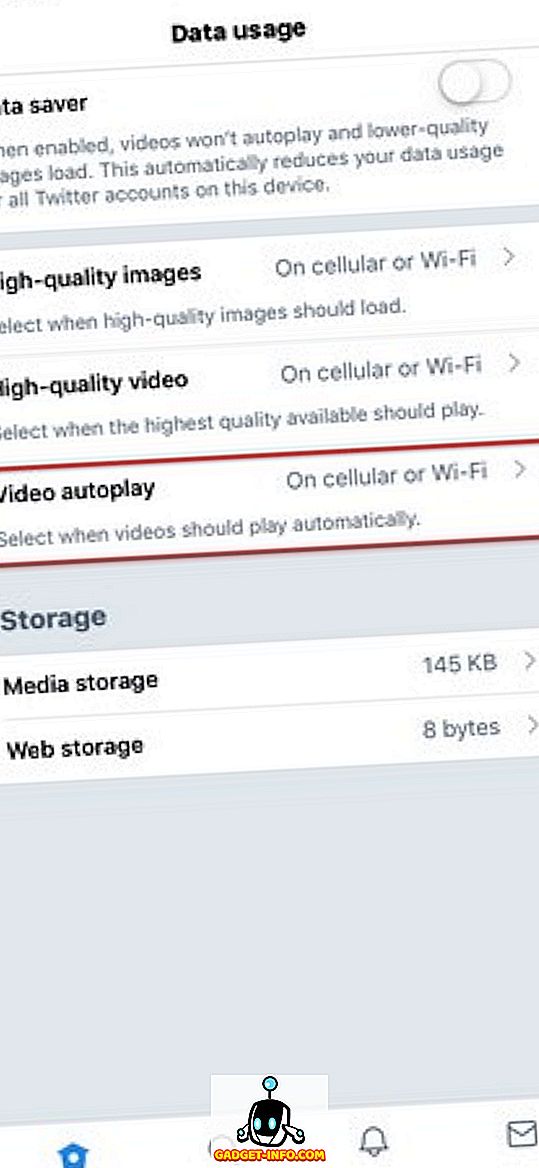
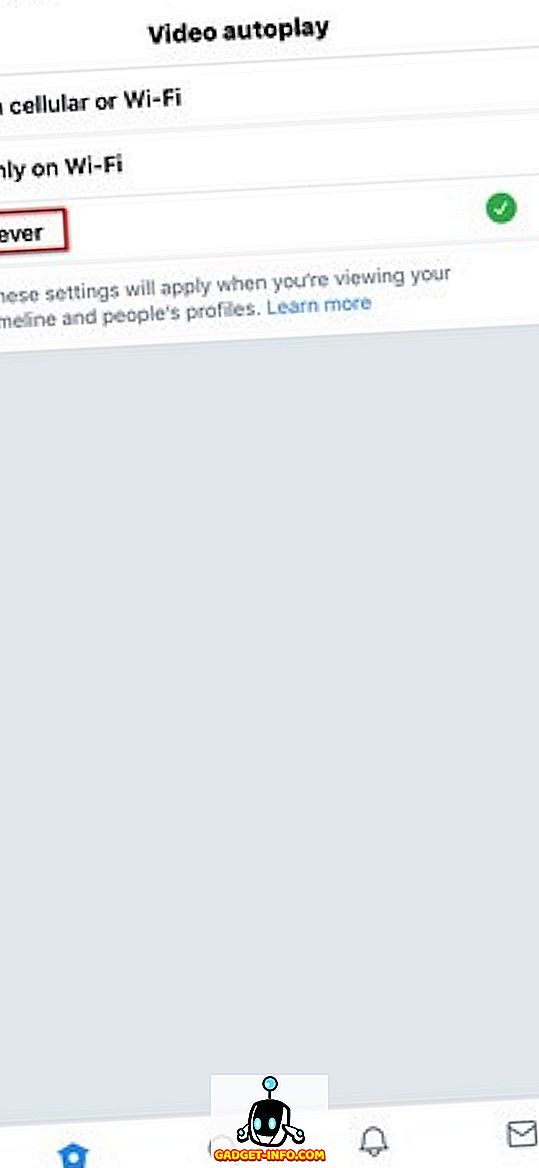
YouTubeで自動再生ビデオを停止する方法
YouTubeで自動再生動画を無効にする(Web、Android、iOS)
1.ブラウザまたはAndroid / iOSアプリでYouTubeのWebページを開き、ランダムなビデオを再生します。
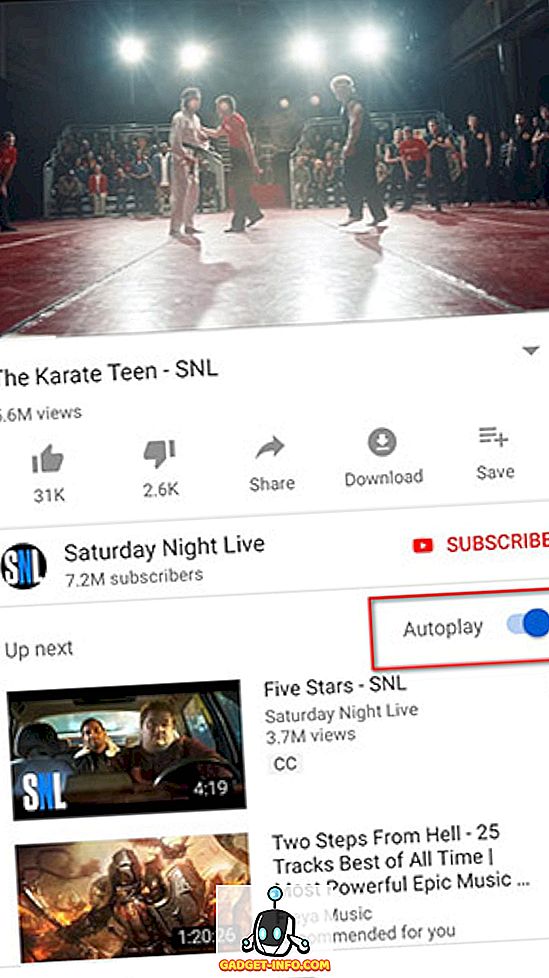
2.右上隅に自動再生ボタンが表示されます 。 ただそれをオフにしてください 。
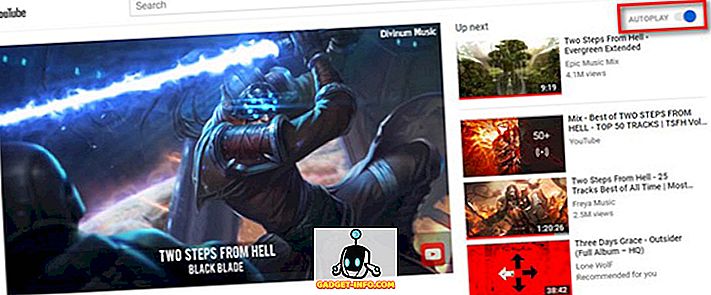
さまざまなWebサイトやブログで自動再生ビデオを停止する方法
Webページの自動再生ビデオは、さまざまなブラウザ設定をいじることで無効にできます。 ほとんどのビデオはShockwave Flashで実行されるため、自動再生ビデオはフラッシュ設定を変更することで無効にできます。 フラッシュ設定を変更して、これらのビデオが必要なときにのみ再生されるようにすることができます。 そこで、ChromeとFirefoxで自動再生ビデオを無効にする方法を説明します。
Chromeウェブ
- デスクトップでChromeブラウザを開き、「chrome:// flags /#autoplay-policy」と入力してEnterボタンを押すと、関連するフラグページが直接開きます。
- 下にスクロールして、黄色で強調表示されている「自動再生ポリシー」フラグを見つけます。 横にあるドロップボックスをクリックして[ ドキュメントユーザーのアクティベーションが必要]をタップし、自動再生ビデオとChromeのオーディオを無効にします。 それができたら、新しい設定を有効にするためにChromeブラウザを再起動する必要があります。
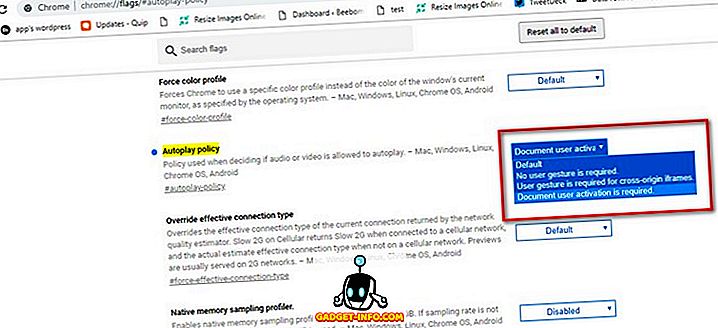
または、「HTML5自動再生を無効にする(再ロード)」Chrome拡張機能をダウンロードしてアクティブにし、自動再生ビデオを無効にすることもできます。 あなたはここで公式のChrome拡張ストアから拡張をダウンロードすることができます。
Chrome自動再生を無効にするAndroid
Android版Chromeで自動再生ビデオを無効にするには、次の手順に従ってください。
- Chromeの設定に進み、[サイトの設定]をタップします。
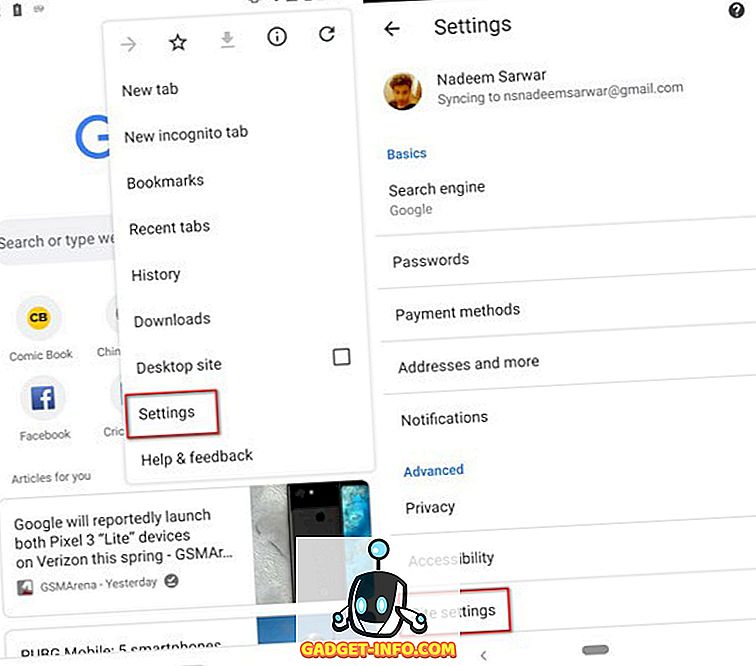
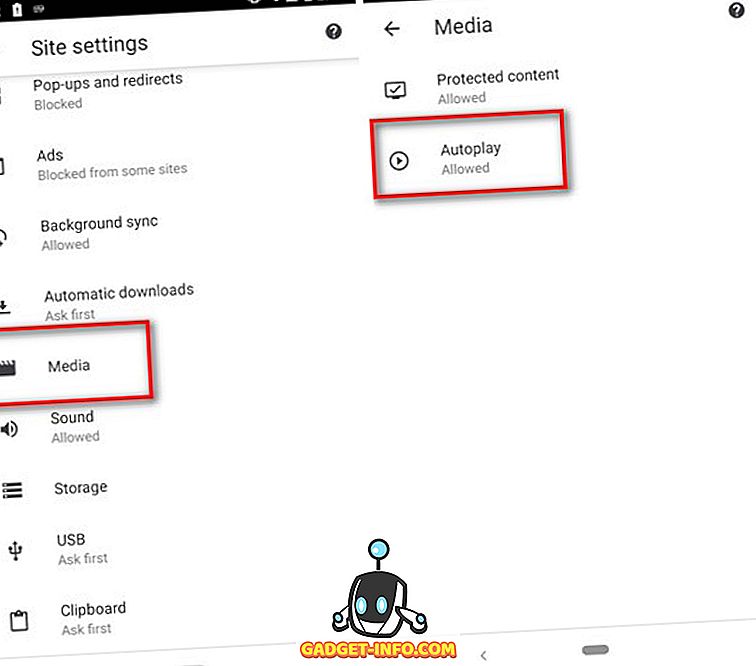
3. AndroidのChromeで自動再生ビデオを無効にするには、切り替えをオフにします。
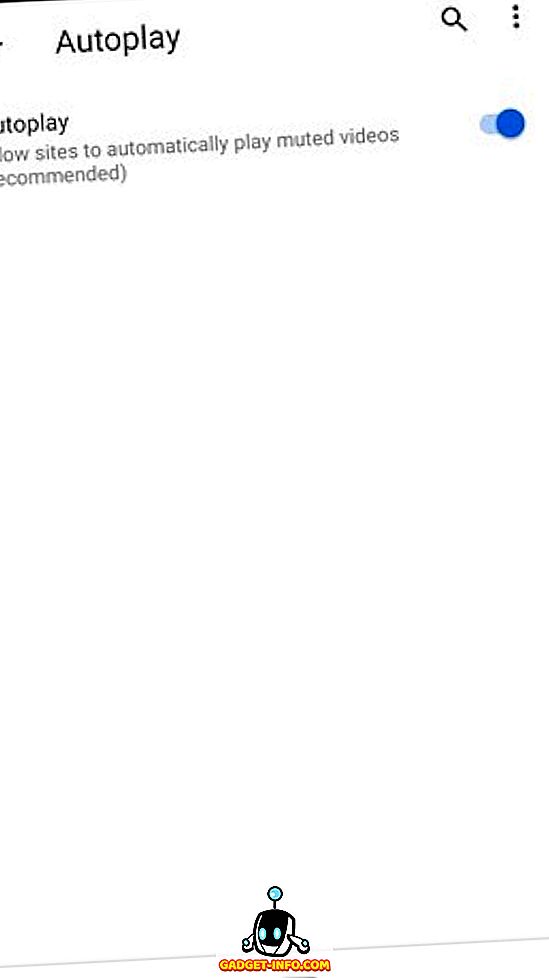
Firefox
お使いのブラウザがMozilla Firefoxの場合、Webサイトでの動画の自動再生にうんざりしているとします。 Firefoxで動画が自動再生されないようにする方法は次のとおりです。
- FirefoxのURLバーに「 about:config 」と入力します。
2.「 media.autoplay 」を検索します。
3.ここで、 'media.autoplay.enabled.user-gestures-needed'をダブルクリックして 、そのブール値をfalseからtrueに変更します 。
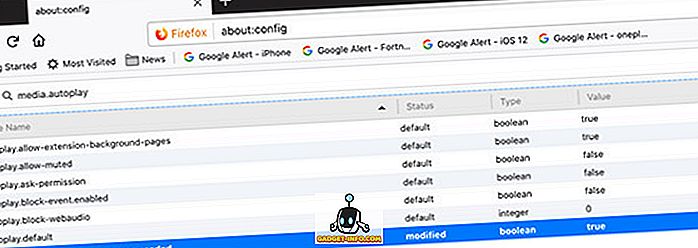
それはそれです、Firefoxはどんなウェブサイトでもビデオを再生する前に常にあなたに尋ねるでしょう。
マイクロソフトエッジ
Microsoft Edgeが最適なブラウザの場合、動画の自動再生を停止する方法は次のとおりです。
- Edgeで、右上の3つのドットボタンをクリックして、[ 設定]をクリックします。
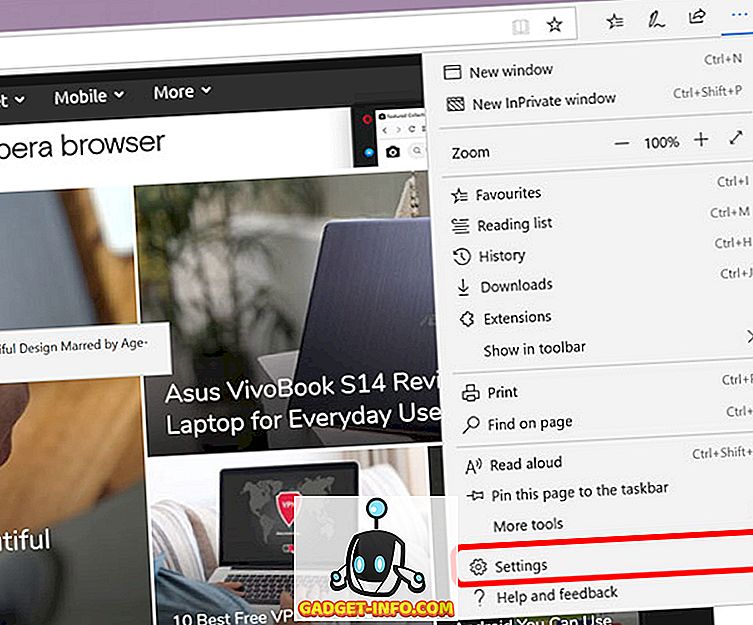
2.ここで、[ 詳細設定 ]をクリックします。
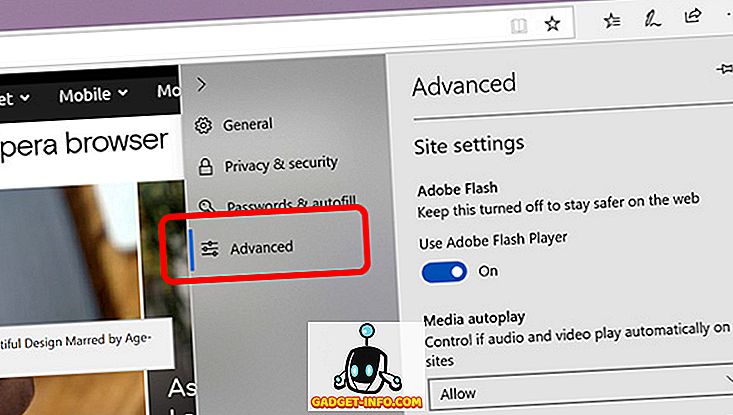
3. [ メディアの自動再生 ]で[ ブロック ]を選択します。
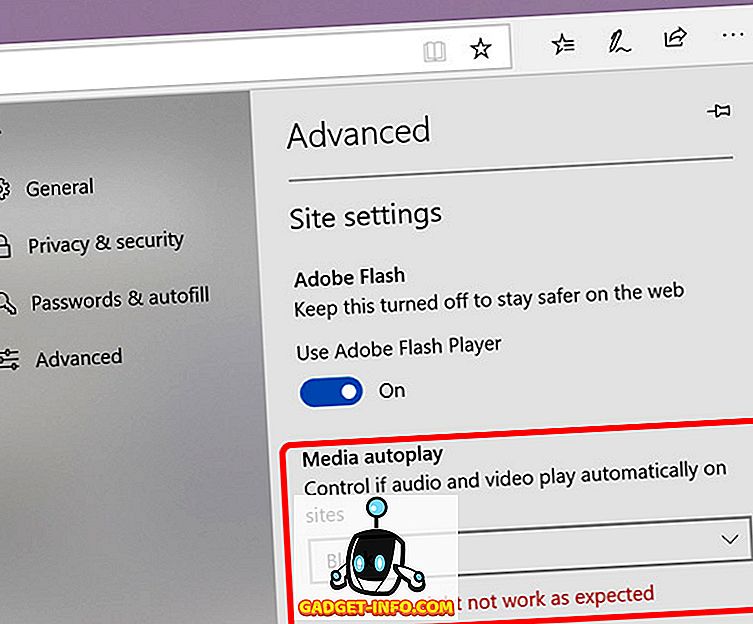
それはそれです、Microsoft Edgeはこれ以上ビデオを自動再生しません。
自動再生ビデオに煩わされることはもうありません
これらは自動再生動画を停止する方法です。動画の自動再生によって発生する迷惑なデータや不要なデータの使用に気づいているので、これで安心することができます。 お気づきかもしれませんが、さまざまなアプリやブラウザで自動再生ビデオを停止するのはとても簡単です。 それで、それらを試してみて、あなたが同じに関して何か質問があれば私たちに知らせてください。 あなたはきっと私たちからの返事を期待できるでしょう。


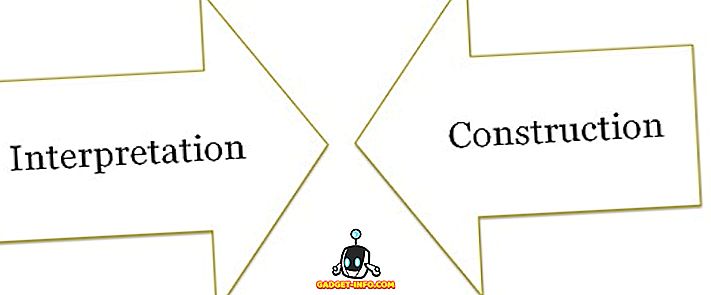
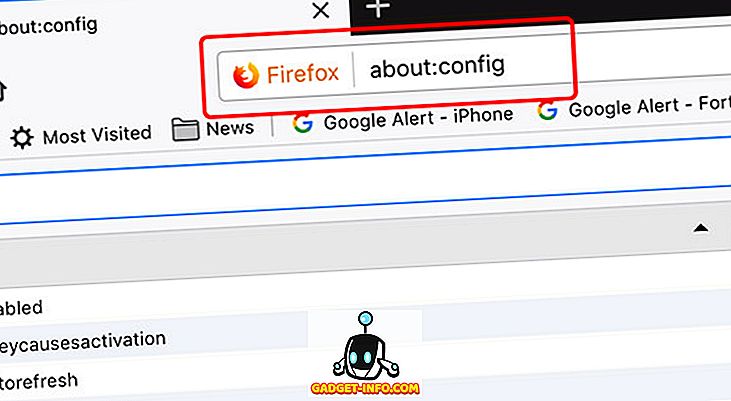
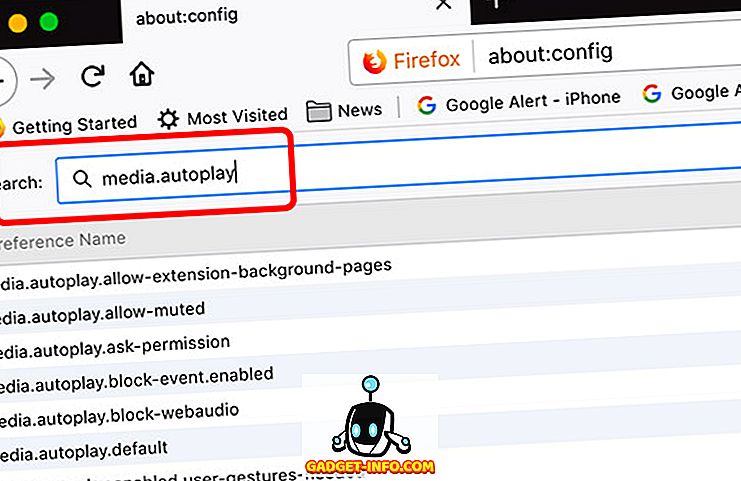
![Win Digit Magazineの1年間の購読[プレゼント]](https://gadget-info.com/img/more-stuff/461/win-digit-magazine-s-one-year-subscription-2.jpg)





