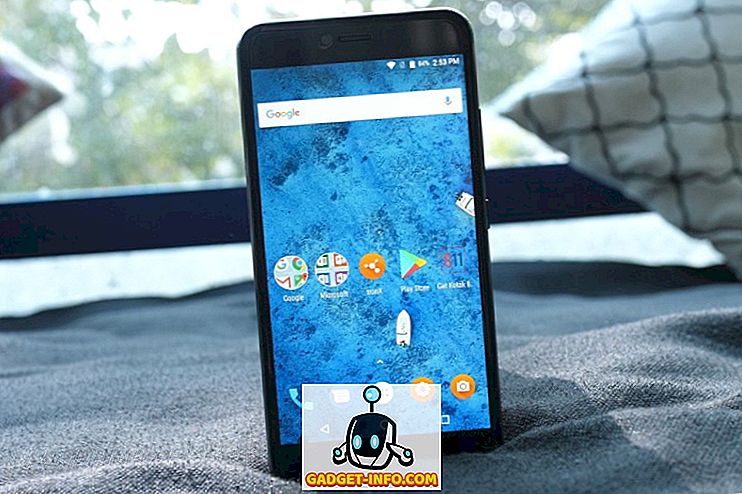Android Oreoは正式に発表されており、いつものように、開発者向けベータ版ですでに見た大量の変更やアップグレードをもたらします。 しかし、ご存知のとおり、開発者向けベータ版に存在するすべての機能が最終リリースになるわけではありません。 Android Oreoの場合、私のお気に入りの機能の1つはその最終リリースで削除されました。 私が話している機能はナビゲーションバーをカスタマイズする機能です。 今、それは完全になくなったわけではありません、実際、それはAndroid Nougatのリリース以来、Androidに存在していました。 しかし、この機能は隠されており、Android Oreoの開発者向けベータ版でのみ表面化されていました。 今回の公開リリースでは、この機能は非表示になり、[設定]ページから直接アクセスできなくなりました。
しかし、この機能はすでに存在していることがわかっているので、少し調整するだけで、それを有効にすることができます。これも、Androidデバイスを根付かせることなく可能です。 ナビゲーションバーのカスタマイズがあなたのAndroid Oreoデバイスで本当にやりたいことであれば、 rootアクセスなしでAndroid Oreoのナビゲーションバーをカスタマイズする方法があります。
注:このチュートリアルはAndroid Oreoの観点から書かれていますが、Android Nougatでも機能します。 これは、この機能が非表示の形式ではあるがAndroid Nougatで導入されたためです。
Oreoでナビゲーションバーをカスタマイズするための前提条件
1. USBデバッグを有効にする
これは最も簡単なステップであり、あなたの多くはすでにそれを行う方法を知っているかもしれません。 初心者のために、ちょうどSettings - > About Phone - > Build Numberに行き、それを7回タップするだけです。 これにより、開発者向けオプションが有効になります。 それでは開発者向けオプション(メイン設定ページにあります)に行き、「USBデバッグ」を有効にします。

2.カスタムナビゲーションバーアプリのインストール
私たちのAndroid携帯電話でナビゲーションバーをカスタマイズする機能を得るために、私たちはサードパーティ製のアプリ、つまりカスタムナビゲーションバーアプリ(インストール)の助けを借りる必要があります。 アプリは広告で自由に使用できます 。 あなたは広告を削除し、あなたがあなたに余分なテーマへのアクセスを与えるプロバージョン($ 1.99)を手に入れることができます。
3. Android Debug Tool(ADB)のインストール
前述したように、ナビゲーションバーをカスタマイズする機能はAndroid Oreoにはありますが、その設定はOS内に隠されています。 隠し設定を利用するには、ADBというツールを使用する必要があります。 AndroidデバイスでADBコマンドを実行するにはデスクトップが必要です。 ADBコマンドを実行するには、MacとWindowsの両方を使用できます 。 ただし、それを実行する前に、デスクトップにADBツールをインストールする必要があります。
MacへのADBのインストール
まず、あなたのMac上でターミナルを開く。 次のコマンドを貼り付けてreturn / enterを押してください 。
/ usr / bin / ruby -e "$(curl -fsSL //raw.githubusercontent.com/Homebrew/install/master/install)":
次のコマンドを貼り付けて、enter / returnを押してください。 これであなたのMacにADBがインストールされます。
ブリューキャスクインストールandroid-platform-tools
WindowsへのADBのインストール
WindowsにADBをインストールするには、Android SDKダウンロードページに行き、一番下までスクロールします。 写真のリンクをクリックしてzipファイルをダウンロードしてください。 zipファイルを解凍して、.exeファイルを実行します 。 「Android SDK Platform-tools」以外のすべての選択を解除してから、「インストール」をクリックします。 これであなたのPCにADBツールがインストールされます。

オレオのナビゲーションバーをカスタマイズする
これで準備は完了したので、Androidのナビゲーションバーをカスタマイズするプロセスを続けましょう。
1.携帯電話で「カスタムナビゲーションバー」アプリを起動し、「 はじめに」ボタンをタップします 。 次のページには、アプリへの必要なアクセス権を付与するために必要なすべての手順が表示されます。

2. USBデバッグを有効にして、ADBを実行しているデスクトップに電話機を接続します 。 接続したら、ターミナル(Windowsユーザーのためのコマンドプロンプト)を起動し 、次のコマンドをコピーして貼り付けてEnterを押します。
ADBシェル

これで、ナビゲーションバーをカスタマイズできるようになります。 これを行うには、単に次のコマンドをコピーして貼り付け、enter / returnを押します。
pm grant xyz.paphonb.systemuituner android.permission.WRITE_SECURE_SETTINGS

4.このコマンドを実行するとすぐに、アプリページの色が黄色から緑色に変わることがわかります。 これは、アプリに必要なアクセス権が与えられたことを意味します。 次に右矢印ボタンをタップし 、 次のページで「開始」をタップします 。

5. [スタート]ボタンをタップすると、デバイスの互換性テストが実行されます。 実行が完了したら、次の図のように表示されるはずのAppのホームページに到達するまで、次の矢印を押します。

6.今、 「ナビゲーションバー」オプションをタップします 。 ここであなたはあなたのナビゲーションバーであなたがこのアプリでできる変更のリストを見ることができます。 たとえば、 「戻る」ボタンと「最近傍」ボタンを反転したり、サイズを変更したりできます 。 下の写真でわかるように、私は私の携帯電話の後ろと前のボタンを逆にしました。

ここであなたができる多くの変更があります。 簡単な例を見てみましょう。 テーマに移動することでナビゲーションバーの外観を変えることができます 。 ここでは、使用可能なさまざまなスタイルのナビゲーションボタンのリストが表示されます。 しかし、 これはプロの設定であり、あなたはそれを支払う必要があります 。

8.もう1つできることは、ナビゲーションバーに2つのボタンを追加できるということです。 それをするのはとても簡単です。 「テーマページ」からメインページに戻り、 下にスクロールして「追加の左ボタン」および「追加の右ボタン」オプションを見つけます 。 まず左のボタンを追加しましょう。 「種類」をタップしてから、ボタンの種類を選択します 。 ナビゲーションシェードをプルダウンできるようにするナビゲーションボタンを作成します。

9.今度はボタンアイコンを選びます。 ボタンの種類を選択するとすぐに、アイコンを選択するオプションが表示されます。 それをタップして、あなたが欲しいアイコンを選択してください 。 下向きの矢印がその機能を思い出させるので、私は「Chevron down」を選択します。

10.同様に、ナビゲーションバーの一番右側に表示されるもう1つのボタン(追加の右ボタン)を作成することもできます。 下の写真を見て、両方のボタンをアクティブにしたときの外観を確認してください。

詳細を参照してください。どのAndroidデバイスでも通知ドットのようなAndroid Oを有効にする方法
Android Oreoでテーマを変更し、カスタムナビゲーションバーボタンを設定する
Android Oreoは、すでに成熟しているAndroidオペレーティングシステムへの素晴らしいアップデートです。 とは言っても、ナビゲーションバーのカスタマイザがまだ不足しています。 ありがたいことに、Android Oreoのナビゲーションバーをカスタマイズする他の方法があります。 だから、あなたのAndroid Oreoを実行しているスマートフォンでこの方法を試してみて、下のコメント欄であなたの考えをお知らせください。