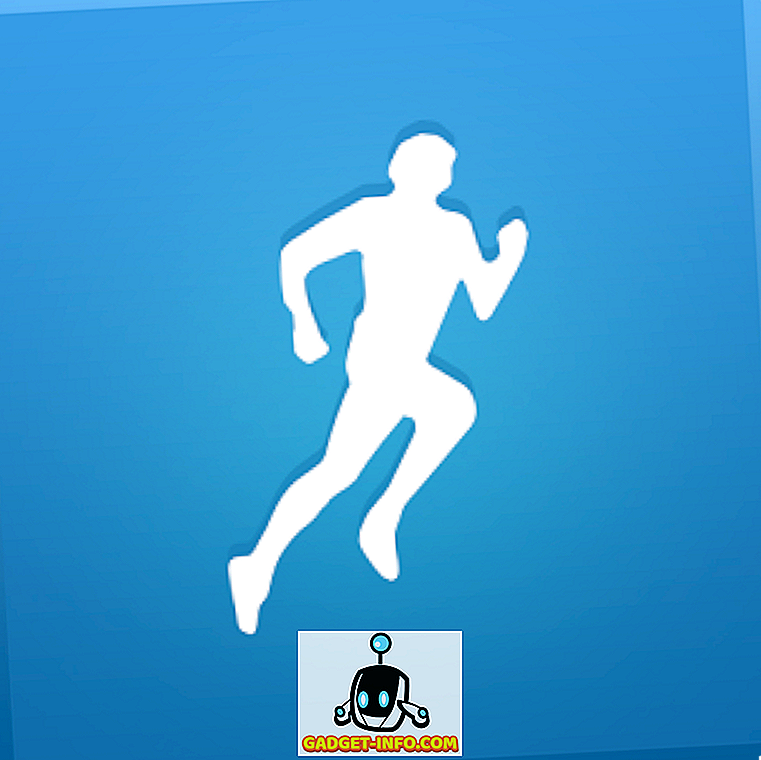あなたがあなたのPCで作業しているとき、またはあなたが本当にあなたが本当に夢中にさせているゲームをしているときでさえ時間は飛んで行きます。 あなたが本当にあなた自身をしつけたいのであれば、それはあなたがあなたの労働時間またはゲーム時間を予定することが重要です。 そしてそれは、一定期間の経過後または毎日特定の時点に自動的にシャットダウンするようにWindows 10 PCをセットアップすることによって行うことができます。 Windows 10 PCでシャットダウンをスケジュールする方法はいくつかあります。 さて、さらに面倒なことなく、 Windows 10 PCを自動シャットダウンする方法は次のとおりです。
方法1:タスクスケジューラを使用して自動シャットダウンをスケジュールする
あなたは自動的に自動的にあなたのWindows 10 PCをシャットダウンするタスクを作成するためにWindowsの組み込みのタスクスケジューラを使うことができます。 あなたが従う必要があるステップはここにあります:
1. Windows 10のCortana検索バーをクリックして「 Task Scheduler 」を検索するだけで、関連する結果が見つかるはずです。 クリックして。

2.タスクスケジューラウィンドウが開きます。 ここで「 Create Basic Task… 」をクリックしてください。

3.その後、タスクの名前を設定して説明を追加できます。 完了したら、[次へ]をクリックします。

4.次に、タスクを毎日、毎週、毎月アクティブにするか、この1回だけタスクをアクティブにするかを設定できます。 コンピュータにログインしたとき、コンピュータの起動時、または特定のイベントがログインしたときにタスクを起動するように選択できます。

5.完了したら、タスクを開始する正確な時間を選択できます 。 たくさんの国に旅行する場合は、「異なるタイムゾーン間で同期する」オプションもチェックできます。

6.タスクの時間を選択したら、タスクに実行させたいアクションを選択する必要があります。 「 プログラムを起動する 」 を選択してください。 ディスプレイリマインダーを表示させたい場合は、「メッセージを表示する」を選択することもできます。

7.次に、次のページの[ 参照 ]ボタンをクリックしてC:\ Windows \ System32フォルダに移動し、[ Shutdown.exe ]を選択します。 [ 引数の追加]セクションに「 -s -t 1800 」と入力します。1800は 、プロンプトが表示されてからコンピュータがシャットダウンするまでの秒数です 。 完了したら、[次へ]をクリックします。

8.タスクの概要が表示されます。 「 完了 」をクリックしてタスクの作成を完了します。

このタスクが作成されると、タスクをスケジュールした時間に通知が届きます。これは、指定した時間が経過するとWindows 10 PCがシャットダウンすることを示唆しています。 Windows 10 PCが自動的にシャットダウンする前に進行中のタスクを保存する時間ができるように、7番目のステップで秒数を設定することをお勧めします。
タスクが作成されたら、 タスクスケジューラ - >タスクスケジューラライブラリに行き、作成したタスクを右クリックして 「 プロパティ 」を選択します 。 ここでは、さまざまなセキュリティオプション、条件、履歴などを試してみることができます。 右クリックメニューからタスクの実行、終了、削除、無効化を選択することもできます。

方法2:実行またはコマンドプロンプトによる自動シャットダウン
毎日自動シャットダウンをスケジュールしたくない場合、この1回限りの使用にしたい場合は、RunまたはCommand Prompt、あるいはPowershellを使用して、Windows 10 PCがシャットダウンされるまでの時間を設定できます。 これを行う方法は次のとおりです。
実行する
キーコンボWin + Rを使用してWindows 10で[ファイル名を指定して実行]を開きます。 [実行]に「 shutdown -s -t 1800 」と入力します。1800(30分)は明らかにPCがシャットダウンするまでの秒数です。 [OK]をクリックすると、「Windowsは30分でシャットダウンします」という通知が表示されます。

コマンド・プロンプト
Windows 10 PCを自動シャットダウンするには、コマンドプロンプトまたはPowershellを開いて、同じコマンド“ shutdown -s -t 1800 ”を実行するだけです。

注 :すべてのシャットダウンコマンドで“ -s”を“ -r”に置き換えて、Windows 10 PCを自動再起動することができます。
スケジュールされた時間に自動的にあなたのWindows 10 PCをシャットダウンする準備はできましたか?

当面の間、Windows 10 PCのシャットダウンを予定している場合は、2番目の方法を使用できます。これは非常に簡単です。 ただし、長期間にわたって自動シャットダウンソリューションを探している場合は、最初の方法を使用する必要があります。これは複雑で、豊富な選択肢があります。 したがって、両方の方法を試して、自分に合った方法を選択してください。 問題が発生した場合はお知らせください。 下のコメント欄で消してください。