当時、iOSに対する大きな不満の1つは、Bluetooth無線をファイル共有やデータ転送に使用できないことでした。 Appleは常にこの決定を支える主な要因としてセキュリティを挙げていましたが、その後、ユーザーのデータセキュリティを犠牲にすることなくこの自由を可能にする代替手段を提供し続けました。 「AirDrop」と呼ばれるこの機能により、互換性のあるiOSデバイスまたはmacOSデバイスは、安全な暗号化されたプロトコルを使用して、ファイル、写真、連絡先、その他ほとんどすべてのものを共有できます。
AirDropはiOS 7とOS X Lionで導入され、以来ユーザーの期待通りには動いていないという点で物議を醸している。 Bluetooth 4.0 LE無線とオンボードWiFiチップのパワーを組み合わせた、低遅延で高速のピアツーピアに依存しているため、従来のトラブルシューティング方法でAirDropの問題をトラブルシュートするのは少し難しい場合があります。 それでも、Geniusバーにアクセスする前に試してみることができることはたくさんあります。iPhone、iPad、またはMacでAirDropを使用して欲求不満に直面している場合は、問題を解決するために試みることができます。
1.デバイスの無線機と接続を確認します
これはおそらく非常に簡単なステップですが、Appleに手を貸して訪問する前に必ず確認しておくべきステップです。 前述したように、AirDropはBluetoothとWiFiを使ってデータの通信と転送を行います。 したがって、送信側デバイスと受信側デバイスの両方で、これら両方の無線が実際にオンになっていることを確認してください。 iOSでは、 Control Centerを使用して両方のステータスを確認でき、macOSの場合はメニューバーにその旨が表示されます 。 どちらかのラジオがオフになっている場合は、オンにしてもう一度AirDropを試してください。

次は接続性の確認です。 最初に確認する必要があるのは、 機内モードがオンになっていないことです。 これは、コントロールセンターでWiFiとBluetoothを見たときに明らかになりますが、念のため、iOSデバイスの設定に進み、 機内モードの切り替えがオンになっていないことを確認してください。 その場合は、裏返してもう一度試してください。
2.応答不可ステータスを確認します
これは少しトリッキーですが、お使いのデバイスがiOSかmacOSかにかかわらず、DNDモードになっているとAirDropはおそらく失敗するでしょう。 AirDropが機能する方法は、着信転送について受信側デバイスで通知を促し、受信者はAirDropが開始するために転送を受け入れる必要があるということです。 DNDの下では、この通知がアクティブに届かず、AirDropが失敗する可能性があります。 そのため、正常なAirDrop接続を確立する前に、 着信拒否モードをオフにすることをお勧めします。

iOSデバイスでは、これはコントロールセンターから簡単に実行できます。 コントロールセンターでは、 月アイコン (DNDモードを意味する)がオンになっていないことを確認するだけで済みます。 Macでは、 [通知パネル] (設定している場合)または[ 通知システム環境設定] パネルから[着信拒否]をオフにできます。
スケジュールされたDNDを使用している場合、AirDropがその間動作しない可能性があることを覚えておく価値があります。
3.受信機器の画面をオンにする(iOS)
前のトラブルシューティング手順に基づいて、受信側のiOSデバイスの画面がオンになっていることを確認します。 これは、前述したように、AirDropが着信転送通知を生成し、そのような通知が常に画面に表示されるとは限らないため、接続試行が失敗するためです。 そのため、AirDropを使ってデータを転送する前に、受信デバイスの画面がオンになっていることを確認してください。
この手順が特にiOSデバイスに適用されることは注目に値します 。 macOSでは、システム自体がスリープ状態に入っていない限り、画面の状態は変わりません。 macOSでは、着信AirDropリクエストはロック画面上に通知を生成します。
3. AirDropがオンで表示されていますか?
これは私たちが時々無視する傾向があるもう一つの興味深い側面です。 AirDropには、さまざまなレベルの可視性を提供する3つの状態があります。
- オフ:これはあなたのデバイスがまったく発見できないことを意味します。 ただし、他の表示されているデバイスにファイルをAirDropすることはできます。
- 連絡先のみ:おそらくセキュリティの層を追加する最もトリッキーなオプションです。 あなたのデバイスはあなたの連絡先リストにある人たちだけが発見できます。 ただし、これを機能させるには、送信側デバイスと受信側デバイスの両方がiCloudにサインインし、連絡先の詳細として互いのApple IDまたは電話番号を持っている必要があります。
- 全員:一般的に推奨されるオプションです。 近くのAirDrop対応デバイスは、あなたのデバイスを見ることができます。
ご想像のとおり、受信側デバイスでこれらの設定を優先順位として確認し、接続を円滑にするためにEveryoneに設定する必要があります。 iOSデバイスでは、これはコントロールセンターから[ AirDrop ]オプションを使用して[ Everyone ]を選択することで実行できます。

Macでは、 Finderに行き、 左側のサイドバーからAirDropを押す。 パネル下部の[次の人に検出を許可する]をクリックし、ドロップダウンメニューから[ 全員 ]を選択します。

Macの場合は、デバイスが送信者のリストに表示されるように、FinderのAirDropオプションに実際にいることも重要です。 AirDropを機能させるには、FinderでAirDropをアクティブにする必要がありますが、多くの場合、人々は自分のMacの他の場所にいたためにイライラします。
4.機器間の距離を確認する
AirDropの有効な動作範囲は30 フィートです。接続性はBluetoothとWiFiに依存しているからです。 したがって、デバイス間の距離がこれより大きい場合は、それらを近づけてみてください。 現実のシナリオでは、電磁界、壁、物理的な物体、その他の電子機器が干渉して、この距離がもっと短くなる可能性があるため、この30フィートの理想的な距離は塩の粒で取る必要があることも指摘する価値があります。 つまり、端末を近づけてみてください。
5.個人用ホットスポットをオフにする(iOS)
これはAirDropの仕組みのiOS部分に特に当てはまるもう1つのヒントです。 iPhone上の個人用ホットスポットは、おそらくWiFi無線を使用するため、AirDropを妨害することが知られています。 Bluetoothテザリングも有効にしているとさらに厄介になります。 そのため、AirDropを試す前に、iOSデバイスのパーソナルホットスポットをオフにしておくと便利です。 これを行うには、iPhoneの設定に進み、 パーソナルホットスポットスイッチをオフに切り替えます。
6. AirDropでファイルタイプを管理する
iOSのAirDropの実装は、macOSの実装とは少し異なります。 iPhoneでは、AirDrop経由でファイルを受信すると、OSの予想される動作は適切なアプリで開くことです(したがって、写真を受信するとネイティブのPhotosアプリで開くことになります)。 これにより、iPhoneまたはiPadが複数のファイルタイプを持つAirDropを受信して失敗することを防ぎます 。 そのような場合には、 「これらのアイテムをすべて同時に受信することはできません」というメッセージが表示されます。
これを修正するのは、 1つのAirDropセッションで1つの ファイルタイプのみが送信されるようにするのと同じくらい簡単です。 つまり、写真、写真、すべてのPDF、すべてのMP3など、複数のファイルを送受信できるということです。 これは、あなたが好きなだけ多くの種類のファイルを受け取ることができるmacOSの動作とは異なりますが、もしあなたがiPhone上で上記のエラーに直面したのであれば、ここに修正があります。
7.レガシーMacへのAirDropping
AirDropは、異なるBluetoothバージョンを採用している場合でも、いくつかの古いデバイスをサポートしています。 この障害を回避するために、Appleは2つの異なるAirDropプロトコルを実装しました。1つは新しいBluetooth 4.0 Macで動作するもの、もう1つは古いMac(特に2012年モデル以降)用です。 このプロトコルの変更は自動的には行われないため、2012年以降のMacに何かを送信しようとしている場合は、手動で古いプロトコルに切り替える必要があります。
これを行うには、 Finderの AirDropセクションで、 「探している人がわかりませんか?」という青いリンクをクリックし、[ 古いMacを検索 ]ボタンをクリックします。 あなたの受信者はこのリストに表示されます。

8. Macのファイアウォール設定を確認してください
macOSには、有効になっているとAirDropを中断することができるネイティブのファイアウォールが付属しています。 共有コンピュータを使用している場合は、知らないうちに電源が入っている可能性があります。AirDropを再び有効にするには、コンピュータを元に戻す必要があります。
これを行うには、 システム環境設定 、 セキュリティとプライバシー 、そしてファイアウォールタブの順に進んでください 。 「 ファイアウォールオプション」の下の「すべての受信接続をブロックする」のチェックを外してAirDropを復元します。 この変更を行うには管理者権限が必要になることに注意する必要があります。

9.デバイスのネットワーク名を確認してください
それは奇妙に思えるかもしれませんが、あなたのMacまたはiOSデバイスがそれらのネットワーク名にAirDropを壊す特殊文字を持っているという可能性があります。 一般に、デバイスに名前を付けるときは標準の英数字を使用することをお勧めします。
Macでこれを確認するには、Macの[ システム環境設定] - > [ 共有 ]、 [ コンピュータ名]の順に選択します。 iPhoneでは、 設定 > バージョン情報 > 名前が確認するパスです。

10. AirDropを修正するためのその他のヒント
それでも上記の方法で問題が解決しない場合は、AirDrop固有のものではないが接続性に役立ついくつかの一般的な解決策を試してください。
- デバイスを再起動してください。 これは、いくつかの一般的な問題を解決するための一般原則であり、AirDropにも当てはまります。
- ワイヤレスルーターを再起動してください。 AirDropはWiFiを利用しているので問題解決に役立ちます。
- ネットワーク設定をリセットします。 これは極端な対策ですが、お使いのiOSデバイスが原因である場合は、それが役立ちます。 iOSでは、これは設定 > 一般 > リセット > ネットワーク設定の リセットで確認できます。
- 送信側と受信側の両方のデバイスが同じWiFiネットワーク上にあることを確認してください。 AirDropが機能することはまったく必要条件ではありませんが、検出が容易になります。
- 両方のデバイスでBluetoothとWiFiをオンとオフに切り替えます。
- 使用可能な最新バージョンにソフトウェアを更新してください。 これを一般的なベストプラクティスとして使用し、デバイスを常に最新のOSバージョンで実行してください。
- 両方のデバイスがiCloudにサインインしていることを確認してください。 すでに参加している場合は、サインアウトしてから再度サインインしてください。
お使いのMacおよびiOSデバイスでAirDropの問題を解決する
AirDropは、さまざまなAppleデバイス間でファイルを共有するのに最適な方法なので、よく使用するものです。 まあ、これらのヒントはほとんどの状況であなたのAirDrop問題を解決するはずです。 それでも解決しない場合は、おそらくGeniusバーを訪問して問題を解決する時が来たのでしょう。 私達が何かを逃したならば、下に私達にコメントを残して私達に知らせてください。 読んでくれてありがとう!


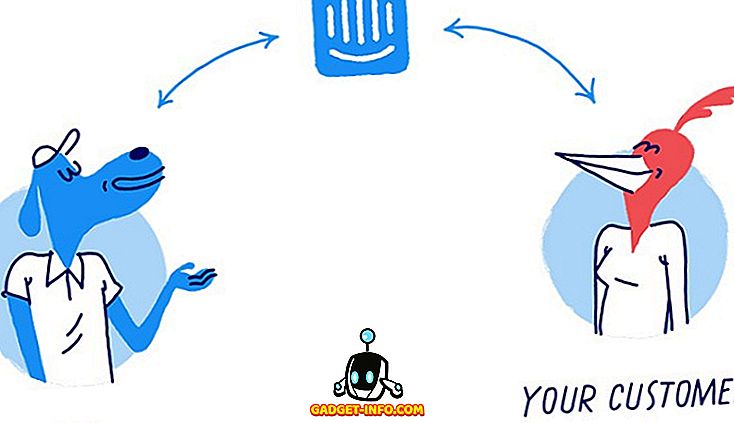
![Win Digit Magazineの1年間の購読[プレゼント]](https://gadget-info.com/img/more-stuff/461/win-digit-magazine-s-one-year-subscription-2.jpg)





