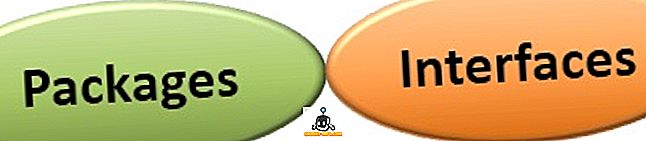長い間、携帯電話でUSBテザリング、つまりWiFiホットスポットを使用して、携帯電話のデータを他のデバイスと共有してきました。 しかし、あなたがあなたが知っていると思うかもしれないことに反して、携帯電話はこれをすることができる唯一の装置ではありません。 Windowsはこの機能を - cmdコマンドの形式で - かなり以前から携帯電話よりも優れた方法で持っていました。 しかし、明らかな理由でコマンドプロンプトを使うのが好きな人がいるとは限りません。 ユーザーフレンドリーではありません。 それがConnectify Hotspot(無料、有料プランは$ 34.98から始まる、あなたはウェブサイト自体から割引価格のクーポンを得ることができる)が出てくるところです。 Connectifyがワイヤレスネットワークでの経験を向上させるためにできることはたくさんあります。 あなたのWindows PCでホットスポットを作成するための解決策を探しているのであれば、Connectify Hotspotのレビューは次のとおりです。
インターフェース:決定的に機能的
Windows 10で初めてConnectifyアプリを起動したとき(アプリはWindows 7、8、8.1もサポートしています)、アプリがまったく悪く見えないことに気付きました。 それは正直なところ、最高のデザインではありませんが、それは良いことです、そしてそれは文字通り私たちの問題に対するワンクリックの解決策なのでそれは誰にも問題を起こすべきではありません。
アプリが隠れているのはそれだけではありません。 「 Start Hotspot 」ボタンが一番下にあります。その上には、このアプリケーションのカスタマイズ方法を示すためのさまざまなオプションがあります。 UIやテーマの観点からではなく、ネットワークの共有方法、およびそれに接続されている他のすべての要素の観点からします。 すべてが適切にラベル付けされています - 私はアプリで本当に好きなものです。 開発者やデザイナーが、すべてがすべての人にとって明らかになるとは想定していなかったことを示しています。 彼らは時間をかけて物事にラベルを付け、適切にラベルを付けて、 新しいユーザーでもさまざまなオプションの目的を理解できるようにします 。

一番上には、 接続されているクライアントの数 、プレーンテキストのパスワード (非表示にするオプションが横にあります)、およびホットスポットの現在のステータス (共有/非共有) が表示されます。共有)。 アプリは、シンプルで機能的、そしてまっすぐにポイントを維持することを選択します。
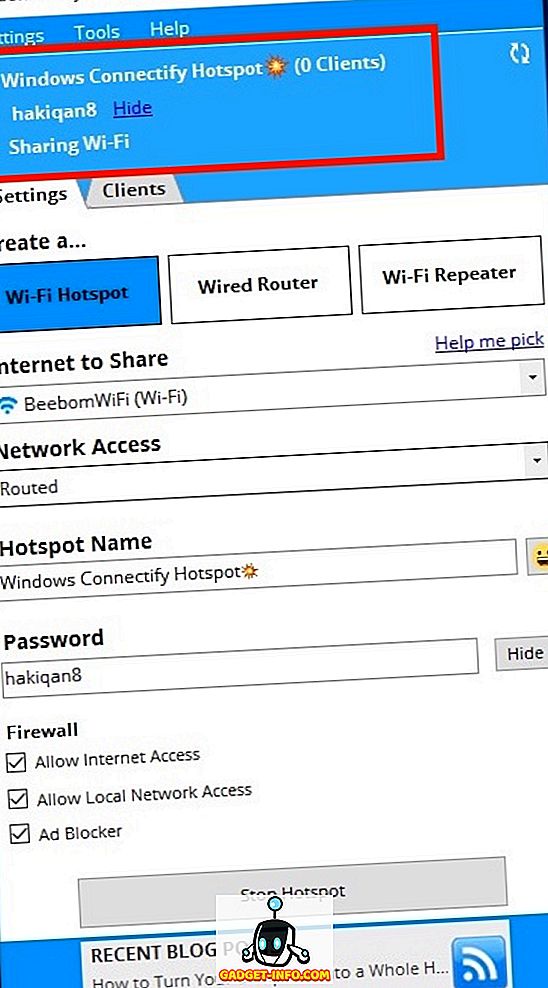
特徴:とてもたくさんの良いこと!
Connectify Hotspotを使えば、Windows PCでWiFiホットスポットを簡単に作成できます。 ただし、アプリが提供するオプションの一部を理解できない場合は、ヘルプメニューからアプリ内チュートリアルが利用できることを知って喜んでください。

このチュートリアルでは、ConnectifyでWiFiホットスポットを作成し、それに接続されているクライアントデバイスを処理するプロセスについて説明します。

このアプリは機能が豊富で、あなたが望むようにあなたのホットスポットをカスタマイズするためのたくさんのオプションを含んでいます。 2つのメインタブに分かれています。
1.設定
Connectify Hotspotを使用していたとき、私はほとんどの場合「設定」タブの中にいましたが、それはそれほど悪いことではありません。 Connectifyがあなたにできることのほとんどは設定タブの中で起こるので、それが私が私の時間の大部分を費やしたところです。 アプリはあなたが自分自身を見つけるかもしれない状況に応じてそれぞれが非常に便利な3つの異なる動作モードを可能にします。
WiFiホットスポットを作成する
Connectify HotspotでWiFiホットスポットを作成するのは簡単です。 ほんの2、3のオプションがあります、そして通常のユースケースのために、あなたは何も変更する必要はないでしょう。 Connectifyを使ってWiFiホットスポットを作成するには、たいていの場合、「Start Hotspot」ボタンをクリックするだけです。
もちろん、必要に応じて、次のようなオプションを含むオプションをいろいろ試してみることができます。
- 共有するインターネット:これは、WiFiホットスポットで共有したいネットワークインターフェースの名前です。 通常、これはあなたのPCが接続されているWiFiネットワークの名前になります。

- ネットワークアクセス:設定できるネットワークアクセスには、 「ルーテッド」と「ブリッジ」の 2種類があります。 ブリッジネットワークでは、ネットワークソース(通常はルーター)に直接接続されているように見えますが 、「Routed」はホットスポットに接続されているすべてのデバイスがPCには接続され、PCには接続されないように見えます。ルーター。

- ホットスポット名:WiFiネットワークを検索しているデバイスに表示されるWiFiホットスポットの名前 。 以下のスクリーンショットで行ったように、Connectify Hotspotではホットスポット名に絵文字を使用できます。 それは素晴らしいです!

- パスワード: 認証されていないユーザーがネットワークに接続するのを防ぐための、WiFiホットスポットのセキュリティキー 。
すべての設定が完了したら、「Start Hotspot」をクリックして、WiFi経由でPCのインターネットの共有を開始できます。
有線ルーター
有線ルーターは基本的にあなたのPC上に一種のホットスポットを作成していますが、ネットワークはWiFiの代わりに有線インターフェース(イーサネット)で共有されることを除いて。 繰り返しますが、通常はこれらの設定を調整する必要はありませんが、必要に応じてオプションはすべてそこにあります。 1つを除いて、すべての設定は「Create WiFi Hotspot」と同じです。
- 共有する:これはあなたがあなたのネットワークを共有したいインターフェースです 。 このオプションの横にあるドロップダウンメニューをクリックすると、PCにあるすべての有線ネットワークインターフェイスが一覧表示されます(通常はイーサネットのみ)。

WiFiリピーター
私が本当に気に入ったConnectify Hotspotの特徴の1つは(明らかにWiFi Hotspotsの後)、 PCをWiFiリピーターとして機能させることができるため、ネットワークの通信可能範囲を広げることができます。 明らかにこれは実行可能な恒久的な解決策ではありません。 しかし一時的な使用のために、リピーターとしてあなたのコンピュータを使用することは実際に非常に便利になることができます。

ファイアウォール
Connectify Hotspotが提供するすべての機能に共通する機能の1つがファイアウォールです。 Connectifyがホットスポット、イーサネット、さらにはアプリ内に構築されたファイアウォールオプションのおかげであなたのネットワークをどのように共有するかについて様々な側面をコントロールすることができます 。 ホットスポットに接続しているユーザーにインターネット 、 ローカルネットワークへのアクセスを許可するかどうか、 そしてAdBlockerを有効にするかどうかを選択できます。

2.クライアント
Connectify HotspotのClientsタブは、その名前が示す通りのものです。 ここでは、 WiFiホットスポットに接続しているすべてのユーザーを見ることができるようになります。また、ネットワークから蹴り出すなど、さまざまなアクションを自分のデバイスで実行できます。 ローカルアクセスやインターネットアクセスを無効にしたり、静的IPアドレスを設定したりすることも、[クライアント]タブで行うことができます。

使用中のデータ量を表示するには、任意のユーザー(アクティブまたは過去のユーザー)をクリックするだけです。 また、任意のユーザーを右クリックしてそのデバイスの名前を変更/削除したり 、インターネットアクセスを無効にしたりすることもできます 。

[クライアント]画面には、 広告ブロックなどのさまざまなもののステータスも表示されます。実際には、クライアント画面の[AdBlocker]ステータスをクリックするだけで、[ オンライン ]と[無効]を切り替えることができます。 広告ブロッカーを使用すると、ホットスポットに接続されているクライアントデバイスは、広告を表示するモバイルアプリを使用している場合でも広告なしのインターネットを体験できます。 今それは素晴らしいです。
その真下にプライバシーモニターがあります。 これはあなたの場所とIPがネットワークに公開されているかどうかをあなたに知らせる責任があります。 あなたがSpeedifyも使っていなければ、 これはおそらく "Exposed"となるでしょう 。 「Secure My Connection」をクリックすると、Speedifyをインストールするためのプロンプトが表示されます。 気にしないでください、Speedifyも素晴らしいアプリです。

性能と信頼性:ただ驚くべきこと
パフォーマンスと信頼性に関しては、 Connectifyは決してがっかりすることはありません 。 アプリは完璧に動作し、 使いやすさと相まって、それはあらゆる状況にぴったりです。 私は仕事中にWindows 10を実行しているPC上でホットスポットを作成しようとしました、そして私は簡単に PCによって共有されているネットワークにすべての装置を接続することができました、そして、それらはすべてうまくいきました。 私は何も期待していなかったというわけではありません。

私は自分ではMacBook Airを使用していて、Ethernetポートも持っていないので、Wired Router機能はあまり使用しませんでしたが、WiFi Repeater機能をチェックしましたが、これも非常にうまく機能します。 正直なところ、私はそれについて少し懐疑的でしたが、それはかなりうまくいきます。 ネットワークの低下や突然の切断はなく、すべてがうまくいった。
言語サポート:多言語!
Connectify Hotspotは明らかに、世界中の誰もが彼らの主要なコンピュータ言語として英語を使っているわけではないことを理解しています、そして今のところ、このアプリは10の言語(英語を含む)をサポートします。 Connectify Knowledge Baseは時間がたてばさらに多くの言語が追加されることを約束しており、これは間違いなく素晴らしいことです。 現時点で、Connectify Hotspotは以下の言語をサポートしています。
- 英語
- アラビア語
- ドイツ人
- スペイン語
- フランス語
- ポルトガル語
- ルーマニア語
- ロシア
- トルコ語
- 中国語(簡体字、中華人民共和国)

それはとにかくサポートするための間違いなくたくさんの言語です、そしてConnectifyがさらにサポートを追加することを計画しているのは驚くべきことです。
評決:高価だが良い
結局のところ、Connectify Hotspot(無料、有料プランは$ 34.98から始まる、あなたはウェブサイトから割引価格のクーポンを得ることができる)は間違いなくあなたのWindows PC上でWiFiホットスポットを作成するために使用できる最高のソフトウェアの一つです 。 それだけでなく、このアプリでは、イーサネット経由でインターネットを共有したり、コンピューターをWiFiリピーターとして使用してルーターの通信範囲を広げることもできます。
注 : Connectify.meは現在70%の取引を行っており、Connectify Hotspotのライセンスは5.99ドルから始まります(プロプラン)。
アプリは$ 34.98 (プロプラン、割引クーポンはWebサイトで入手可能)から開始するライセンスで、少し高価になります、そしてあなたが同様にWiFiリピーター機能(MAXプランで利用可能)をしたい場合は、シェルをする必要がありますただし、WiFiネットワークを他のデバイスと共有することだけに興味がある場合は、無料バージョンのConnectifyを簡単に使用できます。これには、3G / 4Gネットワークを共有できないなどの制限があります。 。
肝心なのは、PC上のホットスポットを使用してWiFiネットワークを共有するための迅速で使いやすく信頼性の高い方法を自分で探しているのであれば、Connectify Hotspotは間違いなく有効な方法です。 それは簡単で、手間がかからず、そして仕事を迅速かつ確実に行います。