Amazonが所有するTwitchが現在ストリーミングビデオゲームの主要プラットフォームであるという事実に疑いの余地はありません。 MicrosoftがMicrosoft Mixerとの主要なビデオゲームストリーミングサービスと競合することを計画しているので、これは近いうちに変わるかもしれません。 Microsoft Beamとして以前知られていた、機能は4月に戻ってWindows 10 Creators Updateと一緒にリリースされました。 Microsoftは最近この機能の名前を変更し、いくつか追加のタッチを加えた。
Microsoft Mixerを使ってビデオゲームをストリーミングすることの最大の利点は、サードパーティ製のソフトウェアをコンピュータにインストールする必要がないことです。 必要なのは、最新のCreators Updateを実行しているWindows 10 PCだけです。 それで、あなたが要件を満たすならば、あなたはおそらくこれを試してみることに興奮しているでしょう、特にあなたがビデオゲーマーであるならば。 それでは、私たちは何を待っていますか? Microsoft Mixerを使用してゲームをストリーミングする方法を詳しく見てみましょう。ただし、その前に、Windows 10でゲームバーを有効にする必要があります。
Windows 10でゲームバーを有効にする
これは、Windows 10 PCからすべてのお気に入りのゲームをストリーミングするためにMicrosoft Mixerを利用するための前提条件のようなものです。 以下の手順に従って開始してください。
- あなたのWindows 10 スタートメニューに行き、あなたが「設定」に入ることができるように、歯車のアイコンをクリックしてください。
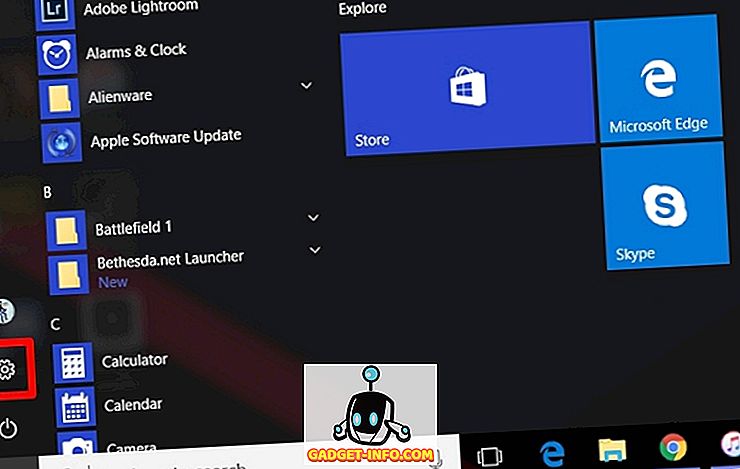
- 「ゲーム」セクションをクリックしてください。
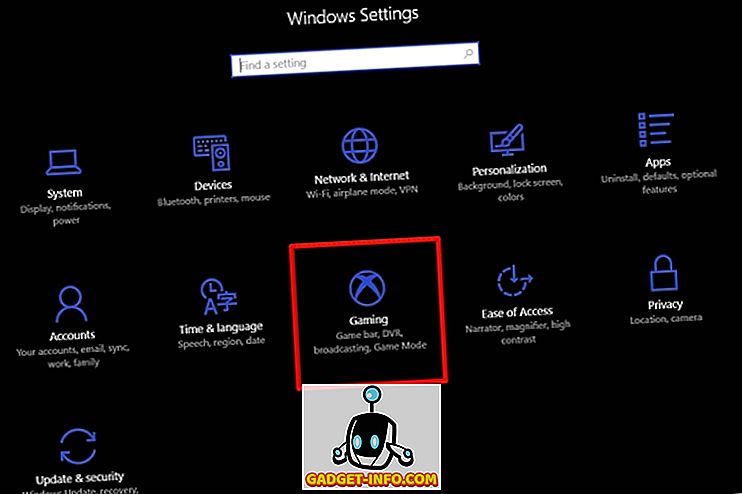
- ここで、スライダーを動かしてゲームバーを オンにし 、その真下にある両方のボックスをチェックします。
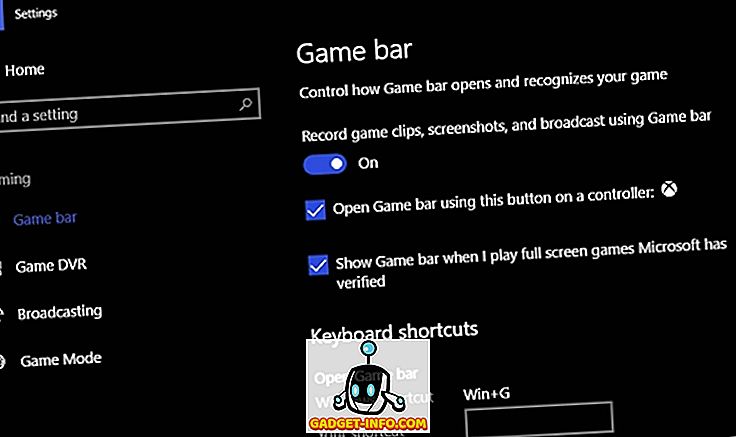
PCでゲームバーを有効にしたので、Mixerを使ってゲームをストリーミングするメインプロセスに進みましょう。
Windows 10でミキサーを使用してゲームをストリーミングする
前の手順で有効にしたゲームバーを利用してストリームを開始します。 ストリーミングしたいゲームを実行して、以下の手順に従って正しく設定してください。
- ゲームバーを開くには、単に「Windowsキー+ G」を押し、ゲームバーの設定に移動するには、 歯車のアイコンをクリックします 。
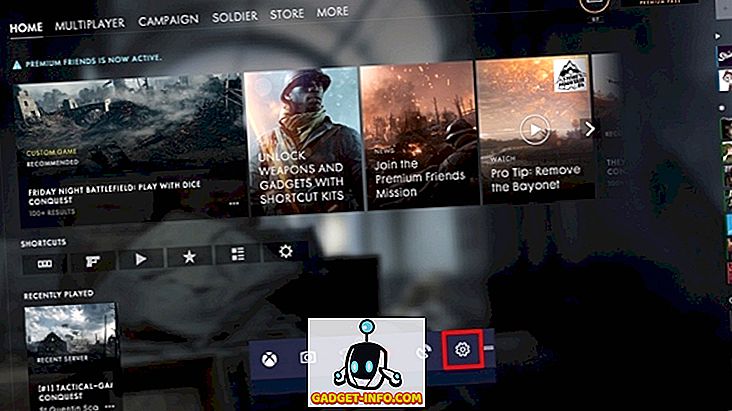
- 設定が終わったら、[ ブロードキャスト ]タブをクリックして、マイクをオンにしたりカメラを使用したりするなど、ブロードキャストをカスタマイズするために有効にするチェックボックスをオンにします。
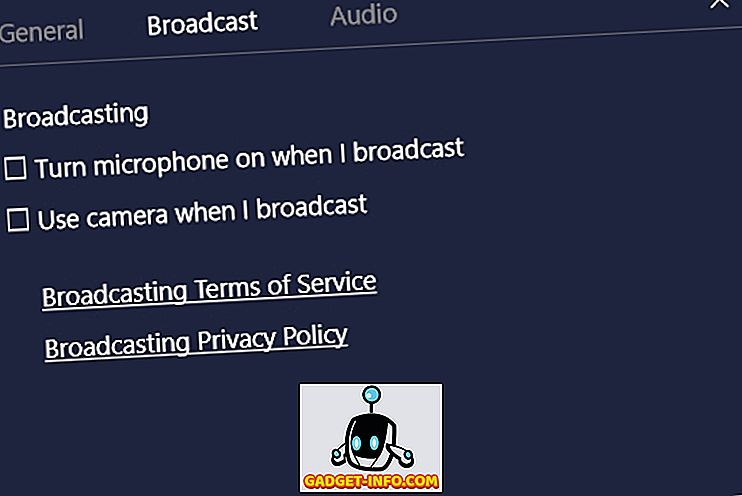
- 準備ができたら、 「Windowsキー+ Alt + B」を押して専用のブロードキャストウィンドウを開きます。ここで、 [ブロードキャストの開始 ]をクリックしてゲームのストリーミングを開始できます。
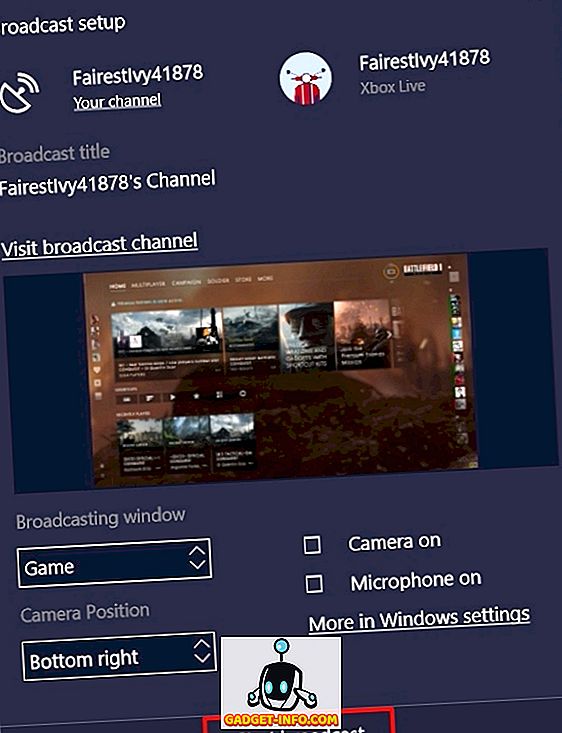
- 完了すると、ブロードキャストはほぼすぐに開始されます。これは、画面の右側にピクチャインピクチャモードで表示されます。 この小さな新しいウィンドウで、放送のチャットログを一時停止、停止、表示できます。
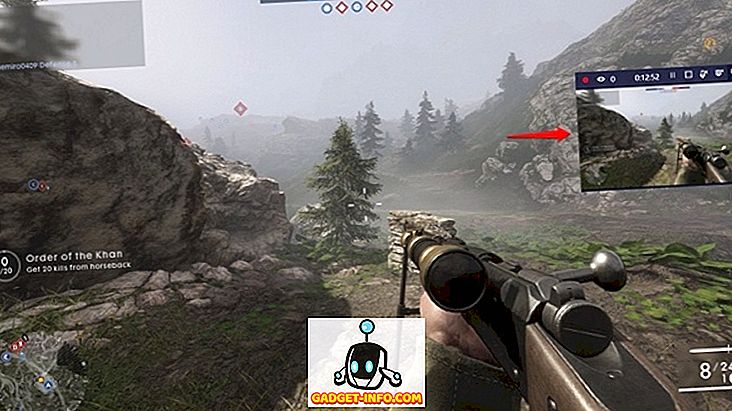
MixerのWebクライアントまたはアプリで放送を見る
お気に入りのゲームをストリーミング配信するために必要なことは、これでほとんどすべてです。 今、ユーザーがあなたの放送を見たいのであれば、彼らはちょうどあなたのゲームのストリーミングを開始するためにMixerの公式ウェブサイトに向かってあなたのチャンネル名をタイプインする必要があります。 また、マイクロソフトはiOSとAndroid用のMixerアプリもリリースしました。これらは毎回Webサイトにアクセスする代わりに使用できます。
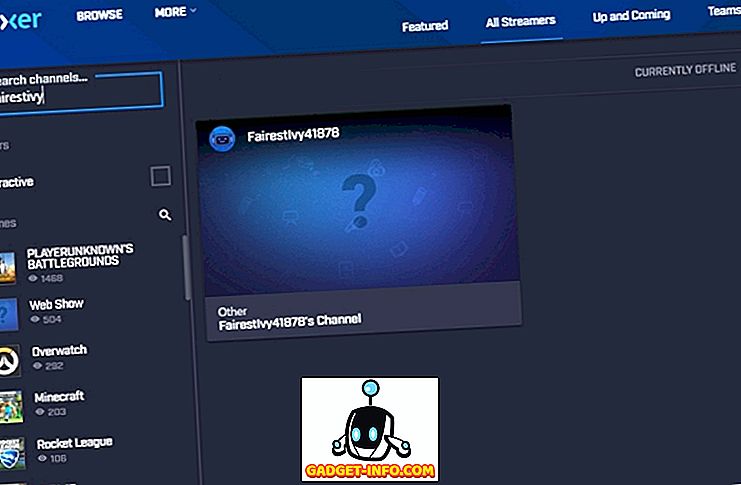
関連項目: PC上でXbox Oneゲームをプレイする方法
すべてのゲームをストリーミングするためにMicrosoftのミキサーを使用する
Mixerはこれまでのところ有望に見えます。特に、サードパーティ製のソフトウェアを追加しなくてもセットアップとストリーミングの開始が簡単だからです。 確かに、Twitchはいまだにビデオゲームストリーミングサービスであるが、Microsoftが最近増え続けるWindows 10デバイスをフルに活用することができれば、Amazonの冠を享受することができるかもしれない。 1年か2年。 それで、あなたはすでにあなたのWindows 10 PCからゲームをストリーミングするためにMixerを使用しましたか? 下のコメント欄であなたの意見を撮影して私たちに知らせてください。

![どのテクノロジー企業が2011年に最も広告に費やすか[インフォグラフィック]](https://gadget-info.com/img/tech/388/which-tech-companies-spend-most-advertising-2011.png)
![ソーシャルメディアのパロディ[ビデオ]](https://gadget-info.com/img/best-gallery/213/parody-social-media.jpg)






