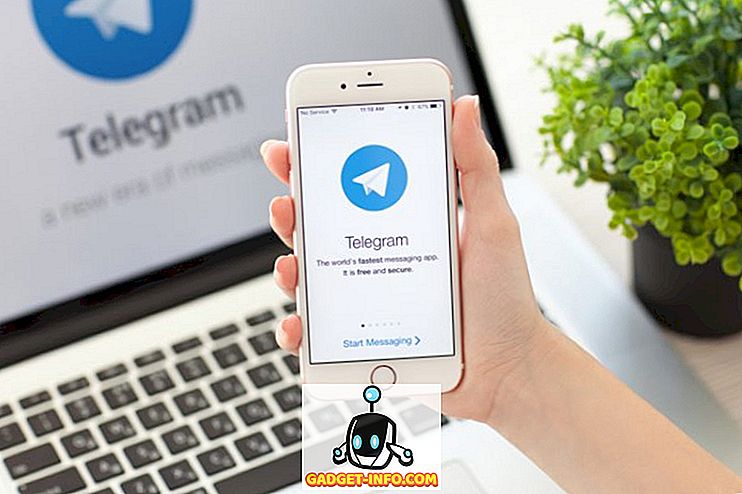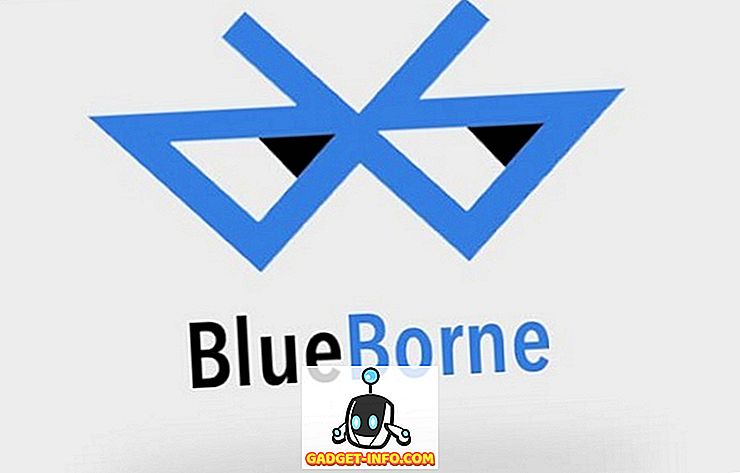Pixel 2 XLが発売されて以来、ユーザーはデバイスの画面に焼き付きの問題を訴え続けてきました。 このためGoogleは、画面の焼き付きの問題を減らすのに役立つ厳密な対策を採用することを余儀なくされました。 検索大手はすでにPixel 2 XLに新しいフェードインナビゲーションボタンをもたらすアップデートをリリースしたが、それは今一般的に使われるいくつかのアプリでナビゲーションバーの薄暗い色合いをテストしている。 これはそれ以上画面が焼き付くのを防ぐためのもっともらしい修正であり、あなたが焦っているのであれば、すぐにこの変更を適用することができます。 これが、ライトナビゲーションバーをPixel 2 XLデバイス(または、それ以外のデバイス)に設定する方法です。
あなたのピクセル2 XLに光ナビゲーションバーを設定します
注 :バーンインの問題に悩まされていないにもかかわらず、Android 8.0 Oreoを実行していても、この方法を私の根付かないPixel 2で試したところ、うまくいきました。
あなたが新しく購入したPixel 2 XLを、デバイスが発売されてから狂ったように注いできたスクリーンの焼き付きの問題から守るために、あなたが従う必要があるステップはここにあります:
1. PlayストアからNavbar Apps (Free)をインストールして、デバイスのナビゲーションバーの背景色を選択できるようにします 。 それはあなたがデバイスを根絶する必要はありません。
2.サードパーティのアプリには、ナビゲーションバーの外観を変更するための多数の代替手段が用意されていますが、同じようにシンプルな色合いにします。 明るい色のナビゲーションバーを選択するには、アプリの[パレットから色を1つ選択する]オプションを選択し、その横にある[ 設定]歯車をタップして色を変更します。
4.ここで、白い色を選択し、好みに応じてナビゲーションバーの透明度を調整します。 最初のスライダーを一番左にドラッグし、2番目のスライダーを下のスクリーンショットに示す位置までドラッグして、ボタンをハイライト表示したまま黒いナビゲーションバーを隠すまともなライトグレー色を実現できます。
デバイス全体でナビゲーションバーの単色を選択しましたが、Navbar Appsで使用可能な多数のオプションを選択することで、ナビゲーションバーの色を黒から変更することができます。 ナビゲーションバーが現在開いているアプリの原色を採用するか、他のアニメーションを使ってそれをジャズアップする設定も含まれます。
Pixel 2 XLで画面の焼き付きを防止したいですか? 黒人の使用を避けなさい!
画面の焼き付きの概念に慣れている場合は、同じ場所に画像が表示される時間が長いため、同じことが起こります。 OLEDディスプレイ上の黒い画素はより少ないエネルギーを使用し、そしてこれらの画素はその場所の画像が変更されるときに死んで完全に点灯しないかもしれない。 真っ黒なナビゲーションバーから離れるという決定は、画面の焼き付きの問題を回避することだけに重点が置かれているのではなく、美的価値も高めています。 Pixel 2 XLの画面焼き付きの問題についてどう思いますか? あなたの意見を下にコメントしてください。