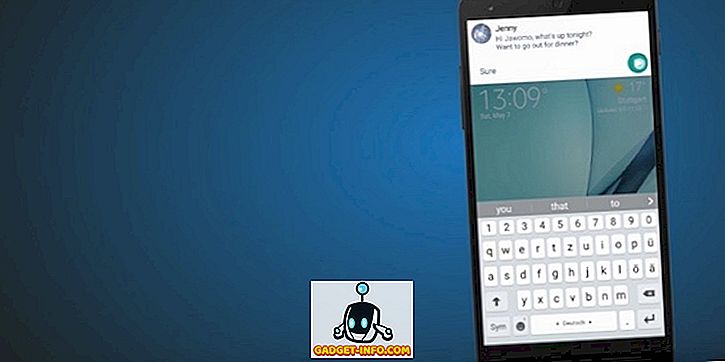macOS Sierraの最後の立ち上げが間もなくになり、Appleが開発者向けにも公開用にも多数のベータ版を発表しました。 これらのベータ版は、OS Xに対する待望の繰り返しの最終版であるmacOS Sierraから何を期待すべきかについての洞察を私たちに提供しています。 名前は最新のOSにおける間違いなく大きな変更の1つであり、命名規則がすべてのAppleデバイスで一貫していますが、新しいアップデートには多くの新機能と変更が加えられています。
今秋、あなたが手に入れたとき、私たちはあなたがmacOS Sierraですることができる最もクールな5つの新しいもののリストをキュレーションしました。 あなた自身を知り、あなたの最愛のMacのオペレーティングシステムへの次のアップデートに興奮するために読んでください。
1. YouTubeビデオでSafariの画像を画像モードで使用する
インターネット上で高い評価を得ている機能は、Safariがついに 画像機能で画像を取得したことです。これまでユーザーはサードパーティのアプリを使用していました。 この機能の唯一の問題は、YouTubeのビデオでは使用できないことです。 ただし、ピクチャインピクチャモードを使用してSafariでYouTubeビデオを視聴できるようにする隠しメソッドがあります。 YouTubeビデオでPictureモードのPictureを使用するには、以下の手順に従ってください。
1. Safariを起動してYouTubeにアクセスし、選択したYouTubeビデオを再生します。
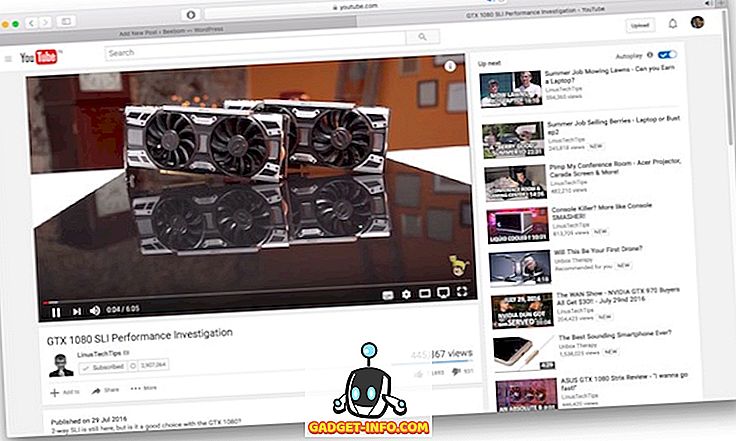
2.ビデオを右クリック (2本指タップ)すると、ビデオのメニューが開きます。
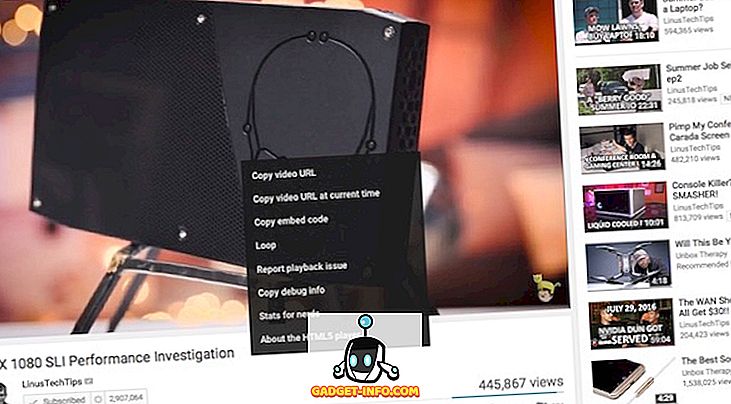
3.ビデオをもう一度右クリックします 。 これで、YouTubeビデオのPicture in Pictureモードを有効にするオプションを含む別のメニューが表示されます。
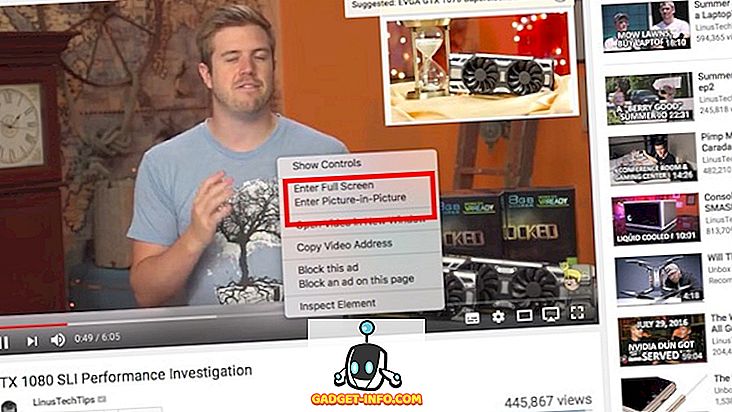
4.それをクリックするだけで、あなたのMac上でYouTubeビデオはPicture in Pictureモードで再生されます。 このウィンドウは画面の任意の隅に配置でき、自動的に所定の位置に固定されます。 クールだよね?
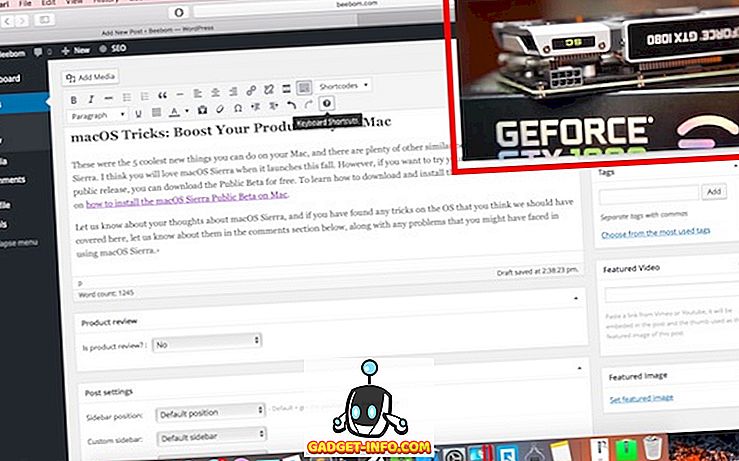
2.画面上の任意の場所に画像を画像ウィンドウに配置します。
Picture in Pictureビデオを画面の隅に配置することは意味がありますが、他の場所に配置したい場合があります。 残念ながら、画面上でウィンドウをドラッグするだけではできません。 あなたはそれを試すことができます。 画面内の任意の場所にピクチャインピクチャウィンドウをドラッグします。マウスを放すと、ウィンドウは自動的に最も近い隅にスナップします。
ただし、画面の任意の場所にPicture in Pictureウィンドウを配置する方法があります。 これを実現するには、以下の手順に従ってください。
ピクチャモードのピクチャで任意のビデオを再生します。 次に、 Commandキーを押しながらPicture in Pictureウィンドウを目的の場所にドラッグすると、ウィンドウはそこに残ります。
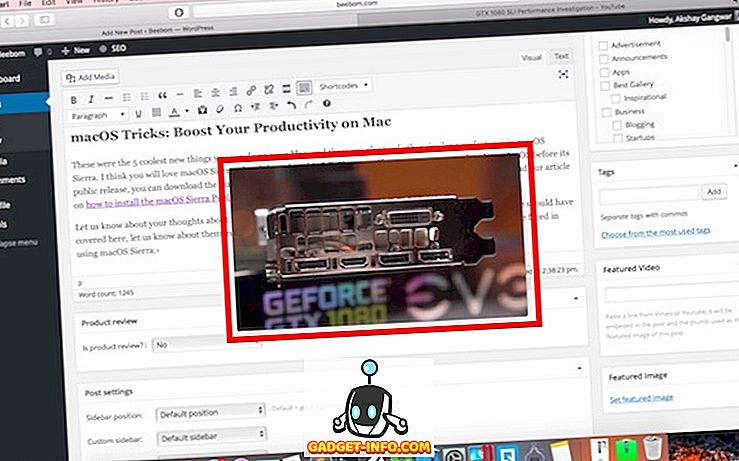
3. Mac上のSiri
SiriはついにMacOS Sierraと共にMacに到着しました、しかしそれは何ができますか? 私たちは、Siriを使いやすくするためにSiriを使用したいという多くのテストやさまざまなシナリオを経験しました。そして、Macでの作業を楽にする次のSiri機能をついに考え出しました。
- SiriはあなたがあなたのMac上でファイルやフォルダを見つけるのを手伝うことができる :
あなたはそれらが何と呼ばれているか知っていれば、あなたは単にあなたのMac上でファイルやフォルダを見つけるようにSiriに依頼することができます。 ユーザーは、Siriに時間枠に基づいて文書を検索するように依頼することもできます。 そのため、Siriに " Find my files "のようなものを尋ねると、Siriはそれを余儀なくされます。 さらに良いことに、Siriはコンテキストベースのクロスクエリに答えることができます。 したがって、「 先週作成されたものだけ 」という別のクエリを実行すると、 先週作成されたファイルが表示されます。
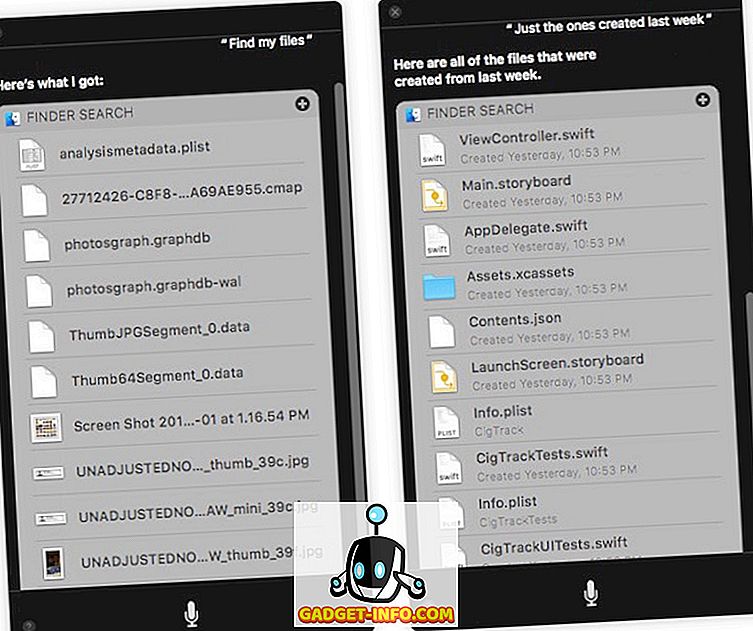
- Siriはあなたの写真ライブラリから画像を見つけることができます:
また、SiriにPhotosライブラリから写真を探すよう依頼することもできます。Siriは結果を表示して写真を起動します。
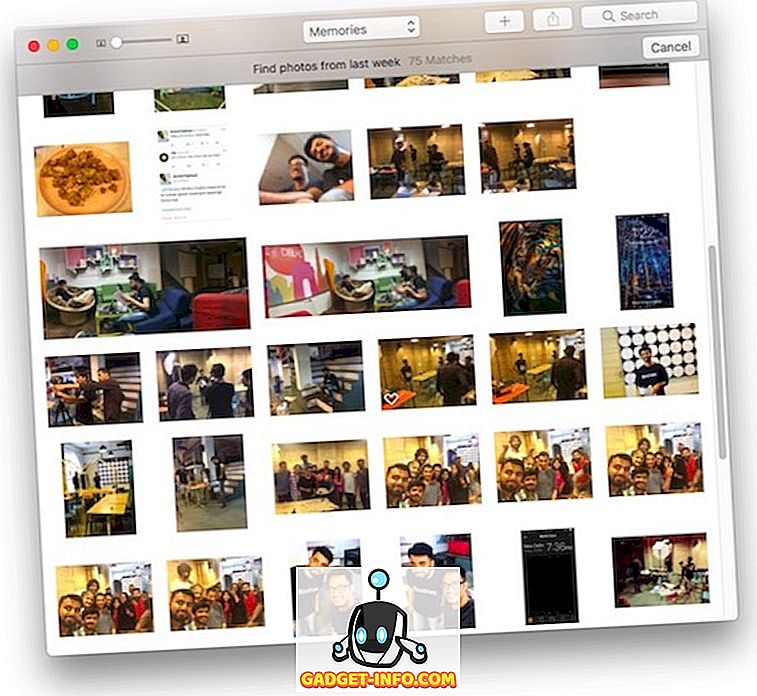
- SiriはWebから画像を見つけることもできます。
あなたはウェブから画像を見つけるためにSiriを使うことができ、そして結果はきれいに表示されます。 さらに良いことには、検索結果から直接Notes、Pages、Mailなどのアプリに画像をドラッグアンドドロップすることができます。
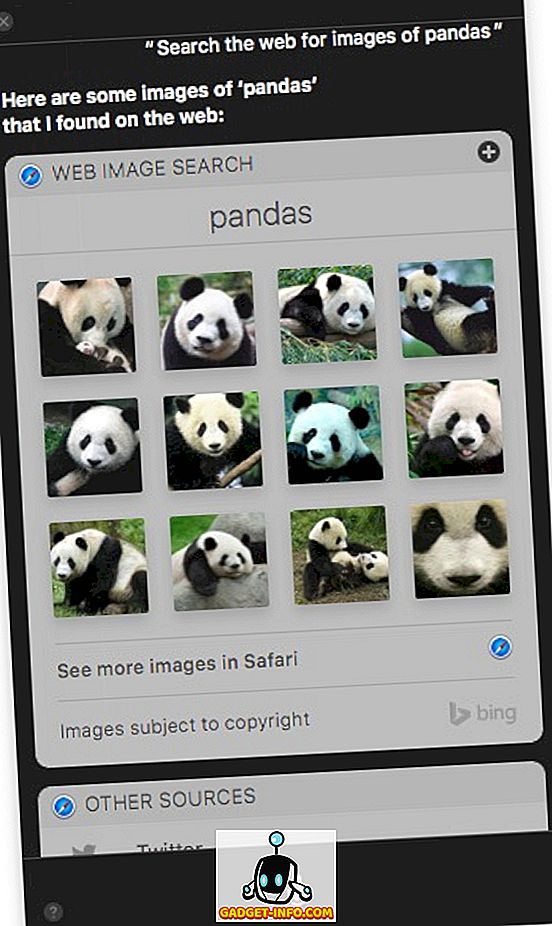
- シリもスポーツの結果を取得することができます。
Siriはまた、主要なトーナメントで主要なスポーツチームに結果を出すことができます。 例えば、マンチェスターユナイテッドが彼らの最後の試合をしたとき、私はシリに尋ねることができます、そしてそれはすぐに私に結果を与えるでしょう。 一番良いのは、この結果をウィジェットとして自分の通知センターに追加し、変更があればそれを通知できるということです。
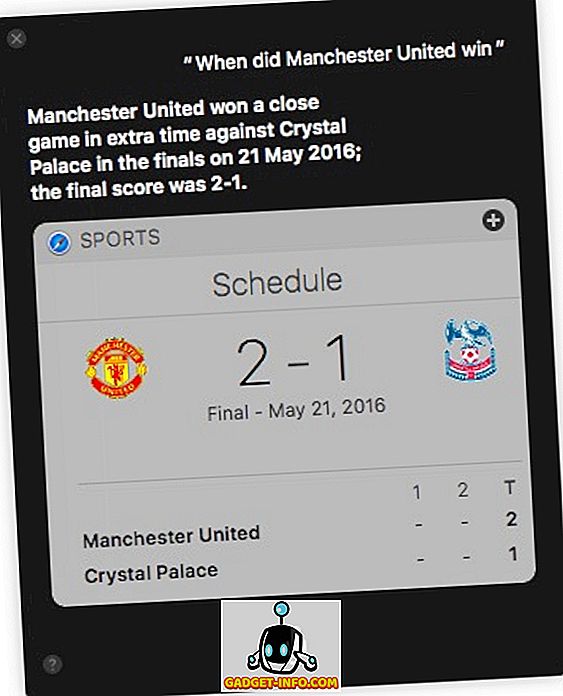
4.ユニバーサルクリップボード
macOS Sierraにより、Appleはもう1つの優れた新機能 - Universal Clipboardを追加しました。 これにより、ユーザーはテキスト、画像などを1台のAppleデバイスにコピーでき、コピーしたデータを同じiCloud IDでサインインしている他のすべてのAppleデバイスに貼り付けることができます。 この機能はiCloudを使用してデバイス間でクリップボードデータを同期するため、遅れが生じる可能性があります。
このような機能についてのことは、ユーザーがそれを必要とすることを知らないということです。 確かに、多くの人がすでにそのような機能をエコシステムにネイティブに実装することを望んでいましたが、そのような機能の必要性(または有用性)を実際に経験するまでほとんど理解していませんでした。 ユニバーサルクリップボードは、あなたがあなたのAppleデバイスを使う方法において新しい可能性を切り開きます。 テキスト、リンクなどを簡単に共有できます。ラップトップにリンクをコピーしてiPhoneに貼り付ける(またはその逆)ことで、URLの共有が簡単になります。 明らかに、これは標準のテキスト、画像、ビデオにも当てはまります。 あるAppleデバイスにコピー&ペーストできるものはすべて、別のAppleデバイスにもペーストできます。
5.デスクトップフォルダとドキュメントフォルダをiCloudに保存する
MacOS Sierraで利用できるストレージ最適化機能の1つは、ユーザーが自分のデスクトップフォルダとドキュメントフォルダをクラウドに保存できることです。 これはどのように役立ちますか? まず第一に、これはあなたのデスクトップと書類があなたがiCloudに接続したすべての装置で利用可能であることを意味する。 自宅にファイルを作成してデスクトップに保存しましたか。 あなたはそれをあなた自身に電子メールで送るか、または外部記憶装置でそれを運ぶ必要はありません。 それは単にあなた自身のMac、iPhoneそしてiPadで利用可能になるでしょう。
Appleがこの機能を実装したもう一つの素晴らしいところは、あなたのデバイスの記憶容量が少なくなった場合、あなたのMacは自動的にあなたのシステムからより大きく、あまり使われないファイルのローカルコピーを取り除き 、そしてiCloudにのみ保存されることです。 。 私の意見では、これは素晴らしいです。 Documentsフォルダはもちろんのこと、誰もが自分のデスクトップで定期的にハウスキーピングを行うわけではありません(私のものは悪夢のようなものです)。この機能は、デバイスのストレージ最適化に大いに役立ちます。
注意:自分でiCloudの同期フォルダからファイルまたはフォルダを削除すると、それらはすべてのデバイスから削除されます。 だからあなたは常に重要なデータをバックアップすることを確認してください。
macOS Sierra Tricks:Macの生産性を向上させる
これらはあなたがあなたのMac上でできる5つの最もクールな新しいことであり、そしてmacOS Sierraには他にもたくさんの新しい機能がある。 この秋になると、macOS Sierraが大好きになると思います。 ただし、公開前にOSを試してみたい場合は、Public Betaを無料でダウンロードできます。 Public Betaをダウンロードしてインストールする方法については、Mac OS Sierra Public BetaのMacへのインストール方法に関する記事をお読みください。
macOS Sierraについてのあなたの考えについて教えてください。 そして、あなたがここでカバーすべきだと思うOS上のトリックを見つけたならば、あなたがmacOS Sierraを使う際に直面したかもしれないどんな問題と共に、以下のコメントセクションでそれらについて知らせてください。