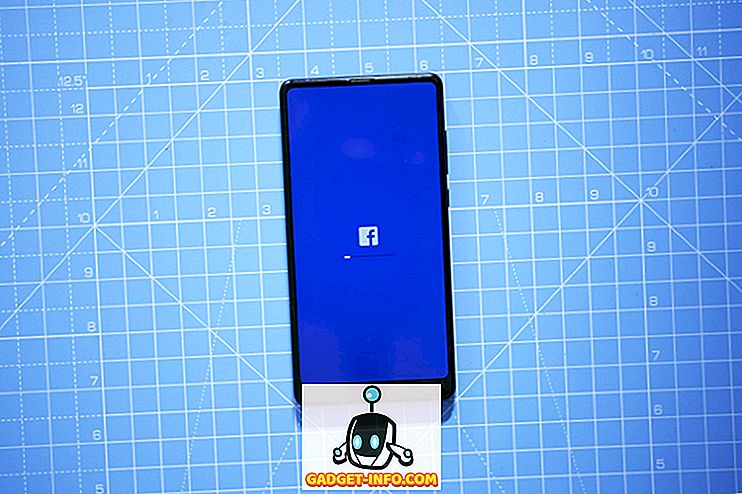アップルは、Mac上でスクリーンショットを撮るのを非常に簡単にしました。 ただし、Macでスクリーンショットを保存するデフォルトの場所はデスクトップに設定されています。 これは明らかに、ユーザーが撮ったスクリーンショットをできるだけ簡単に見つけられるようにするためです。 結局のところ、デスクトップはどのコンピュータでも最も簡単にアクセスできる場所です。 このプロセスと同じくらい簡単で直感的ですが、Macで多数のスクリーンショットを撮る必要があるユーザーにとっては問題です。 比較的少数のスクリーンショットでも、デスクトップを乱雑にする可能性があります。 明らかに、スクリーンショットを別の場所に移動するだけでも構いませんが、これを定期的に行うとすぐに面倒になることがあります。
結局のところ、スクリーンショットを保存するためのデフォルトの場所をMacに変更させる簡単な方法があります。 それは素晴らしいじゃないですか? デスクトップにこれ以上手動のハウスキーピングは必要ありません。 この可能性について私が思っていたのと同じくらい満足しているのなら、最初にそれを見つけたときに読んで、あなたがあなたのMacでこれをどうやってできるのか正確に調べてください。
Appleのデフォルト設定を編集する:ターミナル
ターミナルはたまたまMac上で私のお気に入りのアプリのひとつです。 それは信じられないほど用途が広く強力です。また、Appleのデフォルト値を編集する方法もあります。 ターミナルがあなたにとって怖いように聞こえても、心配しないでください。私はこれを完全に因果的にユーザーフレンドリーな方法で取ります。 あなたは私がしていることに沿って簡単に従うことができます、ちょうどあなたがすべてのステップをきちんと読んだことを確認してください。
1.スクリーンショットを保存するために使用したいフォルダのパスを見つけます。
- スクリーンショットを保存する場所を新しく作成する場合は、スクリーンショットを保存する場所に新しいフォルダを作成します。
- 新しいスクリーンショットを作業ディレクトリ「Beebom」内の「Screenshots」フォルダに保存したいです。
- Mac上のファイル/フォルダのパスを見つける方法がわからない場合は、この記事のポイント15を自由に使用してください。
2. Macでターミナルアプリを起動します。
- Spotlightを使ってTerminalを探すことも、LaunchpadのOtherフォルダの下に見つけることもできます。
3.ターミナル内に次のコマンドを入力します。 defaults write com.apple.screencapture location path_to_folder
- “ path_to_folder”を、あなたのMacにスクリーンショットを保存するのに使用したいフォルダのパスに置き換えます。
- 私の場合、 “ path_to_folder”は“〜/ Beebom / Screenshots /”です。

4. Enter / Returnキーを押します。
5.次に、次のコマンドを入力します。 killall SystemUIServer

6. Enterキーを押します。
7. Macでスクリーンショットを撮ると、デスクトップではなく新しい場所に表示されます。
ボーナス:そのためのアプリがあります!
GitHubユーザーのCory Knappが、Terminalコマンドvoodooをすべて独自に実行するアプリを作成しました。これにより、Terminalを自分で使用する手間が省けます。 あなたはGitHubで彼のアプリを見つけることができます。 この記事の執筆時点で、彼はこのアプリを「プレリリース」としてマークしています。つまり、本番リリースではありません。 とはいえ、それはmacOS Sierra Public Beta 2上ではうまく機能したので、それがあなたにとってうまくいかない理由は本当にありません。
個人的には、サードパーティのアプリにタスクをアウトソーシングするよりも、むしろ私自身がターミナルを自分で使用したいのですが、それは私の意見です。 GitHubからCoryのアプリを無料でダウンロードしてください。
アプリのインストールは簡単です、そしてあなたは始めるために以下のステップに従うことができます:
1. GitHubからzipファイルをダウンロードしてください。
あなたのMac上で解凍します。 これでアプリが解凍されます。
3.アプリをアプリケーションフォルダに移動します。 それはFinderの左ペインにあります。

4. Launchpadから、またはSpotlightで 「Screenshot-Destination-Menu」を検索してアプリを起動できます 。

注: Downloadsフォルダから直接アプリを起動することも、解凍した場所でアプリを起動することもできますが、Downloadsフォルダを整理するためにアプリケーションに移動することをお勧めします。
5.アプリは単にメニューバーのアイコンとして開きます。 アイコンをクリックすると、スクリーンショットを保存するためのデフォルトディレクトリを設定するためのオプションとして3つのフォルダが表示されます。
- あなたは非常に簡単にオプションで与えられたフォルダを追加または削除することができ、あなたが必要に応じて素早く切り替えることができるフォルダのリストを保持します。

6.それだけです、あなたはスクリーンショットをキャプチャすることができ、それらは新しい場所に保存されます。
デスクトップを整理する
デスクトップは、Macにログインしたときに最初に表示されるものです。整理するのが一番良い方法です。 結局のところ、彼らは彼らのMacを起動するとすぐに完全に詰まったデスクトップを見たいと思っています。 この記事に記載されている方法を使用して、デスクトップをスクリーンショットの煩雑さから解放し、通常のデスクトップハウスキーピングの負担を肩から取り除きます。
いつものように、あなたはあなたの考えを表明することが奨励されています。 私たちはあなたがどのようにあなたのスクリーンショットを管理するかについて聞きたいです、そして、あなたがこれらの方法が有用であると思ったならば、下のコメント欄で私達に後ろのパットをください。