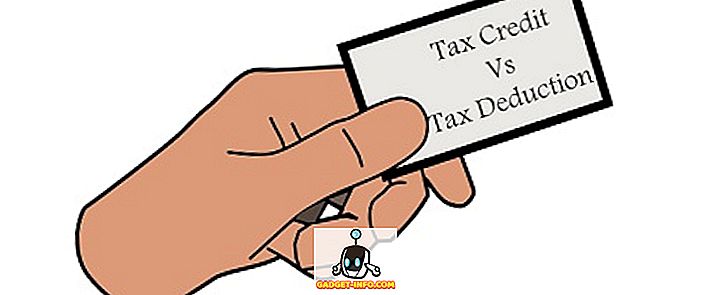ADBまたはAndroid Debug Bridgeは、Androidデバイスをコンピュータから制御できるようにするコマンドラインユーティリティです。 ファイルをやり取りしたり、アプリケーションをインストールしたり、デバイスの画面を記録したりすることができます。 いくつかの電話では、あなたはまたデバイスを根付かせるためにADBを使用することができ、私たちは皆、根ざしの利点を知っています。
さて、私たちは最も素晴らしいそして便利なADBのいくつかを厳選しました、しかしそれを言う前に、ADBを使ってあなたのAndroidデバイスをあなたのコンピュータに接続する方法は以下の通りです:
ADBを使用してAndroidデバイスを接続する方法
ADBを使用してAndroidデバイスを接続することは非常に簡単なプロセスです。 あなたはあなたのAndroidデバイスをADBを使ってあなたのコンピュータに接続するために以下に概説されるステップに従うことができます:
1. USBケーブルを使ってAndroidデバイスをコンピュータに接続します。
2.デバイス上に、「 Allow USB Debugging 」というプロンプトが表示されたら、「 Ok 」をタップします。 これで、デバイスはUSBデバッグを有効にしてコンピュータに接続されます。

注意 :最初に[設定] - > [開発者向けオプション]でUSBデバッグを有効にする必要があります。
3.これで、端末またはコマンドプロンプトを起動して入力できます。 adb devices

デバイスがコンピュータに接続されており、ADBをデバイスで使用できることを確認するために、デバイスが画面に表示されます。 あなたのAndroidデバイスから無線でADBを使う方法もあります、そしてあなたは同じ上で私たちの詳細な記事をチェックすることができます。 ADBを設定したら、ADBでAndroidデバイスでできることをすべて試してみることになります。
1.コンピュータからAPKをインストールする
ADBを接続したら、コンピュータからAPKをインストールするのはとても簡単です。
必要なコマンドの構文は次のとおりです。
adb install
説明のために、私たちは「ユーザー」フォルダに保存したApple Music APKを使いました。 使用されるコマンドは以下のとおりです。
adb install ~/applemusic.apk

あなたが知らない場合は、“〜”がユーザーディレクトリの省略形です 。 フルパスは次のようにも使用できます。
adb install /Users/akshaygangwar/applemusic.apk
2.ファイルをプッシュしてプルする
プッシュとプルは、コンピューターとADBに接続されているAndroidデバイスとの間でファイルをやり取りするのに便利なコマンドです。
プッシュは、ファイルをコンピュータからAndroidデバイスに「プッシュ」するために使用されます。
プルは正反対です。 それはあなたがあなたのデバイスからコンピュータにファイルを「引っ張る」ことを可能にします。
両方のコマンドの構文は以下のとおりです。
adb push adb pull
Apple Music APKをデバイスから引き抜き、ランダムなPNG画像をデバイスにプッシュしました。
プッシュコマンド
adb push ~/path4172.png /sdcard/receivedimage.png

pullコマンド
adb pull /storage/79F6-1D04/backups/apps/AppleMusic_0.9.4.apk ~/applemusic.apk

3.読み取り/書き込み権限でシステムをマウントする(rootが必要)
過去にAndroidデバイスを使ったことがあれば、おそらくbuild.propや、/ systemなどのフォルダーにある他のシステムファイルについて聞いたことがあるでしょう。 これらのディレクトリは、root以外のユーザーが変更することはできません。 ただし、デバイスが根付いている場合は、ADBからこれらのディレクトリに簡単にアクセスできます。
あなたがする必要があるのは、ADBをルートサービスとして起動し、それがシステムフォルダにアクセスすることを可能にする、Terminal / Command Promptで“ adb root ”を実行することだけです。 ただし、セキュリティ上の理由から、デフォルトでは/ systemフォルダは「読み取り専用」としてマウントされています。 このフォルダの内容を変更する必要がある場合は、「読み書き」権限でマウントする必要があります 。
結局のところ、ADBは2つのコマンドで簡単にこれを実行できます。
adb root adb remount / rw
“ adb remount / rw”コマンドは、 ルートディレクトリ(/)をアンマウントし、読み取り/書き込み権限でそれを再マウントします。
注: adbをrootとして実行する必要があるタスクを実行した後に、adbのunrootを実行することをお勧めします。 そうでなければ、間違いは潜在的に壊滅的になる可能性があります。 また、 rm -rfコマンドを実行しないでください。

4.電話でCLIにアクセスする
すべてのOSにはコマンドラインインターフェイス(CLI)があります。 LinuxベースのAndroidは、ユーザーが利用できる非常に豊富なコマンドセットを備えています。 ADBを使用すると、コンピュータからこのCLIに直接アクセスできます。
adb shell
“ adb shell”コマンドは、あなたの携帯電話のファイルシステムを調べたり、たくさんの楽しいことをするのに使えるもっと多くのコマンドを公開します。

5.記録画面
ADBを使ってAndroidデバイスの画面を記録することもできます。 サードパーティのアプリケーションはもう必要ありません。 ただし、注意点があります。 ADBは最大3分間しか画面を録画できません。 それで…「多分」サードパーティーのアプリの必要性。 とにかく、これはあなたがADBを使ってあなたのスクリーンを記録する方法です:
adb shell screenrecord
デフォルトでは、screenrecordは3分の制限時間を過ぎた場合にのみ自動的に録画を停止します。 それ以前に録音を停止する必要がある場合は、単に「Control + C」を押してください。 画面を約10秒間記録し、Control + Cで停止して、 "screenrecording.mp4"という名前で保存しました。

6.スクリーンショットをキャプチャする
ADBでは、 「screencap」というシンプルで直感的なコマンドを使用して、デバイスのスクリーンショットをキャプチャすることもできます。 構文はscreenrecordに似ています。
adb shell screencap
デバイスのハードウェアキーを使用してスクリーンショットを撮るのとは異なり、screencap はデバイスのステータスバーに通知を送信しませんが、ファイルはコマンドで指定されたパスに保存されるだけです。 スクリーンショットを撮り、1.pngという名前でSDカードに保存しました。コマンドは以下のとおりです。
adb shell screencap /sdcard/1.png

7.画面のDPIを変更する
今後のAndroid Nアップデートにより、ユーザーはデフォルトでデバイスのDPI設定を調整できるようになります。 ただし、DPIをもっと制御したい場合は、ADBを使用できます。
build.propエディタは、 "ro.sf.lcd_density = xx"という行を編集し、xxの値を必要なDPIに置き換えることができることを通知します。デバイスを再起動すれば完了です。 ただし、ADBを使用すると、この値を編集してデバイスを再起動せずに有効にすることができます。 クールだよね?
これを達成するためのコマンドは次のとおりです。
adb shell wm density xx
単にxxの代わりに任意の値を入力し 、デバイスが再起動なしでDPI値を変更するのを確認してください。
画面サイズや解像度が異なると、特定の値のDPIがすべてのデバイスに適しているとは限りません 。 がっかりしないでください、値で遊んでほんの少しはあなたが最高のフィット感を把握するために必要なすべてです。 現在のDPI設定が何であるかを調べることもお勧めです。 そしてこれは次のコマンドで達成できます。
adb shell wm density 
adb shell wm density 
このコマンドはあなたのデバイスの現在のスクリーン密度 (またはDPI)値を返します。 いじっている間に値をめちゃくちゃにした場合は、この値に戻すだけで、デバイスは以前と同じようになります。

8.ブートローダ、リカバリ、またはサイドロードへのデバイスの再起動
注:これらの単語の意味がわからない場合、これらのコマンドはあなたのためではありません。 とにかく読み飛ばしても構いません。
カスタムROMを頻繁にフラッシュする場合は、デバイスの電源を切ってから、ブートローダを起動したり、デバイスのリカバリやサイドロードを実行するためにさまざまなハードウェアキーを押すだけの場合はうんざりします。 ADBでは、これらを簡単なコマンドで実行できます。 すごいね。
これを可能にするコマンドは次のとおりです。
adb reboot bootloader adb reboot recovery adb reboot sideload
9. Logcatにアクセスする
logcatは、デバイスにエラーが発生したときにシステムメッセージとトレースを表示するためのツールです。 ログキャットは、アプリを開発またはテストするとき、またはバグに遭遇して開発者にシステム情報を提供する必要があるときに特に役立ちます。
logcatにアクセスするためのコマンドは次のとおりです。
adb logcat
見ているものがわからない場合は、これによって画面に大量の情報が連続して印刷され、まったく意味がない場合があります。 logcatを終了するにはいつでも「Control + C」を押してください。
クールなADBコマンドを探求するためのすべてのセット?
ADBができるようにするために十分なADBの知識を持って準備を進め、先に進み、ADBでできることすべてを探りましょう。 もっと多くのコマンドとそれらをカスタマイズするために使用できるさまざまなフラグを見つける必要がある場合は、単にTerminal / Command Promptを開いて「adb」と入力すると、コマンドのリストが表示されます。
誰もが知っておくべきもっと興味深いADBコマンドを知っていますか? 下記のコメント欄でお知らせください。