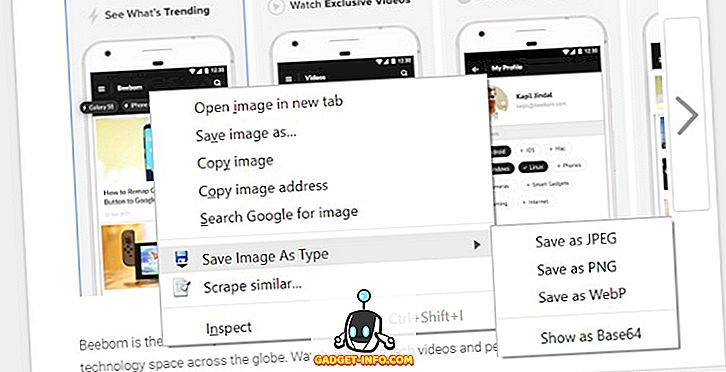Androidでのヘッドアップ通知は非常に便利な機能です。 この設定がオンになっている間は、画面上部に短時間の間ヘッドアップ通知が表示されるので、毎回通知パネルからそれらを表示する手間が省けます。 この設定を完全に無効にすることはできますが、特定のアプリだけで無効にする方法はありません。 とは言っても、Galaxy S8 / S8 +やOnePlus 5のように、選択されたアプリに対してそれらをブロックできるゲームモードを備えた電話があります。 あなたがそのようなモードを備えていない標準のAndroidまたはその他のスキンを使用している場合は、ただし、 ここでどのようにAndroidのヘッドアップ通知をブロックする方法があります。
Androidヘッドアップ通知をブロックするための前提条件
ゲームやビデオアプリでヘッドアップ通知をブロックする方法を学ぶ前に、その過程で必要となることがいくつかあります。 これはシームレスな手順のためのもののリストです:
- Tasker (7日間試用、$ 2.99)とSecureTask (無料)というプラグインの1つをダウンロードする 。
- デバイスOEMによっては、まずUSBドライバをダウンロードしてからインストールします。 その方法がわからない場合は、同じリンクにそのガイドラインがあります。
- プラットフォームに応じてADBバイナリファイルをダウンロードしてください。
- WinRARのようなソフトウェアをダウンロードして、圧縮ファイルとフォルダを解凍します。
- Androidデバイスで開発者向けオプションを有効にします。 これを行うには、[設定] - > [電話情報]の順に選択し、[ビルド番号]で7回続けてタップします。
注:私はWindows 10 ProとカスタムROMとアンドロイド7.1.1の根ざしたモトG3を搭載したコンピューターを使用しています。 次の方法は、ルート設定されていないデバイスでも機能します。
ゲームやビデオアプリでAndroidのヘッドアップ通知をブロックする方法
Androidが本来提供していないシステムの調整について考えるとき、最初に頭に浮かぶのはTaskerです。 それはあなたがあなたが想像できるものを超えてあなたの電話をカスタマイズすることを可能にする素晴らしいアプリです - そしてそれらのほとんどはrootアクセスさえ必要としません。 前提条件の面倒を見たら、以下のステップに進むことができます。
- お使いの携帯電話で、「開発者向けオプション」に進み、「USBデバッグ」を有効にします。 一部のデバイスでは、これは「Androidのデバッグ」と表示されることがあります。 確認を求められます。 [OK]をタップしてから、電話機をコンピュータに接続します。

- コンピュータで、フォルダ内のADBバイナリファイルを抽出します。 私は自分のデスクトップにそれを解凍した。 今すぐこの抽出フォルダを開き、Shiftキーを押しながら、画面上の任意の場所を右クリックします。 これで「Open PowerShellウィンドウをここに開く」というオプションが表示されます 。 これをクリックしてください。

注意:最新のWindowsを使用していない場合、このオプションは「コマンドウィンドウをここで開く」と呼ばれます。 また、Mac上でターミナルを開いて同じプロセスを完了することもできます。
- PowerShell /コマンドプロンプトウィンドウで、 「adb devices」と入力してEnter キーを押します 。 あなたがこれをしたのはこれが初めてだった場合は、あなたの携帯電話にプロンプトが表示されます。 許可するには「OK」をタップします。

- もう一度コンピュータのPowerShellウィンドウに「adb devices」と入力してEnter キーを押します 。 これであなたの携帯電話が接続機器として表示されます。 そうでない場合、ドライバは正しくインストールされていません。

- 今、あなたの携帯電話で、 設定 - >アクセシビリティ - >タスカーと進みます。 これが使用中のアプリを認識するためにTaskerによって必要とされるので、 これをオンにしてください。

- これを行った後、 SecureTaskを開き、それが必要とするすべての許可を与えて下さい 。 さて、あなたのコンピュータに戻って、同じWindows PowerShell /コマンドプロンプトウィンドウで、 “ adb shell”とタイプしてエンターを押してください。 次のコマンドを実行してください。
pm grant com.balda.securetask android.permission.WRITE_SECURE_SETTINGS

- 携帯に戻ってTaskerを開きます。 「プロファイル」タブの下で、画面の右下にあるプラスアイコンをタップしてから「アプリケーション」を選択します 。

- 表示されているアプリの一覧から、 ヘッドアップ通知をブロックするアプリを選択してから元に戻ります。 電話でSubway Surfersを選択しました。 Profilesタブに戻ったら、“ New Task”をタップしてください 。

- 名前を付けるように求められます。 オプションなので、スキップすることもできます。 最後に、画面に表示されているチェックマークをタップします。 次の「タスク編集」画面で、プラスアイコンをタップしてアクションを追加します。

- アクションカテゴリリストから、[ プラグイン] - > [セキュアタスク] - > [セキュア設定]を選択します。

- その後に表示される[ Action Edit]ページで、[ Configuration ]に対して編集アイコンをタップします 。 アイコンは鉛筆の形をしています。 この後に警告が出るかもしれません。 無視して「OK」をタップして続行します。

- SecureTaskの設定ページに行きます。 ここでは、 「アクション」を「書き込み」に変更します。 「新しい値」を「0」と入力し、「設定」に次のように入力します 。
global heads_up_notifications_enabled

- これを保存したら、Taskerのメイン画面に戻り、 Profilesタブの下で、緑色の矢印の右側に書かれているテキストを長押しします。 表示されたメニューから、 [終了タスクの追加 ]をタップします。 繰り返しますが、このタスクに名前を付けてチェックマークをタップすることを選択できます。

- さて、前のステップと同様に、プラスアイコンをタップしてアクションを追加し、 プラグイン - >セキュアタスク - >セキュア設定に進みます。 設定編集中に、再度「動作」を「書き込み」に変更し、「設定」と同じ値を入力してください。 このステップの唯一の変更は、「新しい値」を「0」ではなく「1」として入力することです。 最後にTaskerのメイン画面に戻る前にこれを保存してください。

次回、これらのアプリ(私の場合はSubway Surfers)を開いたときに、ヘッドアップ通知は自動的にブロックされます。 そしてアプリを終了すると、それらは再び有効になります。 このリストにアプリを追加または削除したい場合は、作成したプロファイルの下にある既存のアプリのリストをタップしてください。
ヘッドアップ通知を無効にしてゲームをプレイしたりビデオを見たりするのに便利
ゲームをしているときやビデオを見ているときに画面に通知が表示されると、いらいらさせることができるので、それらをブロックすることは理にかなっています。 しかし、あなたがあなたの携帯電話の設定で見つける唯一のオプションはそれらを完全にブロックすることです - すべてのアプリのために。 しかし、この記事を読んだ今、あなたが望む特定のアプリのためにそれらをブロックすることができます。 上記の方法とは別に、あなたが知っているより簡単な方法はありますか? 下のコメント欄で教えてください。
このチュートリアルはXDA開発者に最初に投稿されました。 試してみましたが、問題なく動作します。