あなたがiPhoneを使っているのなら、iOSのシンプルさと合理化されたインターフェースのおかげで、使い方はとても簡単だと私たちが言うときは同意するでしょう。 iOSは間違いなく非常に使いやすいのですが、Androidとは異なり、簡単な作業を行うにはいくつかの追加手順が必要です。 良い新機能は、特定のタスクをより速く実行するためのiOSショートカットがいくつかあることです。 これらのiPhoneショートカットは非常に単純ですが、驚くべきことに、多くの人がそれに気付いていません。 そのため、これ以上の手間をかけずに、 絶対に使用しなければならない14個のクールなiPhoneショートカットがあります。
1.複数のアプリを閉じる
あなたのiPhone上でたくさんのアプリを開いているとき、それらをマルチタスクスクリーンから一つずつ削除することは厄介な仕事になるかもしれません。 しかし、同じことをする(わずかに)速い方法があることを知っている人は多くありません。 一度に2本の指を使ってマルチタスク画面から2つの異なるアプリを上にスワイプすることができます。 非常に簡単ですね。
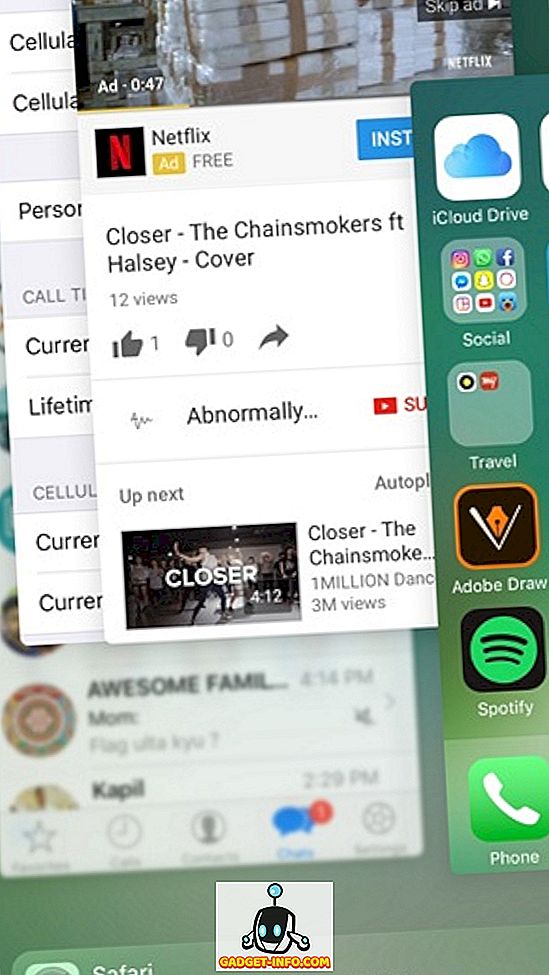
2.ホームスクリーンにウェブページを追加する
Safariや他のブラウザを開いてお気に入りのWebサイトにアドレスを入力したり、ブックマークにアクセスしたりしても、それほど簡単な方法ではありません。 ありがたいことに、iOSではホームスクリーンにWebページへのショートカットを作成できます。 簡単です。SafariのWebページにアクセスして、 共有ボタンを押すだけです。 共有ページの3行目で、[ ホーム画面に追加 ]ボタンをクリックすると、Webページのショートカットがホームスクリーンに追加されます。
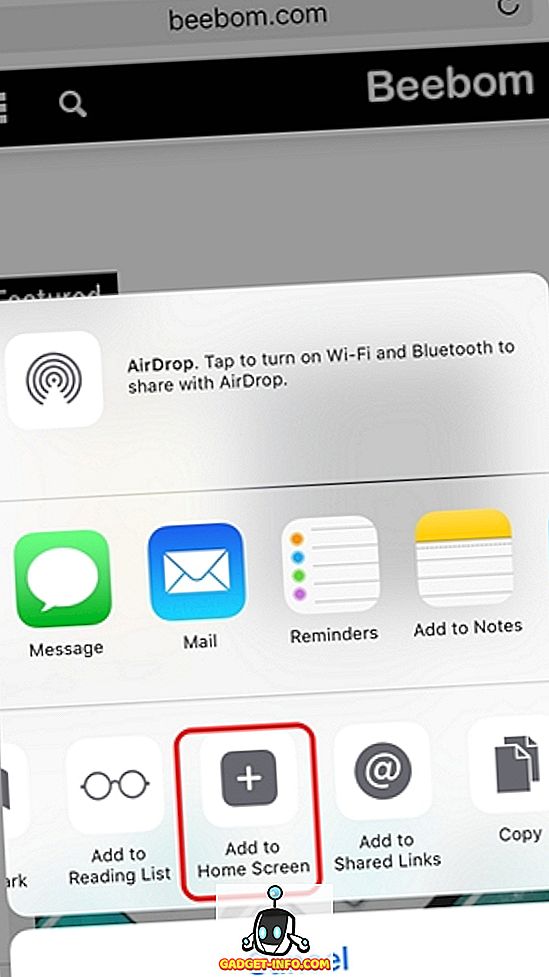
3.すぐに前のアプリに戻る
マルチタスクスイッチャーを使用して、開いているさまざまなアプリをいつでも切り替えることができますが、さらに迅速な解決策があります。 別のアプリからアプリを開くと、 SafariのiTunesリンクからApp Storeを開いたとします。左上に、戻るボタンを示すアイコンが表示されます。 そのアイコンをタップするだけで、前のアプリに戻ることができます。
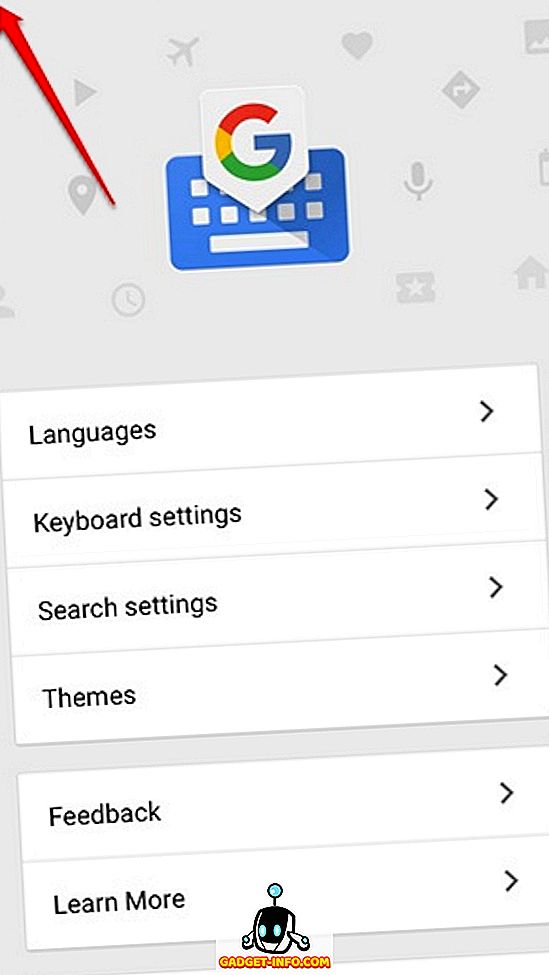
4.頭を動かしてiPhoneを操作する
画面に触れずにいくつかの作業を実行したい場合は、iPhoneでも可能です。 Settings-> Accessibilityでカメラのスイッチを設定して、 頭を左右に動かしてさまざまなタスクを設定できます。
アイテムの選択、さまざまなインターフェース要素への移動、通知センターの開設、アプリ切替、Siriなどのタスクの実行をすべて簡単な頭の動きで行うことができます。 私たちはiPhoneの頭のジェスチャーに関する詳細な記事を持っています、あなたはすべての詳細についてはそれをチェックするべきです。
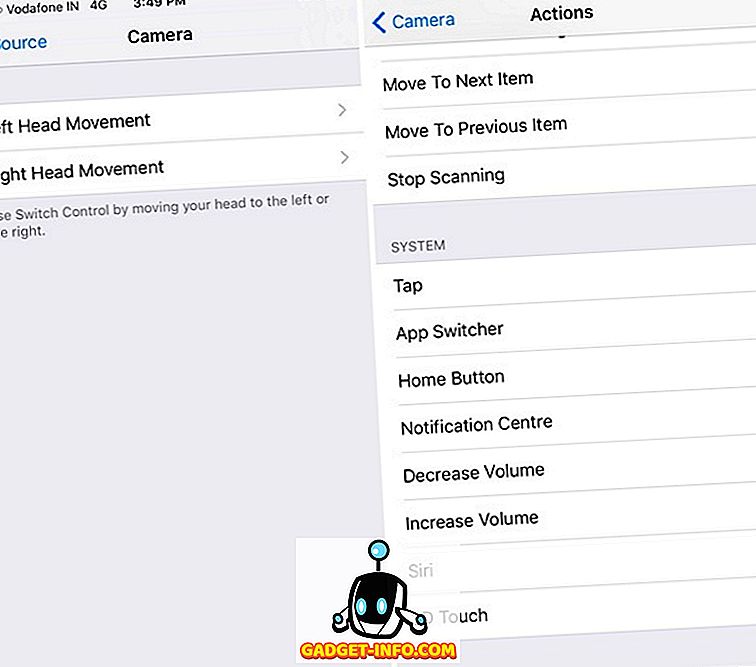
5.音量ボタンで写真を撮る
画面上のキャプチャボタンから写真を撮るのは、特に自分撮りをしているときにiPhone 7 Plusを使用しているときには大変な作業です。 2つの音量ボタンのいずれかを押すと 、iPhoneで写真を簡単にキャプチャできます 。 実際、この機能はデフォルトで有効になっているので、カメラアプリに移動してボリュームロッカーを押すだけで写真を撮ることができます。 ボリュームキーを押し続けてバースト写真を撮ることもできます。
6.通話をすばやく辞退する
あなたが会議に参加していて、あなたの電話を沈黙させるのを忘れることがある時があります、そしてその時、あなたの電話は鳴り始めます。 ええ、それは恥ずかしいことができます。 さて、次回は、このクールなiPhoneショートカットを使って、すぐに電話を切ったり、拒否したりすることができます。 音量ボタンを押して電話を切ることができますが、 電源/ロックキーをすばやく2回押すと電話を切ることができます。
7.補助的なタッチを使う
誰もがハードウェアホームキーを使うのが好きというわけではありません。特にiPhone 7 Plusのような大型デバイスを使う場合は特にそうです。 さて、iOSはクールなAssistive Touch機能を備えています。 あなたはそれをSettings-> Accessibilityで有効にすることができ、それが終わると、ホームスクリーン、コントロールセンター、Siri、スクリーンの向き、音量、通知センターなどへのショートカットをもたらすフローティングアイコンが見えるでしょう。 フローティングメニューにさらにアクションを追加することもできます。
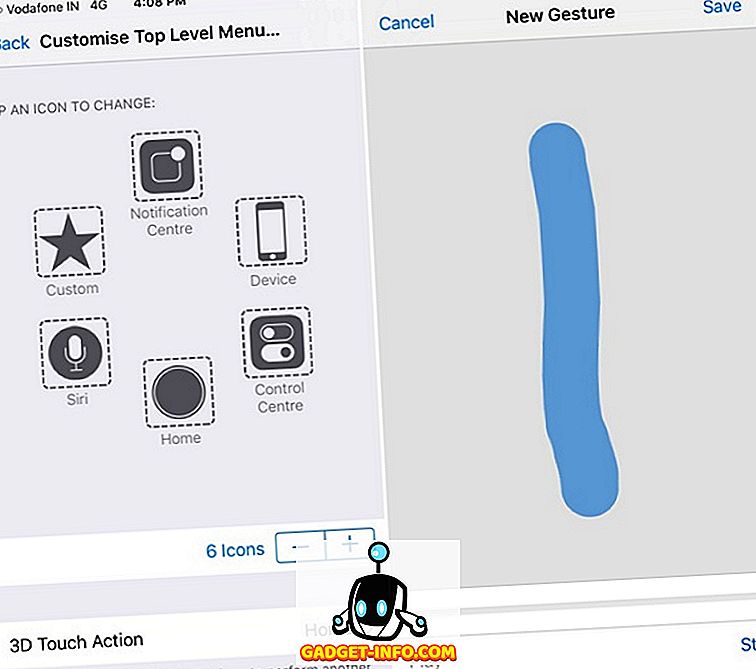
また、それはあなたがシングルタップで画面ジェスチャーを行うことができますクールなジェスチャーオプションを備えています。 たとえば、大規模なWebサイトがあり、長い間スクロールしたくない場合は、スワイプアップジェスチャーを使用してそれを使用することができます。 また、Snapchatのトリックの1つでこの機能を使用して、キャプチャボタンを押さずにビデオをキャプチャしたので、試してみてください。
8.ビデオを撮影しながら写真を撮る
たぶん、あなたはすでにこれを知っています、あなたが知らないならば、あなたがビデオを撮影している間、あなたは写真を撮ることができます。 あなたがビデオをキャプチャしているとき、あなたは写真を撮るためにあなたが単にタップすることができる右下のキャプチャボタンを見るでしょう。 誰もがビデオを共有するのが好きというわけではないので、これは役に立ちます、そしてその場合、あなたがビデオを作っている間、あなたも瞬間を共有するために写真をするでしょう。
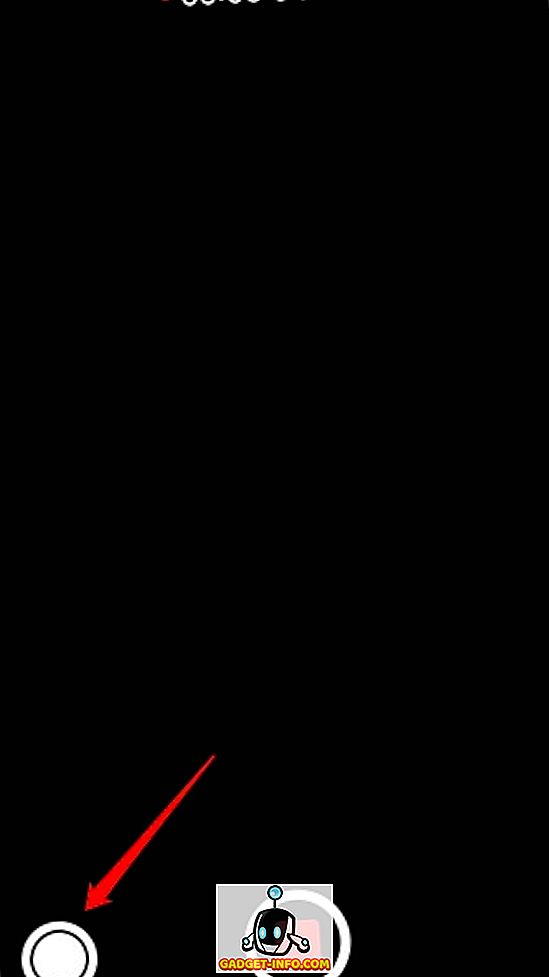
9.ホームボタンからのユーザー補助のショートカット
iOSでは、ホームボタンからさまざまなユーザー補助機能にアクセスできます。 これを有効にするには、 設定 - >ユーザー補助 - >ユーザー補助のショートカットを使用します。 VoiceOver、色の反転、ズーム、AssistiveTouchなどを有効にするオプションがあります。 複数のショートカットを選択してから、ホームボタンを3回押して起動することができます 。
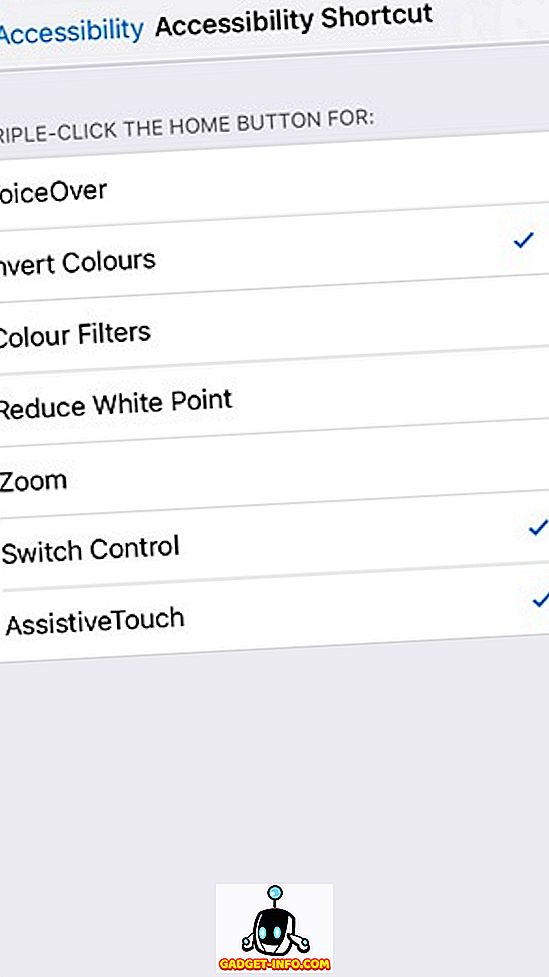
10.片手モードを有効にする
もう1つの非常に一般的ではあるがあまり普及していないiOS機能は、特にiPhone Plusバージョンを使用している場合は、さまざまな要素に簡単にアクセスできるようにするためのものです。 ホームキーをダブルタップするとモードが有効になります 。 あなたはどんなアプリの中でもReachabilityをアクティブにすることができます、そしてそれはあなたがちょうどあなたの親指と片手でインターフェースを操作できるように縮小されたUIで開かれるでしょう。
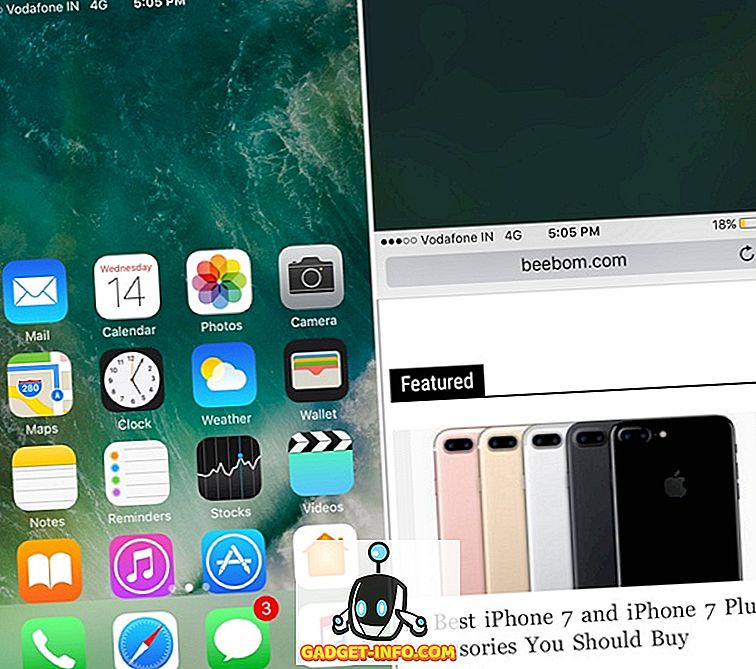
11. Siriを使う
Appleがサードパーティの開発者に仮想アシスタントを公開したおかげで、SiriはiOS 10で良くなっている。 Siriへの問い合わせ、リマインダ、アラームなどの設定はいつでも可能ですが、今はさらに可能です。 最新のiOSアップデートでは、Siriを使ってWhatsAppでテキストを書いたり、LyftやUberからタクシーに乗ったり、Venmoなどで支払いを送ったりすることができます。 これはほんの始まりに過ぎず、iPhoneがロックされている場合でもSiriをハンズフリーでアクティブにできることを考えると、サードパーティ製のアプリがSiriの統合をもたらすことが期待できます。
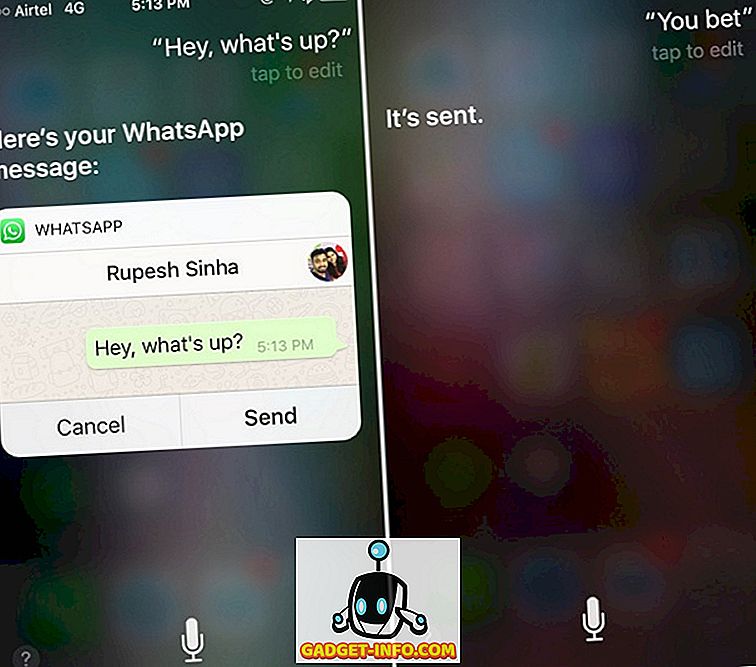
12. 3D Touchを試す
3D Touchは、iPhone 6sとiOS 10に搭載された私たちのお気に入りの機能の1つです。 iOS 10のほぼすべてのUI要素に強制的にタッチして、新しい情報やオプションを入手することができます。 たとえば、3D Touchを使用して、通知のプレビューを確認したり、ロック画面からのメッセージに返信したり、すべての通知を消去したり、コントロールセンターでさまざまなオプションを使用したりできます。
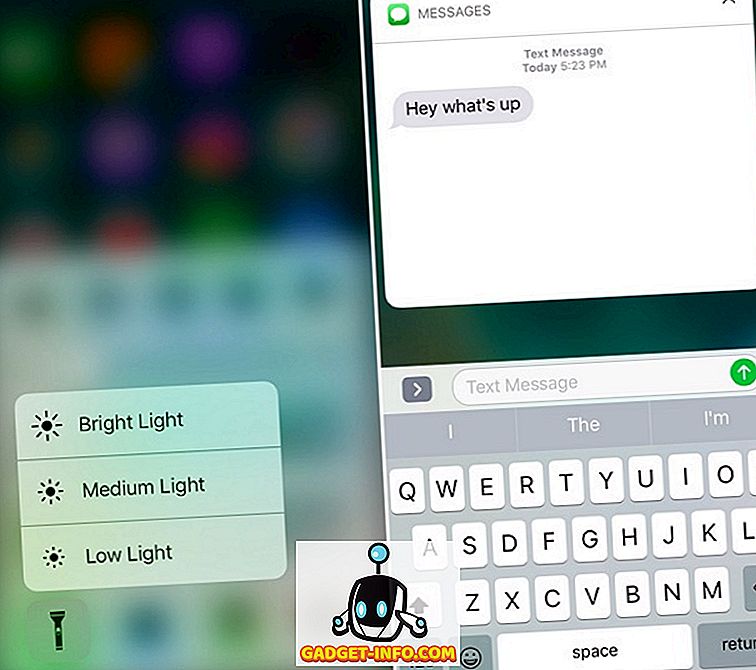
13.ウィジェット
ウィジェットはiOSの機能の1つで、かなり過小評価されていると思われます。 iOS 10では、ウィジェットはロックスクリーンだけでなくホームスクリーンからも利用可能な独自のペインを取得するため、より効率的になります。 天気予報、リマインダーとアラーム、お気に入りの連絡先、あなたが最も使用しているものに基づいたアプリの提案、メモなどに利用できるウィジェットがあるので、ウィジェットは確かに便利なiPhoneショートカットです。 基本的には、ウィジェットセクションに移動してさまざまな情報を確認し、最も使用頻度の高いアプリを起動し、お気に入りの連絡先などに電話をかけるだけで済みます 。
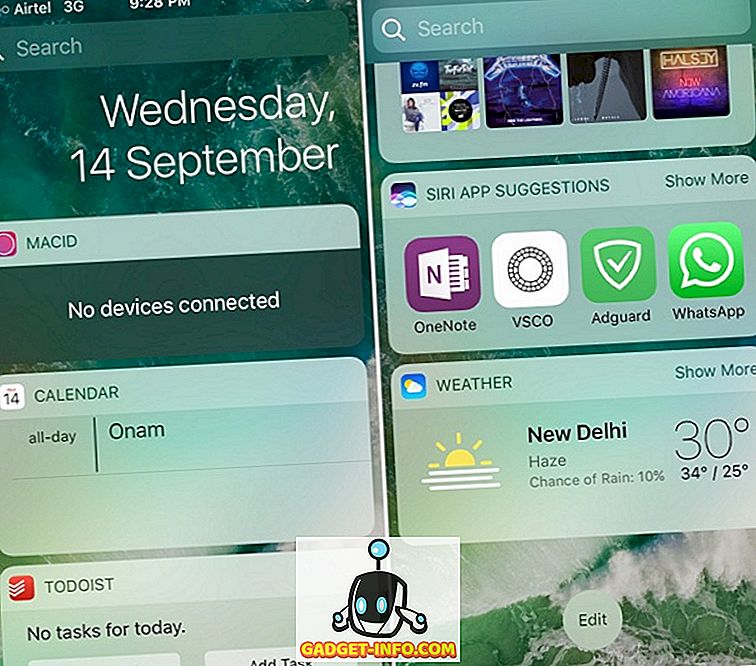
14. iOSキーボードショートカット
私たちはiOSキーボードを気に入っていますし、そうでない場合は、それを提供している多くのクールなキーボードショートカットがあり、それを使用することでより多くの評価が得られます。 いくつかの簡単なキーボードショートカットがありますが、私たちはあなたが知らないと思うものをリストしています。 だから、ここに行きます:
個々の文字を大文字にする
Caps Lockを押してから大文字を入力してからCaps Lockをもう一度押すと、長いテキストを入力しているときに煩わしいことがあります。 まあ、 Caps Lockキーを押しながら大文字にしたい文字までドラッグすることで、iOSキーボードの個々の文字を簡単に大文字にすることができます。
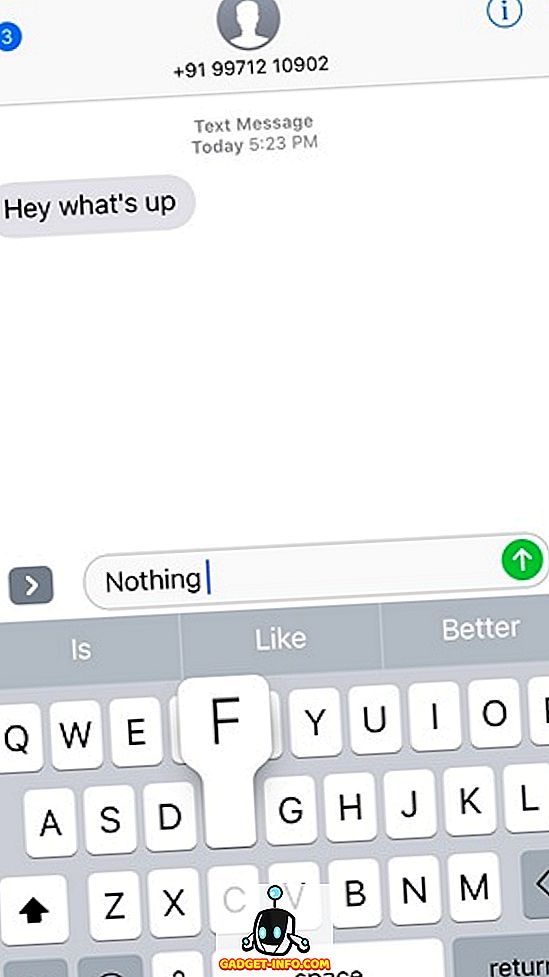
元に戻すために振る
はい、あなたはその権利を聞きました! 文字通りiPhoneを振って、入力、コピー、切り取り、または貼り付けたテキストを元に戻すことができます 。 すばやく消去するテキストを入力、コピー、切り取り、または貼り付けた場合は、電話を振るだけで「コピー/切り取り/貼り付け/入力を元に戻す」というメッセージが表示されます。
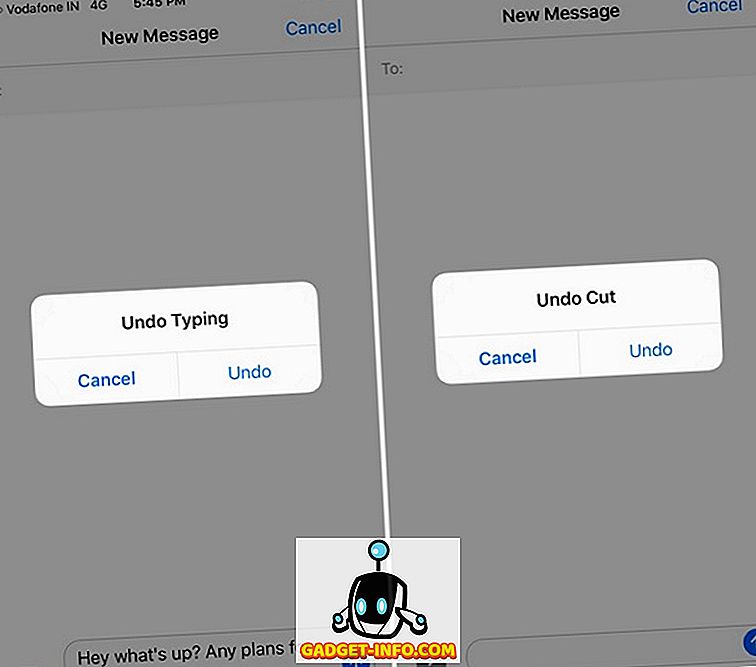
あなた自身のショートカットを設定する
iOSでは、独自のキーボードショートカットを作成することもできます。 あなたは、 設定 - >一般 - >キーボード - >テキスト置換に進むことができます。 ここでは、「wru」などのショートカットと、「Where are you?」というショートカットのフレーズを追加できます。 したがって、「wru」と入力すると、自動的に「Where are you?」に変換されます。 それはどれぐらいクールですか?
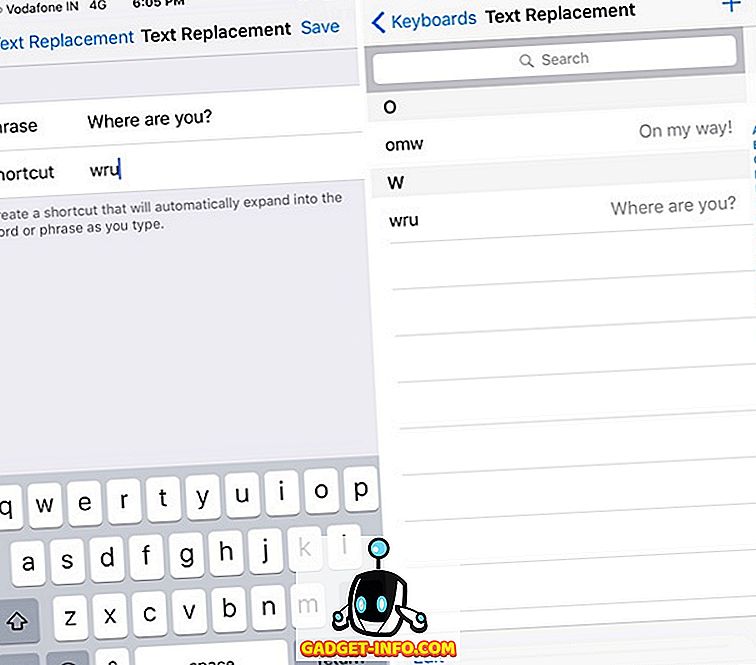
タスクをスピードアップするためにこれらのiPhoneショートカットを試してみてください
iPhoneはかなり速いデバイスですが、常に改善の余地があり、それこそまさにこれらのショートカットがもたらすものです。 これらのクールなiPhoneショートカットはさまざまなタスクへのステップを削減するので、確実に作業がスピードアップします。 さて、それらを試してみて、あなたがそれらを好む方法を私たちに知らせてください。 また、私たちが見逃したと思うiPhoneのショートカットがあるかどうかもお知らせください。 下のコメント欄で消してください。









