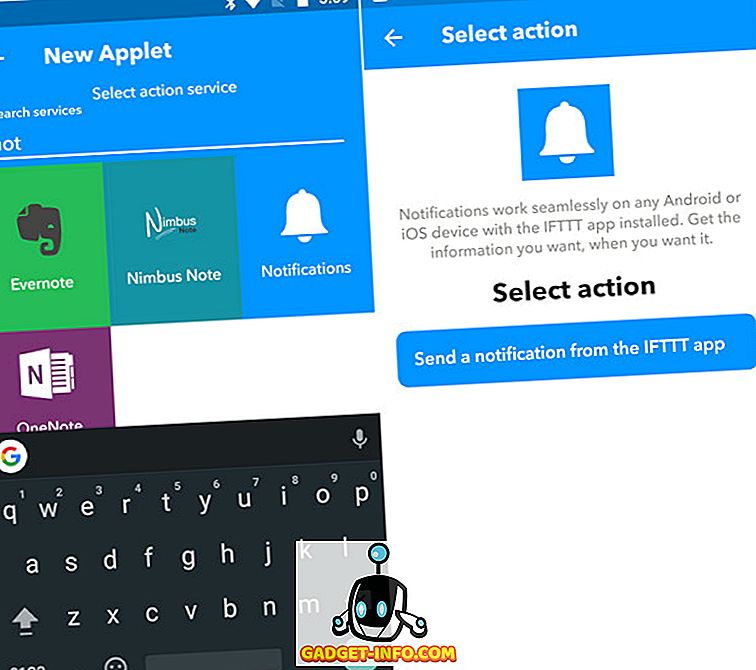Google Homeには、Amazon Echoほどですぐに使えるスキルはないかもしれませんが、Google AssistantとIFTTTの統合(If This Then That)を使用すれば、スマートスピーカーを使ってもっと多くのことができるようになります。それを設定する時間が少しかかります。 どちらかといえば、実際には、Googleがプログラムしたデフォルトのコマンドを使用するのではなく、自分の望むとおりにコマンドをカスタマイズするという選択肢があります。 IFTTTを使用すると、Google Homeを使用してショッピングカートに商品を追加したり、スマートライトをリモートでオンまたはオフにしたり、電子メールを消したり、テキストメッセージを送信したりなど、さまざまなことができます。 始めるには、必要なのはIFTTTアカウントだけです。これは、公式のIFTTT Webサイトにアクセスするか、PlayストアまたはApp Storeから無料でアプリをダウンロードすることによって無料で作成できます。 いったんそこに着くと、すぐに使えるたくさんの既存の「アプレット」や「レシピ」があることに気付くでしょう。しかし今日は、あなたがあなた自身の作り方を見ていきましょう。 それで、さらに苦労することなく、Google Homeにその指示を与えるだけで通知を送信できるようにするIFTTTアプレットを設定する方法は次のとおりです。
GoogleホームでIFTTTを使用する
- 携帯電話にIFTTTアプリをインストールしたら、アカウントを作成するか、既存のアカウントでログインします。 メニューバーでGoogle Assistantを検索し、画面に表示されるとおりにそのオプションを選択します。 それから下の右の画像に見られるように「接続」ボタンをタップしてください 。
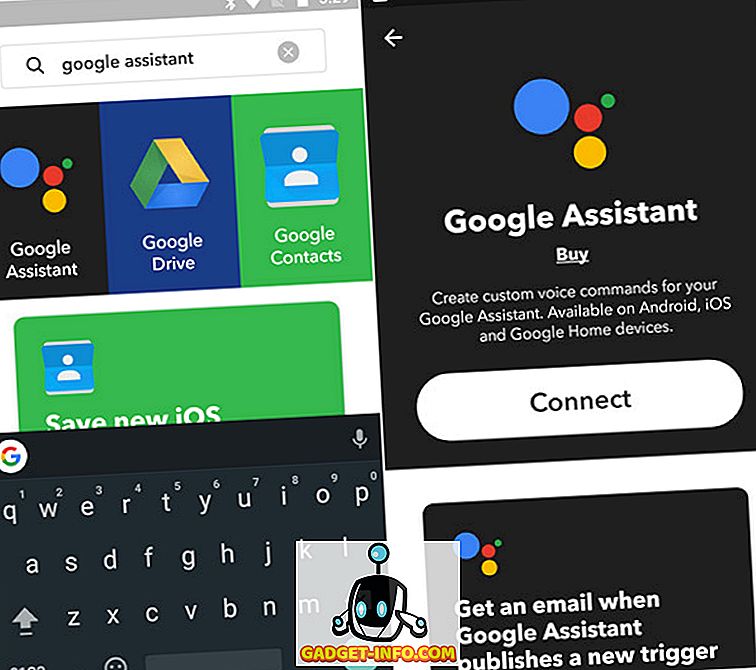
- Googleの認証情報を使用してログインする必要があります。Googleホームに接続しているアカウントでログインしてください 。 それをしたら、IFTTTにあなたのグーグルホームへのアクセス権を与える必要があるので、青い「許可」ボタンをタップするだけです。
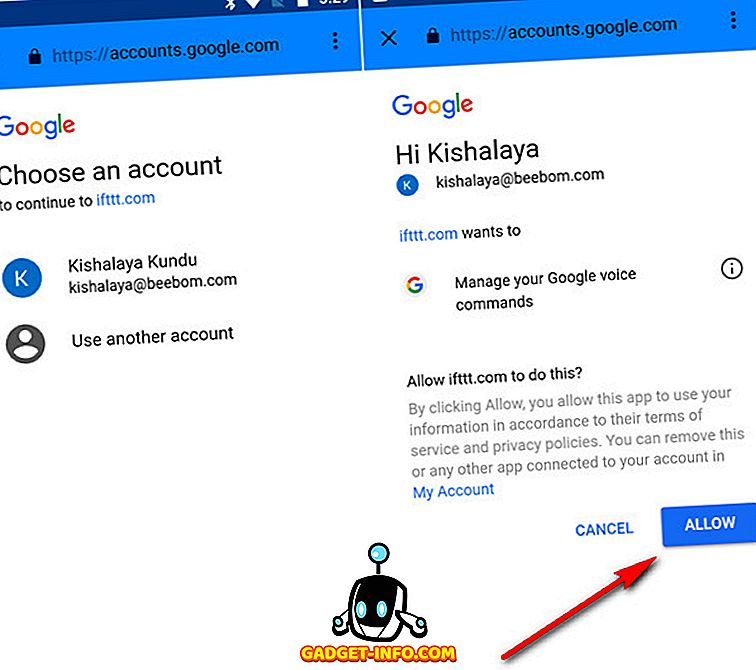
- Googleアシスタントチャンネルにアクセスできるようになったので、Googleホームをトリガーとして使用するアプレットの作成を始めることができます。 うまくいくには、一番下の「New Applet」オプションを選択してから、下のスクリーンショットに示すように青い「+ this」というテキストをタップします。
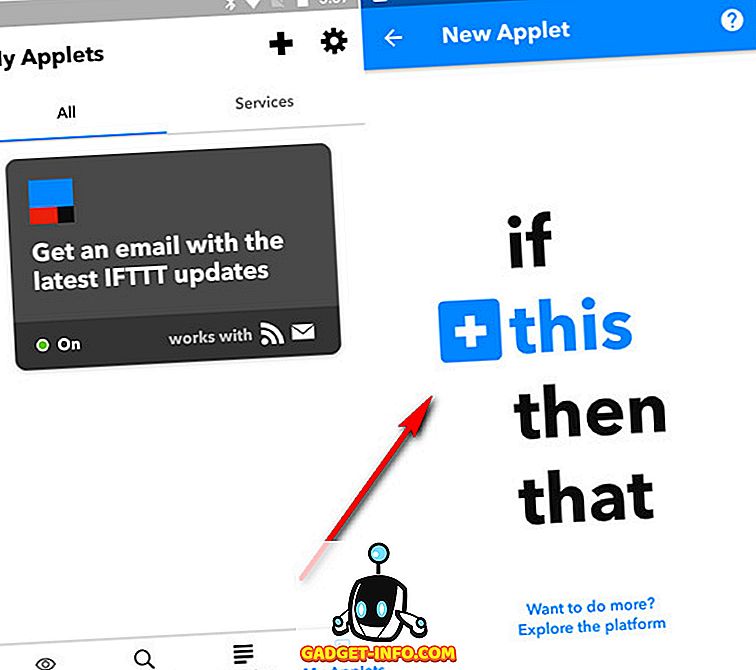
- あなたはグーグルアシスタントを設定したいので、メニューバーでそれを捜し、そしてあなたのアシスタントが動くようになる「引き金」を選択するためにそのオプションをタップする。 私たちは物事を単純にしているので、 「単純なフレーズを言う」オプションを選択します。
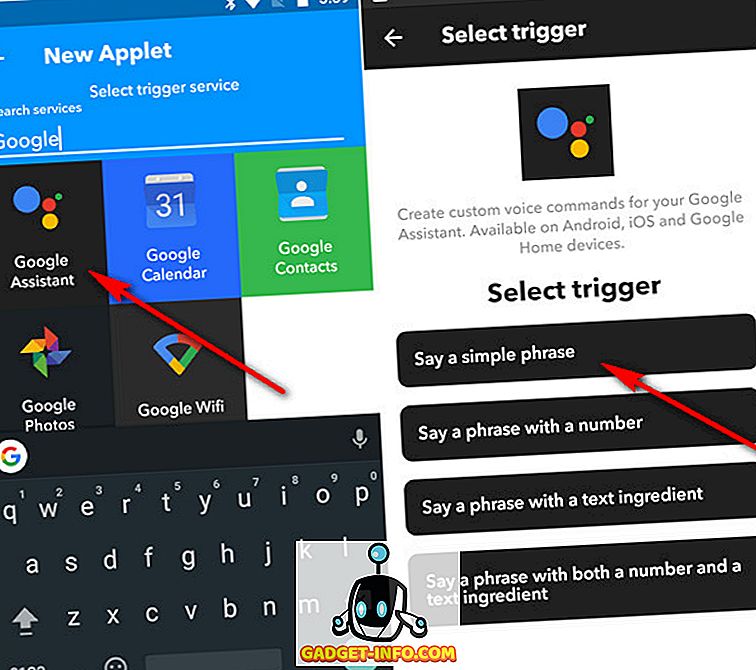
- 次に、アシスタントに応答させるコマンドと、タスクが終了した後の口頭による応答を入力する必要があります。 両方とも終わったら、右上のチェックマークをタップします。 これを実行すると、そのコマンドを受け取ったときにGoogleアシスタントに何をさせたいかを指定するオプションが表示されます。 アクションを追加するには「+ that」をタップします。
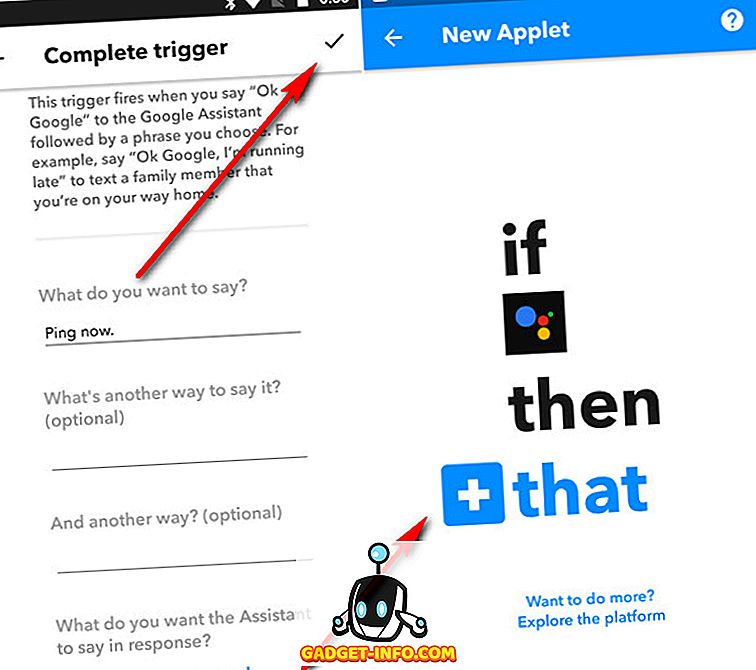
- それではトリガーしたいチャンネルを選択してください。 今回の場合は、 「通知」を選択します。 それを選択したら、 「IFTTTアプリから通知を送信する」を選択する必要がありました 。
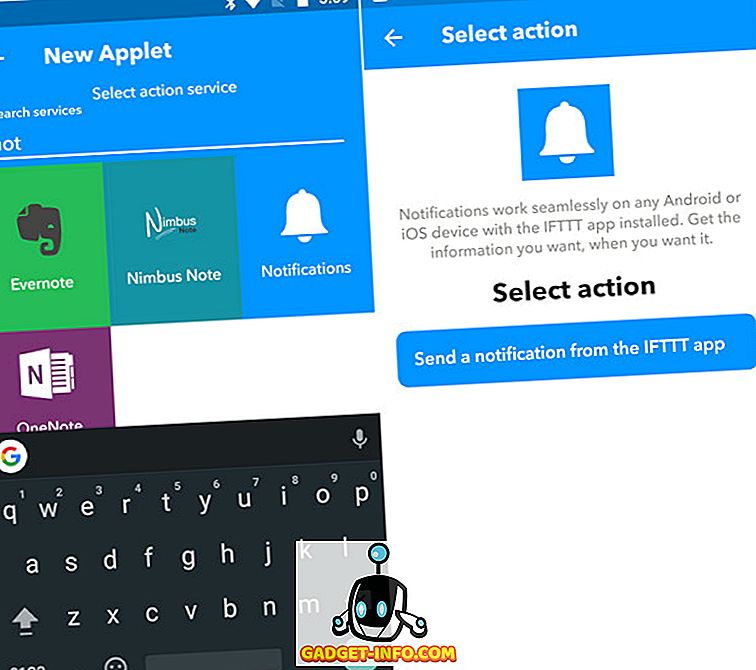
- 最後に、 あなたの行動を設定し (この場合は通知テキストを入力し)、右上のチェックマークをタップします。 次の画面で、 「完了」をタップしてください 。
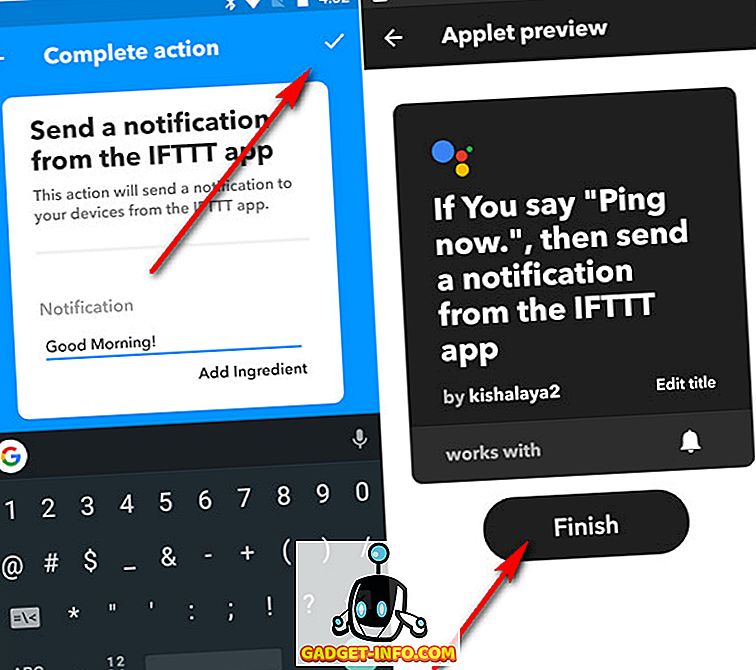
- それでおしまい! 「OK Google、今すぐping」と言ったときに、「おはよう」通知を送信するようにGoogleアシスタントを設定しました。
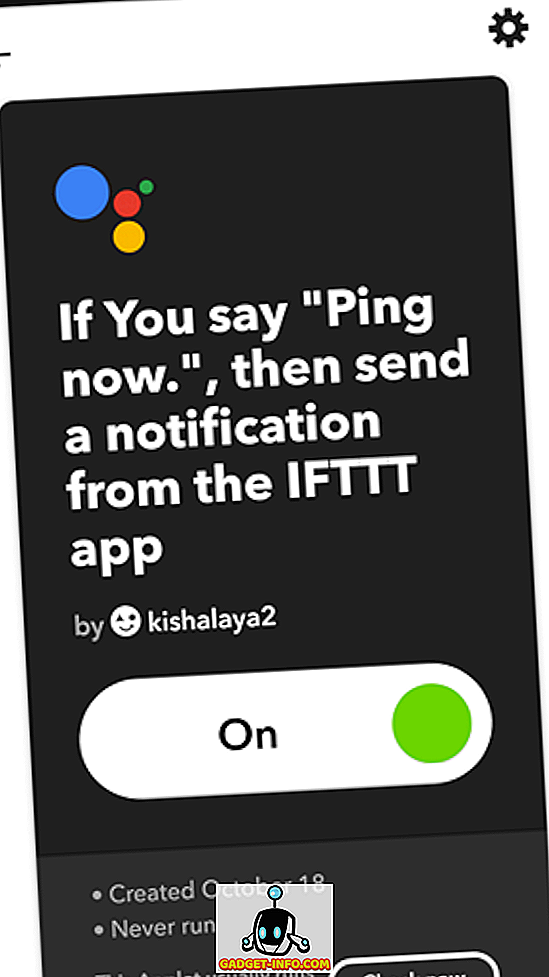
- 上のスクリーンショットからわかるように、下部にある[今すぐチェック]ボタンをクリックして、アプレットが計画どおりに機能することを確認することもできます。
IFTTTを使用してGoogle Homeの機能を向上させる
IFTTTは、お気に入りのオンラインサービスとスマートデバイスを相互に接続してシームレスなエクスペリエンスを作成し、それらに新しい機能を追加するための素晴らしいツールです。 このサービスは、グーグルアシスタントを含む多くのプラットフォームをサポートしているので、グーグルホームやグーグルアシスタントを搭載したスマートフォンさえすでに所有しているのであれば、今ならIFTTTの素晴らしいパワーを活用し始めるのがいいでしょう。もうやってないよ。