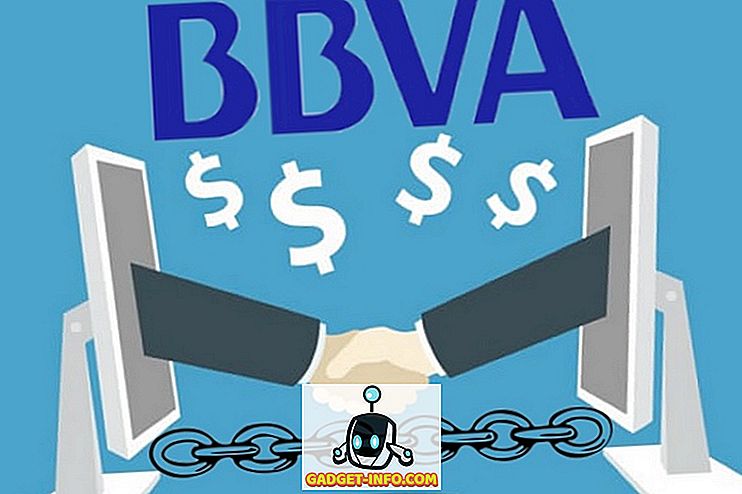Excelは強力なソフトウェアですが、手作業ですべてを実行しなければならない場合には脅威になる可能性があります。 これを念頭に置いて、エクセルは特定の式が組み込まれている関数として知られているものをよく装備していました。 それが実際に意味することは私達が私達が私達が私達が私達が私達が私達が私達が私達に私達が私達が使用する必要がある。
この記事では、MS Excelでそれらを回避するために使用できるさまざまな機能を紹介します。
1.日数を自動計算する
2つの異なるセルに2つの日付がある場合は、関数を使用してそれらの日付間の日数を計算できます。 たとえば、以下のスクリーンショットを見ると、セルE18とE19に異なる日付があります。2つの日付の間の日数を計算する場合は、 '= Days360(開始日、終了日、方法)
メソッドではなく、開始日と終了日に最初に集中することをお勧めします。

例からわかるように、最初の日としてE4、最後の日としてE5を使って式を入力すると、E4とE5で書かれた日付の間の合計日数として結果が得られます。

ランク率
パーセントランクは、定義された範囲に関して任意の数のパーセントランクを見つけるのを助け、またランクを返すための有効桁数を定義することを可能にする関数です。
この関数を使用するには、出力を取得したいセルに'= PERCENTRANK(array、x、有意性)'と入力する必要があります。 前述のように、arrayは、数値をランク付けする基準となる特定の範囲を定義します。xは、ランクを見つけたい数値です。最後に、有意性は、希望する有効桁数として定義されます。返されるランク
下の画像をパーセントランク関数の例として取ります。配列/定義済みの範囲はE15からE21までとし、xは750とします。この例で示した有効桁数は次のとおりです。 4.最後に、得られる出力は0.8125です。

3.営業日数(週5日)を自動計算する
この式は最初の式と多少似ていますが、この式は、2つの異なる日付の間の稼働日数を調べたい場合に非常に便利です。 「= NetworkDays(開始日、終了日、休日)」と入力し、開始日と終了日を入力すると、この式を使用して、すべての土曜日と日曜日(および入力した場合は余分な休日)を削除できます。この2つの日付の間の日数

上記の例でわかるように、セルC21にこのnetworkdays式を入力し、セルC18とC19から日付を追加すると、式を使用して得られたC20の721とは対照的に、523という結果が得られます。合計日数の計算

4.トリム
特定の場所からデータをコピーしたり、Webからデータをインポートするためのツールを使用したりすると、個々のデータセル内のデータの周囲にスペースができてしまいます。 Excelはこの問題を解決するための素晴らしい公式を提供しており、その公式や機能はTRIMとして知られています。 したがって、trimを使用するには、結果を取得したいセルに「= TRIM(セルのアドレス)」と入力して、Enter キーを押します。
例に見られるように、C22のトリミング(偶然にはEpiphoneが書かれているセルである)はEpiphoneにスペースのない状態を与え、Epiphoneの下の他のすべてのセルもIbanezまで同様である。余分なスペースを入れずに最終的な結果を得るためのものです。


パーセンタイル
百分位数関数は、一連の値からn番目の百分位数を返すのに役立ちます。 そのためには、結果/出力を取得しようとしているセルに'= PERCENTILE(array、nth_percentile)'と入力する必要があります。 ここで、arrayは、関数がnパーセンタイルを返す範囲です。名前が示すように、nパーセンタイルは、出力で確認したいパーセンタイルです。 百分位数の値は、0から1の間のどこでも構いません。
たとえば、下の図では、パーセンタイルの関数が入力されたセルG15が表示されています。この例では、E15とE21の間の0.4パーセンタイルは420です。 。

連結する
さまざまなセルの内容を1つのセルに結合したいと思ったことはありませんか。 それからエクセルはあなたのためだけの関数を持っています、それを使うには'= Concatenate(セル1のアドレス、セル2のアドレス、セル3のアドレス、..セルnのアドレス)'と入力するだけです。 Enterキーを押すと、言及したセルのすべてのデータが、連結機能を入力したセルに入ってくるのがわかります。
たとえば、この例では、E22からE25までのセルの連結(偶然にはEpiphoneからIbanezまでの強調表示されたセル)が表示され、連結関数を使用した結果はすべてのセルからのデータの連結になります。選択したセル(E22〜E25)


7.日付値
すべての日付には、Excelの日付に関連付けられた値があります。 必要に応じてこれらの値を計算に使用できます。 日付の値を取得するには、セルに「= DATEVALUE(“ Date”)」と入力するだけで、Enterキーを押すと、その日付に対応する値がExcelに表示されます。

例として、日付を「2015年6月14日」とし、それにDATEVALUE関数を使用すると、42169という値が得られます。

斜面
あるレベルまで数学あるいは物理学を勉強したことがある私たちのほとんど全員が、傾きが何であるかを知っています。 私たちは皆、異なる公式を使って、線や点の集合、あるいはデータの傾きを見つけることを思い出すことができます。 それがすべてExcelに降りるとき、それはそれが得ることができるのと同じくらい簡単になります。 この関数では、 '= SLOPE(既知のy、既知のx)'と入力する必要があります。 既知のxと既知のyは、x座標とy座標に他なりません。これらを使用して、勾配を見つける必要があります。 そのため、この式にはx値と厳密に同じ数のy値を取ります。式の中のx座標について言及するように求められたらすべてのx値を選択し、次のときにすべてのy値を選択します。そうするように頼まれています。
たとえば、次の例では、セルG15を取り出して式「= SLOPE(F15:F21、E15:E21)」を入力した結果、値が0.427857になっています。 (あなたは上の 'f x 'の前の式を見ることができます。

ルックアップ
膨大な量のデータがあり、システム内の他の値に対応する値を検索する必要があるとします。 たとえば、2つの異なる列にエントリがあるデータのスタックがある場合(最初の列のすべてのエントリが2番目の列のエントリに関連しているとします)、たとえば、特定の日の株価を取得できます。しかし、ここで共有はそれらの名前の代わりに数字でマークされています。 そのため、ある日の株価を調べる場合は、手動で検索するのではなく、LOOKUPという関数を使用して直接結果を取得します。 この式では、 '= LOOKUP(検索値、検索ベクトル、結果ベクトル)'と入力します。検索値は、検索する必要がある値(つまり、この例では共有の名前)です。ルックアップ値が存在するベクトル(この例では、ルックアップベクトルは共有の名前を含むベクトルですが、ここでは共有は単語やアルファベットではなく数字で表されることに注意する必要があります)。 最後に、結果ベクトルは、結果を特定しようとしているものです(この例では、結果ベクトルには特定の日の株価が含まれています)。
下の画像を見ると、セルG15に関数LOOKUPが追加されていることがわかります。ルックアップ値を500(列Eに存在)とし、ルックアップベクトルを次の値のセットとして取得します。 E列(E15からE21)、最後にF15列からF21列のF列の値の集合としての結果ベクトル。

この式を入力すると、excelはルックアップベクトルで値500を探し、次に結果ベクトルから対応する値を表示するので、結果は24132になります。
10.マッチ機能
Microsoft ExcelのMATCH関数は配列内の値を検索し、その項目の相対位置を返します。 MATCH関数を使用するために必要なことは、結果を取得したいセルに'= MATCH(value、array、[match_type])'と入力することだけです。 ここでvalueは配列で検索される値を意味し、arrayは検索している値を含むセルの範囲を意味します。そして最後にmatch_typeはmatch_type = 1の場合、 match関数はvalue以下の最大値を見つけ、0はvalueに等しい最初の値を見つけ、最後に-1はvalue以上の最小値を見つけます。
例で見ることができるように '= match(10572、A2:A6, 1)'を追加すると、値3が得られます。

11. IF
If関数を使用してコーディングを試みた人には無関係ですが、とにかく、入力した条件が満たされると特定の値を提供できる条件付き関数としてIF関数を説明できます。我々の条件が満たされないならば、値。
IF関数を使うためには、IF関数から結果を得ようとしているセルに'= IF(論理テスト、真ならば値、偽ならば値)'と書く必要があります。 この関数の論理テストは、使用したい論理条件を意味します。たとえば、次の例では、セルE17の値が370より大きいかどうかを論理的にテストして、セルE17に論理条件を設定します。論理的な質問は真です、そして私たちが関数の中で「真の場合値」に入力する値が私たちの答えとして出てきます。

予測
予測とは、特定のデータセットの傾向を見て特定の値を予測するのに役立つ機能です。 この関数を使うには、 '= FORECAST(x、既知のy、既知のx)'と入力する必要があります。 ここで、xとyは2つの関連データセットで、既知のxと既知のyは既に説明した値です。 関数に最初に書いたxは、対応するyの値を見つけるために必要なものです。
この関数の動作を示すために簡単な例を取ります。 下の画像では、解読が非常に簡単な単純なデータセットを見ることができます。 したがって、簡単なデータセットの値を既知のx(E23からE32)および既知のy(F23からF32)の値として指定し、同時にxを11として指定するときに、対応する関数を予測するように関数に依頼します。 'x'の値として11を入力したときの 'y'値。


ご想像のとおり、xの値が11の場合、yの値は1100になります。
13.平均IF
私たちは皆平均が何であるかを知っていますが、ExcelにはIF関数と平均関数を組み合わせた特別な関数があります。 これは、If関数によって指定された特定の基準を満たす値のみを平均することによって行われます。 IF関数を使用するには、セル'= AVERAGEIF(範囲、基準、平均範囲)'に次のように入力する必要があります。 ここで、rangeは、隣にある '基準'を適用する値のセットを定義します。 条件は、If関数を定義するのに役立ちます。ここでは、定義した範囲から特定の値のセットのみを使用するように条件を設定し(最後の例で示すように)、最後に平均範囲を示します。平均する必要がある値の範囲。平均範囲部分を省略すると、範囲は平均化されます。
以下の例では、範囲はE23からE32までとし、基準は '> 5'とし、最後に範囲はF23からF32までとします。 得られた結果は、基準を満たすE列のセルに対応するF列のセルの値(つまりE28からE32)を平均することによって得られます。したがって、F28からF32までのセルの値の平均(平均)を得ます。セルH23で見られるように= 800。


14. STDEV.P
excelのSTDEV.P関数は与えられた母集団の標準偏差を返します。 標準偏差は、統計学を学んだことのある人にとっては新しい用語ではないかもしれませんが、それを手動で測定するのは長い計算作業です。 ありがたいことに、この機能を使用するには、Excelが簡単な方法を提供しています。 '= STDEV.P(number1、[number2、number3、…number])'と入力するだけです。数2から数nは、標準偏差を計算する過程で教えたい単一の数または一連の数です。 一度に合計30個の値を入力できます。 F6からF11までの母集団の標準偏差を見つける例が画像に示されています。


15.ラウンドアップ
切り上げは、エントリを必要な場所に切り上げるのに役立つ、とても便利なツールです。 この機能を使用するには、セルに「= ROUNDUP(number、num_digits)」と入力してEnterキーを押す必要があります。 ここで、numberは、切り上げたい数値を表し、num_digitsは、切り上げたい小数点以下の桁数を表します。
例として、下の画像でH23を取ります。 関数roundupはnumberとして100.23のエントリを持ち、num_digitsとして1を持ちます。したがって、H23では切り上げられた値として100.3が得られます。

この記事を読んで、本当に役に立つExcel関数をいくつか学んでください。 ご質問やご提案がありましたら、コメント欄でお知らせください。