高解像度ディスプレイへの関心は日々高まっています。 これは2017年で、人々は1080pモニターにadieuを入札してQHDと4Kディスプレイに移行する準備ができています。 ただし、これらのディスプレイの価格が下がるのを待っているのであれば、かなりの期間、古き良きフルHDパネルを使用することになります。 それにもかかわらず、あなたはまだそれがより高い解像度のスクリーンを所有することがどのような気分かを経験したいと思うかもしれませんね。 また、ゲームのパフォーマンスを向上させるために、画面の解像度を下げたいという人もいます。 さて、あなたはあなたのディスプレイパネルのためにカスタム解像度をすることができます。 それで、それ以上の苦労なしに、Windows 10でカスタム解像度を作成するために h owを見てみましょう:
必要なもの
使用しているグラフィックカードに応じて、モニターにカスタム解像度を追加するために選択可能な、同様に優れたソフトウェアがいくつかあります。
- NVIDIAコントロールパネルは、NVIDIAの公式Webサイトから直接NVIDIAグラフィックドライバをインストールした後のデフォルトのソフトウェアです。 これはNVIDIAグラフィックスカードを搭載したマシンでのみ動作します。
- Custom Resolution Utilityソフトウェアは、使用しているGPUに関係なく、どのマシンにもインストールできますが、AMD / Intel GPUを使用しているユーザーには一般的に好まれています。 あなたはここからソフトウェアをダウンロードすることができます。
注:このプロセスの間にあなたがあなたのモニターまたはシステムに引き起こすかもしれない少しの損害に対しても私は責任があるとみなされません。 そのため、このガイドは細心の注意を払って進めてください。
NVIDIAコントロールパネルを使用してカスタム解像度を作成する
NVIDIA GPUをお持ちのユーザーは、デスクトップ - > NVIDIAコントロールパネルを右クリックするだけで コントロールパネルを開き、ソフトウェアを開くことができます。 開いたら、次の手順に従ってカスタム解像度を作成します。
- 「 解像度の変更 」をクリックしてください NVIDIAコントロールパネルのディスプレイメニューで。 次に下にスクロールして[ カスタマイズ ]をクリックします。 これで、メニューが画面にポップアップ表示されます。

- 「 ディスプレイに表示されない解像度を有効にする 」というボックスにチェックを入れ、「 カスタム解像度を作成 する 」をクリックします 。

- 今すぐあなたの希望する解像度を水平ピクセルと希望ラインに入力してください 。 カスタムQHD解像度(2560 x 1440)を作成する場合は、[ 水平ピクセル]に 2560 、[ 希望ライン]に1440を入力するか、4K解像度を希望する場合は、[水平ピクセル]に3840、希望ラインに2160を入力します。 必要に応じて、ディスプレイのネイティブ解像度よりも低い解像度を選択することもできます。

- 「 テスト 」をクリック 解像度の変更が機能しているかどうかを確認します。 うまくいかない場合は、以前の解像度に戻すことができるはずです。

他の解像度も選択できますが、アスペクト比がモニターの解像度と同じであることを確認してください。ウルトラワイドディスプレイを使用している場合を除き、通常は16:9です。 さもなければ、アイコンや他のテキストは引き伸ばされて見え始めるかもしれません。
カスタム解像度ユーティリティを使用してカスタム解像度を設定する
Custom Resolution Utilityを使用してカスタム解像度を作成するプロセスは、NVIDIAコントロールパネルの方法とよく似ています。 そのため、Custom Resolution Utilityをダウンロードしてインストールしたら、以下の手順に従ってセットアップすることができます。
- インストールディレクトリからCRU.exeファイルを開き、カスタム解決ユーティリティを起動します。 次に、 詳細解像度メニューの「追加」をクリックします。

- 「 アクティブ 」の横にあるボックスに、 水平ピクセル数と垂直ライン数を入力できるメニューがポップアップ表示されます。 オプション。 パラメータに他の変更を加えないでください。 セクション。 OKをクリックしてポップアップメニューを閉じ、もう一度OKを押してソフトウェアを閉じます。

- 完了したら、PCを再起動してください 。
再起動したら、 [ 画面の 設定] - > [ 画面の 詳細設定]に移動して、 使用可能な解像度を確認してください。 ソフトウェアで選択した解像度がドロップダウンメニューに表示されたら、それをクリックして[ 適用 ]を押します。 モニタの解像度を変更します。 まあ、それはほとんどそれです。 これで、ディスプレイは設定したカスタム解像度に合わせて拡大縮小されます。

カスタム解像度はどのように機能しますか?
これはハードウェア上の制限であり、ソフトウェアでモニタのピクセル数を増やすことはできないため、1080pディスプレイで4Kの品質を確認することは間違いありません。 カスタムの画面解像度を設定すると、基本的には作成した解像度に合わせて表示が拡大または縮小され、コンテンツを表示するための画面の面積が広くなります。
関連項目:WindowsスクリーンをAndroid、iOS、およびMacにミラーリングする方法
必要なカスタム解像度を選択してください
お分かりのように、このプロセスは難しいものではありませんでした。 これらのソフトウェアを使用すると、あなたがおそらく必要とする任意の解像度を選択することができます。 製造元が設定したデフォルトの解像度に制限されるのではなく、これを試して自分のニーズに合わせて画面解像度を調整する準備ができていますか? もしそうなら、以下のコメントセクションにいくつかの単語を単に落とすことによって、プロセスがどのように進んだかを私たちに知らせてください。
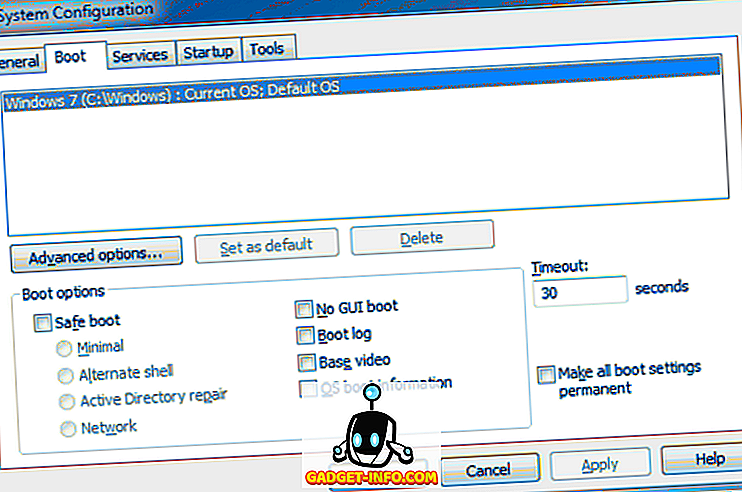

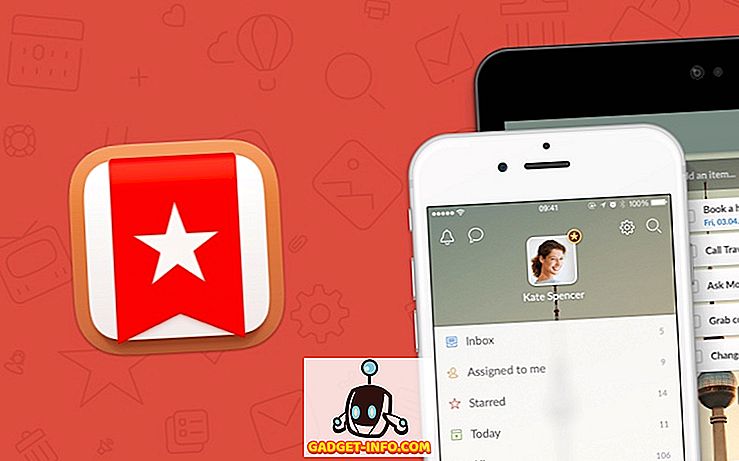
![Win Digit Magazineの1年間の購読[プレゼント]](https://gadget-info.com/img/more-stuff/461/win-digit-magazine-s-one-year-subscription-2.jpg)





