しばらくWindowsを使用している場合は、セーフモードで起動する必要がある可能性があります。 そうでない場合は、コンピュータがブルースクリーン(BSOD)から回復した後にセーフモードで起動するオプションが表示される可能性があります。
Windowsセーフモードで起動するには、POST中にF8キーを押し続けるか、繰り返し押す必要があります。これは、コンピュータがWindowsを起動する前に実行されるプロセスです。 ただし、F8キーを押しても、どうしてもうまくいかない場合があります。
幸いなことに、Windows 7/10には次回コンピュータを再起動したときにセーフモードに入る機会があります。 さらに、F8メソッドでは利用できない、このメソッドを使用して利用できるさまざまなオプションがあります。 次回コンピュータを再起動したときにWindows 7を強制的にセーフモードにする方法を学ぶために読み進めてください。
F8なしでWindows 7/10セーフモードを起動する
コンピュータをセーフモードで再起動するには、まずスタートをクリックしてから実行をクリックします。 Windowsの[スタート]メニューに[ファイル名を指定して実行]オプションが表示されていない場合は、キーボードのWindowsキーを押しながらRキーを押します。 どちらの方法を使用しても、Runダイアログボックスが表示されます。 実行ボックスにmsconfigと入力して[OK]をクリックします。

これでSystem Configurationウィンドウを見ているはずです。 [ ブート ]タブをクリックして、Windowsが提供するすべてのブートオプションを確認します。

System ConfigurationウィンドウでBoot Optionsというタイトルのセクションを見つけます。 ここではセーフモードというオプションをチェックできます 。 最小セーフモードがデフォルトのセーフモードオプションであることに注意してください。

[最小セーフモード]オプションは、F8メソッドを使用して得られるセーフモードと同じ種類のセーフモードであるため、デフォルトです。 オプションを選択したら、[OK]ボタンをクリックしてください。 Windowsは、 今すぐ再起動するか、 再起動 せずに終了するかを確認します。 今すぐ再起動ボタンをクリックすると、コンピュータはセーフモードで再起動します。

よりセーフモードのオプション
結局のところ、セーフモードでWindowsを起動するために上記の方法を使用することはF8方法よりもいくつかの利点があります。 システム設定ウィンドウで利用可能なオプションは、お使いのコンピュータの問題点を発見するための強力なトラブルシューティングおよび診断ツールです。
F8方法がコンピュータで機能するとき、セーフモードを入力するこの方法が優先されるのがわかります。 何らかの理由でWindowsにアクセスできず、MSCONFIGにアクセスできない場合は、コンピュータが最初に起動したときにセーフモードに入ることを試みることができます。
Microsoftは、システムの起動中にF8キーまたは類似のキーを押すことによって詳細起動オプション画面にアクセスする方法についての記事を持っています。 セーフモード 、 セーフモードとネットワーク 、 セーフモードとコマンドプロンプトが表示されます。

この画面にアクセスできても、Windowsがセーフモードで起動しない場合は、Windowsのインストールに問題があります。 その場合は、まずWindows 7/10の別の作業コピーを使用してシステム修復ディスクを作成してから、そのCDまたはUSBメモリを使用して問題のあるPCを起動する必要があります。
これを行うには、 [コントロールパネル] - [ システムとメンテナンス ] - [ バックアップと復元]を選択します。

[ システム修復ディスクを作成する]をクリックし、ウィザードの指示に従ってリカバリCDまたはDVDを作成します。 その後、BIOSで起動順序を変更してCD / DVDから起動する必要があります。 スタートアップ修復を実行して問題が解決するかどうかを確認してください。 Windowsを再起動させることができる場合は、上記の2つの方法のいずれかを使用してセーフモードに入ることができます。
あなたがF8方法を使用することができないか、またはWindowsに入ることができないならば、あなたが持っている唯一の選択肢はシステム修復ディスクからのコマンドプロンプトを使用することです。

コマンドプロンプトで、セーフモードに移動するには、次のコマンドをコピーして貼り付ける必要があります。
bcdedit / set {default} safeboot minimal セーフモードとネットワークの場合は、次のコマンドを使用します。
bcdedit / set {default}セーフブートネットワーク 最後に、セーフモードとコマンドプロンプトの場合は、次の2つのコマンドを使用します。
bcdedit / set {default}セーフブート最小bcdedit / set {デフォルト} safebootalternateshell yes コマンドを入力してEnterキーを押すと、「操作は正常に完了しました」のように表示されます。 その後、コマンドプロンプトウィンドウを閉じて、[ 続行 ]または[再起動 ]をクリックします。
目的のセーフモード状態に再起動するはずです。 Windows 7を使用してセーフモードに入るには、これらすべての方法があります。Windows10を実行している場合は、セーフモードに入るための追加の方法がいくつかあります。 楽しい!

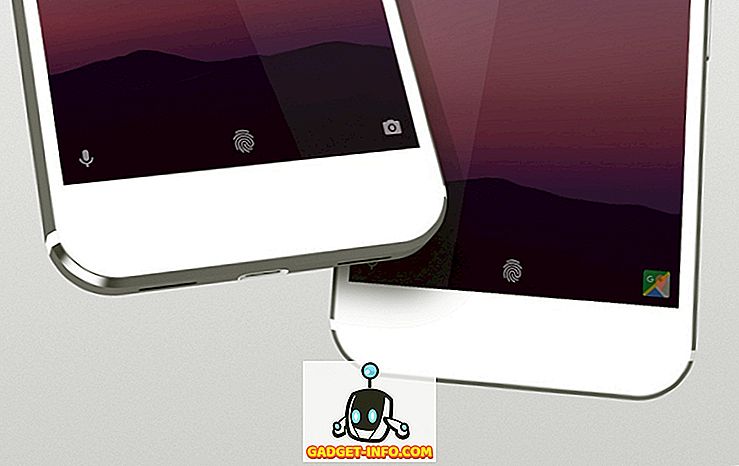

![Win Digit Magazineの1年間の購読[プレゼント]](https://gadget-info.com/img/more-stuff/461/win-digit-magazine-s-one-year-subscription-2.jpg)





