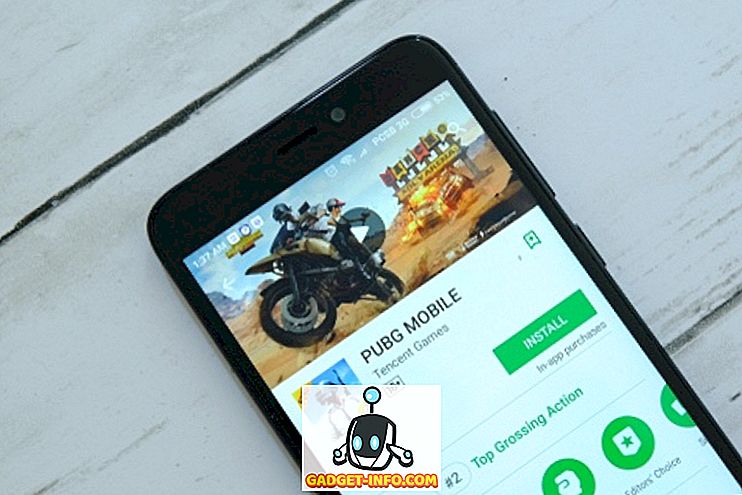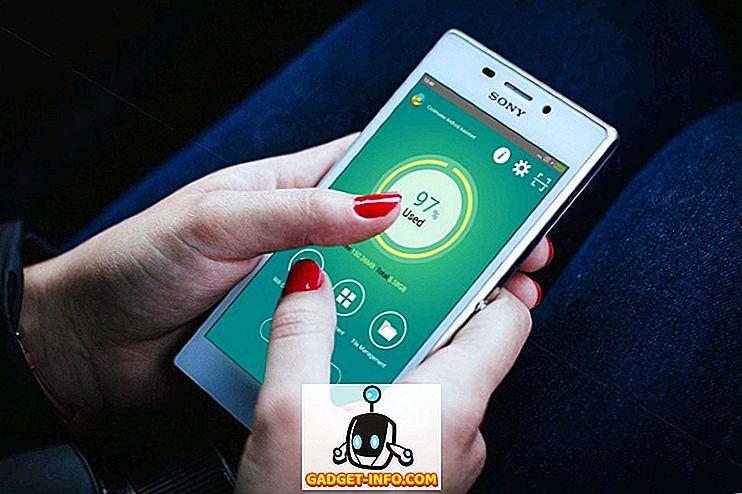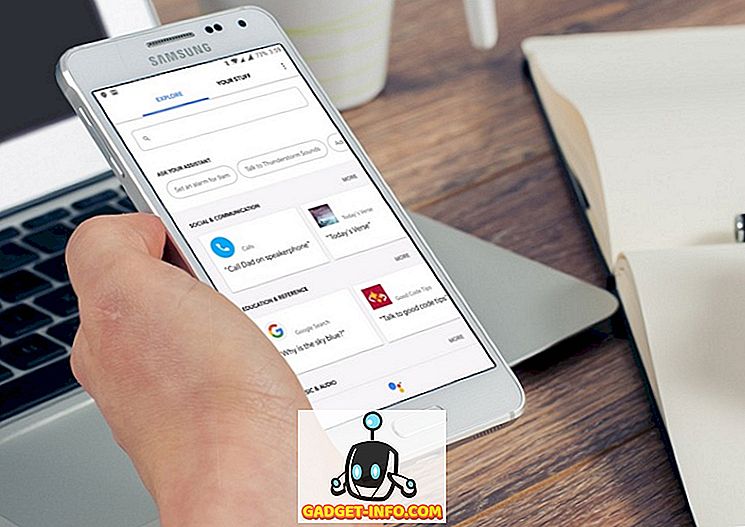グーグルマップは間違いなく最高で最も人気のある地図アプリです。 それはリアルタイムナビゲーション、ETA、ライブ交通情報、場所を発見する能力などのようないくつかの素晴らしい機能を持っています。 しかし、あなたはグーグルマップにもっとたくさんあることを知っていましたか? グーグルのマッピングサービスは、多くの人が気付いていないことをそりに様々なトリックを持っています。 あなたがすでにそれらのいくつかを知っているかもしれないことを知っている間、私は私が最も有用であるとわかった最高のグーグルマップのヒントとトリックのいくつかを以下にリストしました。 それで、これ以上の苦労なしに、 ここにあなたが知るべきである14のクールなGoogle Mapsトリックのリストがあります:
1. Googleマップから直接メディア再生を制御する
移動中に音楽を再生/一時停止したりトラックをスキップしたりする必要がある場合、Googleマップと音楽アプリを切り替える必要があるのは面倒ですか? まあ、あなたはもうそれをする必要はありません。 Googleマップにはメディア再生コントロールが組み込まれています。あなたがしなければならないのは、 設定に進んでナビゲーション設定に行くことです。 ここで、「 メディア再生コントロールを表示 」の切り替えをオンにできます。

これで、マップのナビゲーションインターフェースから音楽の再生を直接制御できるようになります。 いいですか?

この記事の執筆時点では、この機能はAndroid上のGoogle Play Music、およびiOS上のApple Musicでのみ機能します。
2.移動中に複数の停止を追加する
目的地に到着する前に、どれくらいの頻度で迂回路を利用しなければなりませんか。 これは計画的または計画外のどちらでも可能です。 どちらの方法でも、ナビゲーションを迂回場所に変更してから元の目的地に戻すのは、それ自体が面倒です - 運転中にそうすることのリスクについては言うまでもありません。 そうは言っても、Googleマップに複数の目的地を追加できることをご存知ですか? あなたが取らなければならない迂回路の数が何であれ、グーグルマップはあなたをカバーしています。 その方法がまだわからない場合は、次の手順に従ってください。
- あなたが通常Googleマップでするように目的地を入力して、 「道順」をタップしてください 。 「スタート」をタップする前に、画面の右上隅にある3ドットメニューをタップして、 「ストップを追加」を選択してください 。

- 今すぐあなたの旅行にストップを追加することができます。 さらに、これらのさまざまな停車地の順番を、予定しているものに並べ替えることができます。 この順序を変更すると、それに応じて「合計旅行」の期間が更新されることに気付くでしょう。 また、ストップを追加し続けると、毎回もう1つ追加するという選択肢があります。 必要な停車地をすべて追加したら、[ 完了 ]をタップし 、旅行を開始するには[開始]をタップします。

おまけのヒント:ナビゲート中に、画面上の検索アイコンをタップすると、ガソリンスタンド、レストラン、コーヒーショップなどの近くの場所を見つけることができます。
移動中に通行料を避ける
あなたが長い道のり旅行に行くことを計画しているなら、あなたのルートはそれほど多くはないにしても、少数の通行料があるでしょう。 ただし、Googleマップを使用すると、通行料の数が最小のルートを選択できます。 この機能は、特にあなたが予算で旅行していて、料金を払ってあなたのお金を使いたくない場合には非常に便利です。 この機能の使い方を知るためには、以下のステップを読んでください。
- 通常どおりGoogleマップで目的地を検索してから、[ 道順]をタップしてルートを確認します。 この時点で「Route Info」をタップすると、最良のルートに料金があるかどうかがわかります。

- 地図に戻り、ナビゲーションを開始する前に、3つのドットのメニューをタップして 「ルートオプション」を選択します 。 表示された3つの選択肢の中から、 「Avoid tolls」と表示されているものを確認し、 「Done」をタップします。

注:この方法では通常、移動距離が長くなるため、その要素も考慮する必要があります。
4.駐車場の場所を保存する
駐車場所を忘れるために、自分の車をオープンスペースに駐車することがよくありますか。 もう違います。 次回車を駐車するときは、忘れずにGoogleマップの駐車場を保存してください。 その方法を知るためには、下記のステップを読んでください。
- Googleマップを開くと、クイックアクションのレイアウトが表示されます。 全画面で地図を表示するには、 その上の画面の任意の場所をタップします。 今すぐ右下にある場所アイコンをタップして 、地図上のあなたの場所を中心に置きます。

- これで、画面の中央に青い点が表示されます。 それをタップして 、表示されるリストから「Save your parking」を選択 して ください 。 これはあなたの駐車場をGoogleマップに保存します。 「詳細」をタップしてさらに変更することができます。

- 画面の下から上にスワイプすると、参照用にメモを追加したり、駐車料金が1時間ごとに課金される場合の残り時間を指定したり、周辺の写真を追加して場所を簡単に見つけることができます。 残り時間を指定した場合は、時間が過ぎそうになったときに通知を受け取ります。 駐車場を見つけたいときは、検索バーをタップするだけで「駐車場」というラベルが表示されます。 これをタップするとあなたの車に移動します。

おまけのヒント:あなたがあなたのデバイス上でグーグルアシスタントを使用するならば、あなたはあなたにあなたの駐車場の場所を知らせるように頼むことができる。
5.リアルタイムの場所を共有する
あなたが人里離れた場所に旅行している時や夜遅くまでに時々あるかもしれません。 そのような状況では、あなたの愛する人があなたのリアルタイムの場所を見ることができればそれは常に良いです。 グーグルマップでは、これは可能であり、とても簡単です。 以下の手順を読んで方法を確認してください。
- Googleマップで、ハンバーガーメニューを開き、 [場所を共有 ]を選択します 。 次の画面で、[はじめに]をタップします。

- ここでは、リアルタイムの場所を共有する特定の期間を選択するか、手動でオフにするまでそれを無限に実行できます。 同じ画面で、 「人を選択」をタップします。 今すぐあなたのリアルタイムの場所を共有したい人のEメールアドレスを入力してから、「共有」をタップしてください 。

6.タイムラインで過去の旅行を追跡する
あなたが懐かしさの世界で迷子になりたいと思うならば、グーグルマップのタイムライン機能はあなたの願いをかなりの程度まで実現させることができます。 この機能を使うと、過去に訪れたことのある場所、あなたの交通手段、そしてそれぞれの場所で過ごした時間のすべてを見ることができます。 タイムラインに移動する手順は次のとおりです。
- Googleマップのハンバーガーメニューで、[ あなたのタイムライン ]をタップします 。 次の画面で、あなたは現在の日程を見るでしょう。 他の日に見たい場合は、画面右上のカレンダーアイコンをタップしてください。

- 今すぐあなたが任意の日を選択すると、あなたはその日に行ったルートのグラフ表示と移動に費やした合計時間と距離のような詳細を見ることができます。

注:この機能を使用するには、デバイスでロケーション履歴が有効になっている必要があります。
7. Googleマップを使って移動した総距離を知る
タイムライン機能では移動距離がわかりますが、Kyleaiという開発者がそのデータを使用して、移動距離、1日の平均距離、飛行距離、移動距離など、旅行履歴に関する詳細な情報を提供するツールを開発しました。異なる交通手段を使用して覆われています。 このツールの使用方法を知るためには、以下のステップに従ってください。
- Googleマップのウェブクライアントを開き、ハンバーガーメニューから[あなたのタイムライン ]を選択します。

- これにより、タイムラインの新しいウィンドウが開きます。 このウィンドウで、ページの右下にある歯車のアイコンをクリックして 、 [ すべてのデータのコピーをダウンロードする]を選択します 。

- 次のページで、[ Location History]が選択され 、 フォーマットが [ JSON ]であることを確認してから、 [Next]をクリックします 。

- ファイルの種類を.zipのままにして、 ダウンロードします。

- ダウンロードが完了したら、 JSONファイルを解凍してコンピュータに保存します。 今すぐGitHubリンクを開き、 このファイルをアップロードし てください 。 しばらくすると、 下にスクロールして 、待っていた詳細情報を表示できます 。


8.ストリートビューでのタイムトラベル
あなたは今まであなたのお気に入りの目的地の1つが過去にどのように見えたのか疑問に思いましたか? あなたがあなたの家の快適さから離れずに移動することなくあなたがその地域のこっそりのぞき見を持つことができる方法があるとあなたに言ったらどうでしょうか。 はい、あなたはその権利を読みました。 Googleマップのストリートビュー機能では、これは非常に可能です。 残念ながら、この機能はまだGoogleマップアプリに統合されていませんが、Webクライアントにアクセスすれば、この機能を簡単に使用できます。 以下の手順を読んで方法を確認してください。
- GoogleマップのWebサイトの検索バーで、訪問したい場所を検索します。 それからページの右下に、あなたは人間のような形をした小さな黄色いアイコンを見つけるでしょう。 表示したい場所にドラッグアンドドロップします。

- これで履歴アイコンをクリックできるようになりました 。その後、さまざまな年の切手が発行されます。 あなたはこれらの年の間にクリックするだけで数年にわたるその場所を見ることができます。

これは誰でもが知っているわけではない簡単で素晴らしい機能です。 これで、あなたは事実上世界中のほとんどの周りを旅することができます。
注:すべての場所に履歴機能があるわけではありません。
9.交通情報を入手する
公共交通機関は、旅行するのが最も簡単で費用対効果の高い方法の1つです。 ただし、正しい交通情報がわからない場合は役に立ちません。 交通情報を知るためには、これからGoogleマップを使ってください。 それを行うには、アプリで目的地を検索してから、 「道順」をタップします。 次の画面で、トランジットタブ (左から2番目)をタップして、さまざまなトランジットオプションを表示します。

10. Googleカレンダーの予定との統合
Googleカレンダーを使用している場合は、運がいいです。 アプリで場所を追加した予定(手動またはGmail経由)は、Googleマップに自動的に追加されます。 だからあなたがしなければならない唯一のことは数回タップすることであり、あなたはあなたの目的地にナビゲートすることになるでしょう。 これが実際にどのように見えるかのステップは次のとおりです。
- この方法は、GoogleカレンダーまたはGmailで今後の予定がある場合にのみ機能します。 Googleマップアプリで、ハンバーガーメニューを開き、[ あなたの場所 ]をタップし ます 。

- 次の画面で、「今後の予定」タブをタップします 。 ここでは、これから開催されるイベントに記載されている場所が見つかります。 これらの場所のいずれかをタップすると、地図上でそれらを指すようになり、その後はいつものように「道順」をタップできます。

11.近くにある人気の場所を見る
あなたはあなたの近くに本当に素晴らしい場所があり、あなたの友人の一人がそれについて話すまでそのことを知りさえしなかったという状況にいたことがありますか? さて、あなたはあなたがグーグルマップを使って同じような状況に遭遇しないことを確実にすることができる。 その方法を知るために、以下のステップを読んでください。
- Googleマップの最初の画面で、素早い操作を最小限に抑えるためにどこかをタップします 。 次に、画面の中央に表示されるように、右下にある場所のアイコンをタップします。 青い点をタップして、 「近くの場所を見る」を選択します 。

- あなたは今あなたの場所の近くのすべてのクールな場所のリストを見るでしょう。 あなたはその方向を取得するためにそれらのいずれかをタップすることができます。

12.リアルタイムの交通状況の表示
私たちが毎日の通勤路線の1つを取り、異常に多い交通渋滞に遭遇したとき、それはどれほど厄介です。 ただし、Googleマップのリアルタイムの交通状況を使用すれば、この状況を回避できます。 この機能を使用するには、アプリのハンバーガーメニューに行き、「交通」をタップします。 今、あなたは道路の上に異なった色付きの線を見るでしょう。 ナビゲーション中に表示されるのと同じように、緑色の線はトラフィックが少ないことを表しています。 オレンジ色の線は中程度のトラフィックを表します。 赤い線はトラフィックが多いことを表します。 あなたはこれをあなたの利益のために使い、それに応じてあなたの通勤を計画することができます。

13. Googleマップでキャブを予約する
あなたは今までに目的地に到達し、異なるタクシーアプリで同じ料金をチェックしたいと思ったことがありますか? もしそうなら、あなたは同じアプリが常に最も安い価格を提供しないかもしれないことに気づいたかもしれません。 別のアプリを切り替えるのに既にうんざりしている場合は、Googleマップ内からアプリの価格を比較できます。 これを行うには、単にあなたの目的地を検索 し、トランジット(右端)タブをタップします 。 これで、いくつかのcabアプリケーションと、それらのcabバリアントごとの料金が表示されます。 ほとんどのタクシーアプリはGoogleマップ内から開くことができますが、 UberタクシーはGoogleマップ自体から予約できます 。

14.建物の屋内経路の確認
あなたは今まであなたが存在することを知っているけれどもそれを見つけることができないということをショッピングモールまたは空港で特定の店に行きたいと思ったことがありますか? さて、次回そのような状況に陥ったときは、単に電話を取り出してGoogleマップを開くだけです。 実際には、Googleマップはあなたにもフロア方向の方向性を表示します。 それだけでなく、あなたが現在ショッピングモールや空港にいない場合でも、この機能が動作しているのを見ることができます。 モールや空港を検索して、 その場所にズームインしてください 。 あなたがその場所に物理的に存在していない限り、フロアワイズ方向は利用できないかもしれないことに注意してください。

15.オフラインでマップを保存する
インターネットに接続できない場所に旅行しなければならない場合があります。 このような場合は、Googleマップを使用してオフラインで使用するために特定の地域の地図をダウンロードできます。 これを行うには、Googleマップで目的地を検索して から、3ドットメニューをタップします 。 ここで「オフライン地図のダウンロード」をタップしてください 。 その地域の地図がある画面に移動します。 また、その領域の一部が正方形の下にマークされていることもわかります。 このマークされた領域はダウンロードされるものです。 あなたが望むなら、あなたはそれに応じて正方形の位置を調整することができます。 選択した領域に問題がなければ、「ダウンロード」をタップします。

これらのGoogleマップのトリックであなたの経験を向上させます
すでにGoogleマップを使用していたとしても、これらのGoogleマップのトリックを活用して最大限に活用できます。 グーグルマップを使ってできることは他にもたくさんありますが、これらは私が最も役立つと思うものでした。 私たちが見逃しているかもしれないというあなたが知っている他の何かクールなグーグルマップのトリックがありますか? 下のコメント欄で教えてください。