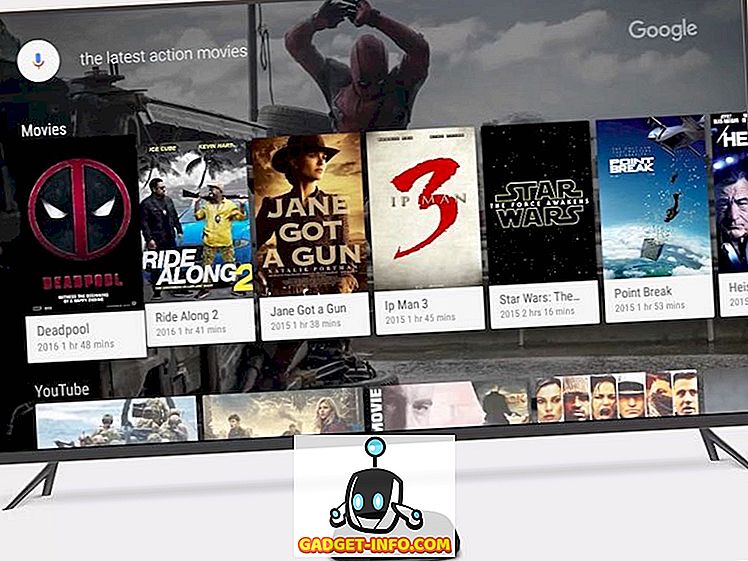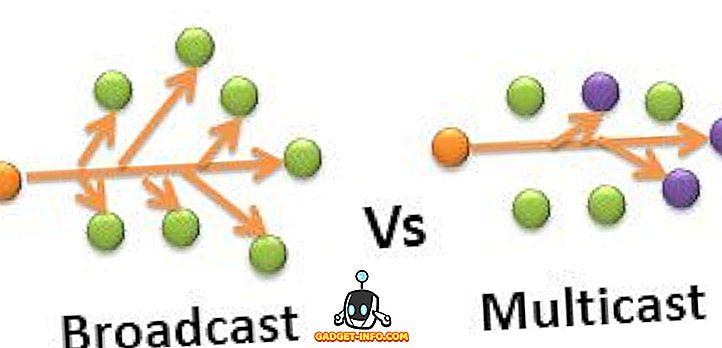あなたのPCからあなたのゲームプレイ映像を記録しストリーミングするのに使用できるたくさんのソフトウェアがあります。 OBS(Open Broadcaster Software)は、最も普及しているものの1つですが、最も単純なものではありません。 Xsplit、FFsplit、Dxtoryなどの他のソフトウェアもありますが、どちらもプロセスをそれほど簡単にはしていません。 幸いなことに、NVIDIAグラフィックスカード(NVIDIA GTX 650 Ti以降)を搭載したPCまたはラップトップを所有している人にとって、GeForce Experienceソフトウェアはプロセスをはるかに簡単にします。 それでは、 NVIDIA GeForce Experienceを使用してゲームプレイを記録およびストリーミングする方法を見てみましょう。
GeForce Experienceをダウンロードする
あなたはGeForceウェブサイトからソフトウェアをダウンロードすることができます。 ファイルサイズは79 MBなので、それほど大きくはないので、数分でダウンロードできます。 残念ながら、このソフトウェアはWindowsでしか利用できません。 あなたがMacを持っているなら、あなたがbootcampを使ってWindowsを走らせていない限り、あなたは運が悪いのです。 インストールプロセスが完了したので、設定プロセスに進みましょう。
GeForce Experienceを構成する
私たちは、以前は“ Shadowplay”と呼ばれていたGeForce ExperienceのShare Overlayを使用して、ゲームプレイの映像を記録および共有します。 これを使うことができる前に、あなたがあなたのグラフィックスカードのための最新のドライバーにいることを確認してください。 また、ソフトウェアの設定内で共有機能を有効にする必要があります。 これを行う方法は次のとおりです。
- Nvidia GeForce Experienceを開き、右上にある「歯車のアイコン」をクリックして設定に進みます。 ここで、 [共有]オプションに気付くことができます 。このオプションをオンにすると、オーバーレイにアクセスできます。 これを有効にすると、 Alt + Zをクリックするだけで、どこからでも共有オーバーレイにアクセスできるようになります。

- ソーシャルネットワークアカウントをGeForce Experienceに接続して、録画をアップロードしたり、ゲーム映像をTwitch、YouTube、Facebookなどのサービスにブロードキャストしたりできます。Alt + Z - >設定 - >を押すと簡単にできます。 GeForce Experienceを接続したいサービスを接続してクリックします。

- これらのサービスに接続するために、あなたはあなたのユーザー名とパスワードをタイプするように頼まれるでしょうそれぞれのサービスのログインページに連れて行かれるでしょう。 これは一度だけのプロセスです。

GeForce Experienceを使用してゲームプレイを記録する
ゲームプレイの記録を開始する前に、必要に応じて記録品質を設定する必要があります。 録音のファイルサイズは、選択した設定によって異なります。 Alt + Z - >レコード - >カスタマイズの順にクリックすると簡単にこれを行うことができます。
- ここでは、記録品質を低 、 中 、 高またはカスタムから選択できます。 フレームレートと解像度もカスタマイズすることができます。これは2160p 4Kまで可能です。

- 設定が完了したら、 Alt + Z - >録画 - >開始をクリックしてゲームプレイの映像を録画できます。 録音が終了したら、 Alt + Z - >録音 - >停止して保存をクリックして録音を停止できます 。 ソーシャルアカウントが接続されている場合は、録画したビデオをFacebookまたはYouTubeに直接アップロードすることもできます。

- デフォルトでは、ゲームプレイのビデオファイルに直接アクセスしたい場合に備えて、これらの記録はC:\ Users \(ユーザー名)\ Videos に保存されます。
GeForce Experienceを使用したストリームゲームプレイ
ゲームプレイの映像をオンラインでストリーミング配信することは、GeForce ExperienceのShare Overlayを使用すると非常に簡単です。 あなたのソーシャルネットワークが接続されたら、あなたは数回クリックするだけですぐにライブに行くことができます。 ただし、ストリーミングを開始する前に、好みに応じてストリーミング品質を設定してください。 どちらもスムーズで安定したストリームを決定する上で非常に重要であるため、あなたはあなたのPCハードウェアとインターネット帯域幅に基づいてこれを設定するべきです。
- Alt + Z - >ブロードキャスト - >カスタマイズの順に選択してブロードキャストを設定できます。その後、次のメニューが画面に表示されます。 Facebook、YouTube、Twitch用に、 ストリームの品質 、 解像度 、 ビットレート 、 フレームレートを個別にカスタマイズできます。 完了したら、[ 保存 ]をクリックします 。

- 設定プロセスが完了したら、 Alt + Z - > Broadcast - > Startをクリックするだけでゲームプレイストリーミングプロセスを開始できます。 これで、Facebook、YouTube、またはTwitchからストリームの説明を更新することができます。 それが完了したら、放送を開始するために「 Go LIVE」をクリックしてください。 ストリーミングが終了したら、 Alt + Z - >ブロードキャスト - >停止をクリックしてブロードキャストを停止できます。


AMD GPUを持つユーザーのためのGeForce Experience代替
AMDユーザーを心配しないで、私たちはあなたを聞く。 このソフトウェアがNVIDIAグラフィックスカードを使用しているユーザーに対してのみ機能することを認識するためだけにここに来たと思われる場合は、こちらで対応しています。 AMD Gaming Evolvedは、NVIDIA GeForce Experienceに代わる価値のあるソフトウェアと見なすことができ、ゲームプレイの映像を簡単に録画して放送することができます。 GeForce ExperienceのストリーミングオプションはTwitchのみに限られているため、GeForce Experienceが提供する柔軟性は提供されません。 それ以外は、ソフトウェア全体がかなりきちんとしていて、それでも他のいくつかの他社製ソフトウェアよりも優れています。

関連項目:15の無料無料スチームゲーム
GeForce Experienceで簡単にゲームプレイを録画およびストリーミング
ご覧のとおり、GeForce Experienceは、最も簡単に使用できる録音およびブロードキャストソフトウェアの1つです。 あなたはそれで遊ぶための技術である必要はありません。 ユーザーインターフェースはかなりきちんとしており、そこにいるほとんどの消費者にとって魅力的なはずです。 さて、GeForce Experienceでコンテンツを設定して共有を開始する方法を理解したので、ぜひ試してみて、プロセスの進行状況をお知らせください。 もしあなたがAMDユーザーなら、AMD Gaming Evolvedを試してみて、そのソフトウェアに関するあなたの意見を撮ってください。 また、将来似たようなソフトウェアのチュートリアルを見たい場合は、下のコメント欄であなたの声が聞こえることを確認してください。