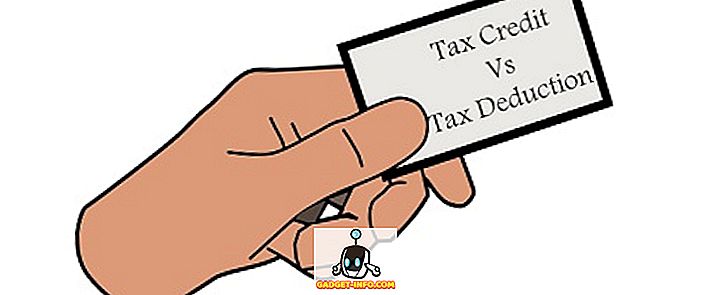そこにキーボードアプリケーションのプールの中で、Googleによるものは非常に印象的なものです。 以前はGoogle Keyboardとして知られていたGboardは、AndroidだけでなくiOSでも使用できる最高のキーボードアプリケーションの1つです。 そして、あなたが最近Android携帯電話、特に在庫のあるAndroid携帯電話を最近購入した場合、それはすでにGboardがプリロードされた状態ですでに来ている可能性があります。 あなたはそれが速くていくつかの本当に素晴らしい機能を提供することを今までに気付いたかもしれませんが、あなたはそれのためにいくつかの本当にクールなトリックがあることを知っていましたか? あなたがそれらが何であるか疑問に思っているなら今、 ここにあなたが知っているべきであるAndroidとiOSのための12のクールなGboardのヒントとトリックがあります:
AndroidおよびiOS用のGboardのヒントとコツ
注:私は、Android 7.1.2を実行しているMoto G3とiOS 10.3.3を実行しているiPhone 6sでこれらのトリックを試しました。 これらのトリックに使用されているGboardのパブリックリリースバージョンは6.4.16.162469584-release-armeabi-v7aで、ベータ版はAndroidの6.5.6.166275474-release-armeabi-v7aでしたが、iOSの場合は1.8.0でした。
1. Gboard内でGoogle翻訳を使用する(Androidのみ)
英語以外の言語でメッセージを入力したい場合があるかもしれません。 このため、GboardにはGoogle Translateのサポートが組み込まれています。これを使用できます。 それを行う方法を知るために、ここにステップがあります:
- Gboardに入っている間に、キーボードの左上にあるGoogleの「G」アイコンをタップします 。 今、あなたは利用可能ないくつかのオプションを見るでしょう。 その中で、Google翻訳アイコンをタップしてください 。

- これであなたはあなたのテキストを翻訳したい言語を選ぶことができるでしょう。 選択すると、翻訳ボックスに入力したテキストはすべて指定の言語に翻訳されます。

2. Gboardを使用してテキストを簡単にナビゲートする(Androidのみ)
さて、あなたはあちこちである種の誤字があったことを知るためだけにかなり長いメッセージを書いています。 正確な場所にカーソルを置くことは、一部の人にとっては難しいことです。 ありがたいことに、Gboardはこの分野であなたの支持を得ています。 実際、Gboardはこれを行うための単なる方法以上のものをあなたに提供します。
まず、 スペースバー上で指をスライドさせ てテキスト内を移動するか、削除ボタンをスライドさせ てテキスト を削除します。 2つ目は、より焦点を絞ったものです。 これには、以下の手順に従ってください。
注意:スペースバーは、Gboardの任意の場所で3Dタッチを使用して指をスライドさせるとともに、iOSでも機能します。
- Gboardに入っている間に、キーボードの左上にあるGoogleの「G」アイコンをタップします 。 今、あなたは利用可能ないくつかのオプションを見るでしょう。 ここで、 「私」の文字のように見えるアイコンをタップします 。

- ナビゲーション用の特別なレイアウトが表示されます。 ここでは、文字、段落間を移動したり、選択、コピー、貼り付けなどのクリップボード機能を使用できます。

3. Gboardでショートカットを使う
私たちは皆、ショートカットが私たちの生活を楽にすることを知っています。 Gboardは、いくつかの便利なショートカットも提供しています。 ここにあなたがそれらをどのように使うことができるかのためのステップでそれらのうちのいくつかがあります。
Gboardの句読点のショートカット
句読点を1つだけ挿入する必要がある場合は、このショートカットがとても便利です。 ピリオドキー( '。')を長押しすると、句読点のリストがポップアップ表示されます。 あなたはそれらのうちのどれかにマウスを乗せてそれを挿入するためにあなたの指を持ち上げることができます 。

Gboardの特殊文字のショートカット
前のショートカットと同様に、句読点の代わりに特殊文字を挿入する場合は、Gboardにもショートカットがあります。 これを行うには、キーボードの左下にある「?123」ボタンを指を離さずにタップし、挿入する特殊文字に カーソルを合わせます。 一部の文字の上にマウスを移動すると、さらにいくつかの文字が表示されることがあります。 今、あなたがあなたの選択に満足しているとき、単にあなたの指を上げてください。

Gboardの大文字と小文字のショートカット
前の2つのショートカットと同様に、同じ方法で1文字を大文字にすることができます。 単純にcapsキー (文字 'Z'の左側)をタップして から、大文字にしたい文字まで指をドラッグします 。 そこに来たら、あなたはあなたの指を上げることができます。

4. Bitboard、GIF、ステッカー、絵文字をGboardで挿入
私たちの感情を表現するには、絵文字を使うよりも簡単な方法はないと言うとき、あなたは私に同意すると思います。 私たちが同じボートに乗っているなら、このトリックはあなたにとって本当に役に立つでしょう。 使用するには、カンマ(、)ボタンを長押しして絵文字パネルを開きます。 そこに来たら、異なるタブ間を移動して 、絵文字、GIF、または絵文字を挿入できます 。 あなたが絵文字やGIFのために行くことを選択した場合は、あなたがまたあなたが探している正確な絵文字やGIFを見つけるために使用できる検索バーが表示されます 。

絵文字タブを開いている間は、検索バーの右側に小さなペンのアイコンがあります。 これをタップすると、絵を描くことで絵文字をさらに検索することができます。

最後に、Gboardのベータテスター(Androidのみ)でバージョン6.5.xを実行している場合は、さらに2つのタブ( Bitmojiとステッカー)が表示されます。 それぞれの機能を使用する前に、Bitmojiアカウントを設定してステッカーパックをインストールする必要があります。

5. GboardでGoogle検索を使用する
Gboardはそれ自体グーグル製品であるため、あなたと他のグーグル製品との間のギャップをかなり埋めることができます。 キーボードアプリには、ウェブ検索や友達との検索結果の共有を簡単にするGoogle検索機能が統合されています。 このトリックを使用するには、キーボードの左上にあるGoogleの「G」ロゴをタップして、表示されたスペースでクエリを検索してください。 結果が表示されたら、それらのいずれかをタップして友達と共有することもできます。

6.片手モードのGboardを使用する(Androidのみ)
例えばGalaxy Note 8のように、巨大なディスプレイを備えたスマートフォンをお持ちの場合は、Gboardの片手モードが非常に便利です。
片手モードを有効にするには、単にGoogleの「G」アイコンをタップして片手モードアイコンを選択します 。 これにより、キーボードが小さくなり、片側に揃えられます。 あなたはさらにシングルタップでその配置を変えることができます。

それでもGboardの位置が気に入らない場合は、調整アイコンをタップしてより適切な位置にドラッグします 。 さらに、あなたもあなたの意志に合わせてキーボードのサイズを変更することができます。

7. Gboardにカスタムフレーズのショートカットを追加する(Androidのみ)
あなたがかなり頻繁にタイプするものがあります。 たとえば、あなたの住所や特定のフレーズです。 さて、このトリックを使用して、Gboardの辞書に特定のフレーズを追加して、それにショートカットを割り当てることができます。 その方法を知るためには、以下のステップに従ってください。
- まず、 Gboardの設定に行きます 。 ここで「辞書」オプションをタップします 。 次の画面で、 「個人用辞書」をタップします。

- これで、携帯で有効にしたさまざまな言語のすべての辞書のリストが表示されます。 私の場合は、英語(米国)しか有効にしていませんでした。 お好みの言語を選択してから、画面の右上にあるプラスアイコン( '+')をタップします。

- これにより、2つの入力フィールドがある画面が開きます。 最初のものには、辞書に追加したいフレーズを入力してください 。 そして2番目のものでは、 それへのショートカットを入力してください 。 完了したら、戻るだけで変更は自動的に保存されます。

今すぐあなたが任意のアプリでショートカットを入力すると、Gboardはあなたの提案としてあなたのカスタムフレーズを提供します。
8. Gboardで分数を入力する(Androidのみ)
すべてのキーボードで分数を入力することができるわけではなく、Gboardもそのうちの1つではありません。 分数を挿入するには、「?123」アイコンをタップしてから 任意の数字を長押しします 。 あなたはそれぞれの数が異なった分数を示すことに気付くでしょう、それであなたはあなたが何度かの試行錯誤の後あなたが探しているものを見つけるかもしれません。

9. Gboardでダイヤルパッドを使用する(Androidのみ)
大量の数字を入力する必要がある場合は、Gboardにもちょっとしたコツがあります。 アプリでは、ダイヤルパッドと同じように番号を入力できます。
これを行うには、 まず「?123」アイコンをタップし、次に「1234」アイコン (スペースバーのすぐ左にあります )をタップします 。 これで、ダイヤルパッドのように番号が配置されているのがわかります。 あなたはまた、あなたの都合の良いときに利用可能な加算、減算、およびパーセントのようないくつかの基本的な操作を見つけるでしょう。

10. Gboardで自分の声を使って入力する
あなたが入力するのが面倒であるか、または入力するように感じないならば、Gboardはあなたがそれをあなたがタイプしたいものは何でもそれに口述することを可能にします。 この機能はGoogleのテキスト読み上げから派生したものであり、その結果、現時点で119の言語をサポートしています。 これを使用するには、Gboardの右上にあるマイクのアイコンをタップして話し始めます。
注意: iOSでは、スペースキーを長押しすることでこのトリックを使用できます。

11.テーマをGboardに適用する
あなたがGboardを使ってできるこれらすべての素晴らしいトリックで、あなたがまだ退屈であると思うかもしれない1つのことはその明白な外観です。 しかし、Gboardには、キーボードに適用してその外観を完全に変更できるさまざまなテーマがあります。 あなたがそれを行う方法を疑問に思っているならば、ここにステップがあります:
- まず、 Gboardの設定に行きます 。 そこに来たら、 「テーマ」をタップします。 これで、単色や風景など、さまざまなテーマのリストが表示されます。 「私のテーマ」のアイコンをタップして、ギャラリーから画像を選択することもできます。

- あなたはそれらがどのように見えるかのプレビューを見るためにさまざまなテーマをタップすることができます。 さらに、必要に応じてキーボーダーを追加することもできます。 あなたが選択に最終的に満足したら、あなたの選択を確認するために「適用」をタップしてください。

12. Gboardをカスタマイズする
テーマを適用することが、Gboardが提供する唯一のカスタマイズオプションではありません。 設定を調べると、絵文字スイッチキーの位置を変更したり、候補ストリップに絵文字を表示したり、キープレスのサウンドとバイブレーションをオン/オフにしたり、キープレスの遅延を変更したり、テキストを表示できます。補正設定、グライドタイピング設定、その他多数。 さらに、これらの設定はすべて、わずか数タップで切り替えることができます。 たとえば、Gboardの数字列を有効にしたい場合は、Gboard設定の[基本設定]に移動してから [ 数字列 ]をオンにします。
注:オプションは、アプリのAndroidとiOSのバージョンによって異なります。

最高のGboardのヒントとコツを使う
あなたがあなたが使うことができるいくつかのクールなGboardのヒントとトリックを知った今、あなたはあなたのAndroidスマートフォンまたはiPhone / iPadでキーボード忍者になることにおいて一歩前進しました。 Gboardには他にも多くのヒントやテクニックがありますが、これらは最もクールなものの一部です。 それらとは別に、あなたが知っているもっとクールなGboardトリックはありますか? 下のコメント欄であなたの好きなものを教えてください。