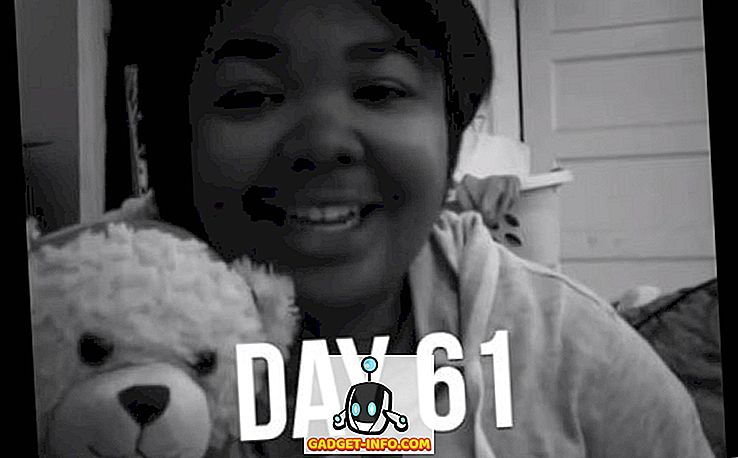AppleがMacBook Proの2016年後半のラインを発表したとき、真新しいTouch Barが最も注目を集めたアップグレードでした(そして16 GBのRAM制限)。 良くも悪くも、タッチバーにはたくさんの人が話し、その長所とそのようなインターフェースの短所を話し合っていました。 しかし、Touch Barが人々に話させたもう1つのことは、Touch Barとほぼ同じことをするアプリです。 前述のTouch Barアプリのように、Quadroは状況に応じたボタンを指先、iPhone、またはiPadに配置します。 Quadroの最も良いところは、MacとPCの両方で動作することです。 それで、 あなたがWindows上でMacBook風のタッチバーを試してみるのであれば、Quadroがそれをどのように手助けすることができるかです:
Quadroの紹介
Quadroは、前述したように、iPhoneまたはiPad に 状況依存ボタンを配置するiOSアプリです。 Quadroには、macOS用とWindows用のコンパニオンアプリが付属しています。これらのアプリは、Webサイトから無料でダウンロードできます。
両方のアプリケーションをインストールすると、それらは互いに接続し、iPhoneまたはiPadがWindows PCで実行されているアプリケーションを認識し、そのアプリケーションの最も一般的な操作に従ってボタンを調整することを可能にします 。 これにより、マウスやキーボードショートカットを使わなくても、一般的な機能を簡単に実行できるようになります。 タッチ可能なボタンを押すだけで、すぐに行動が始まります。
このような機能は素晴らしいです。 Quadroには、 有線USB接続とネットワークの両方で機能できるという利点があります 。 したがって、Windows PC、iPhone、またはiPadが同じネットワークに接続されている限り、Quadroはその魔法を働かせることができます。
Quadroのインストールと設定
インストールのプロセスとそれに続くセットアップは非常に簡単で、5分以内に完了することができます。 ただし、ご参考までに、iPhoneにQuadroを、Windows PCにQuadro Syncアプリを設定するための完全なチュートリアルを紹介します。
注 :私はこれをiOS 10.2を実行しているiPhoneと、32ビットバージョンのWindows 10を実行しているWindows PCで設定していることを示しています。
- まず、iOSデバイス用のQuadro(無料)と、Windows PC用のQuadro Syncアプリ(無料)をダウンロードします。
- 完了したら、Windows PCに アプリ を インストールして起動 します 。 タスクバーに、Quadroアイコンが表示されます。 クリックすると 、Quadro Syncウィンドウが表示されます。

- 次にiPhoneで Quadroアプリ を 起動 します 。 PCとiPhoneが同じネットワークに接続されている場合は、QuadroアプリでPCの名前を見ることができます 。
- それをタップして接続を開始します。 iPhoneにコードが表示されたら、PCのプロンプトにコードを入力してデバイスを接続します。

- 今、あなたはQuadroを使うためにサインアップしなければなりません、そしてそれはあなたのためにあらかじめデザインされたテンプレートをロードするでしょう。
それでおしまい。 Quadroがセットアップされ、iPhone上で実行されます。 アプリに表示されているボタンを使用して、それらに対応する機能を実行できます。 アクションはすぐに実行され、アプリはうまく機能します。
Quadroの理解と使用
Quadroがすべてセットアップされたので、あとはアプリの使い方を学ぶことだけです。 アプリ内のレイアウトやアクションはニーズに合わせて編集および変更できるため、アプリ内で何かを行うための「一方向」はありません。 ただし、Quadroを使用する際の基本事項について説明します。
Quadro UIについて
パッド、アクション、およびグループ
Quadroが最初にあなたのiPhoneで起動したとき、あなたはWindows Phoneデバイスを思い出すかもしれません。 UIはそのように見えます。 とにかく、アプリには2種類の「パッド」があります。 完璧な四角形のように見えるものは「 アクション 」と呼ばれ、四角形の右上隅がないものは「 グループ 」と呼ばれます。
名前は一目瞭然ですが、これはとにかく説明です。
- 「 アクション 」は、 タップしたときにアクションを実行するパッドです。 このアクションは、Chromeで新しいタブを作成したり、PCのデスクトップに戻ったり、Chromeウィンドウを閉じたりすることなどです。

- 一方、 「グループ」とは、分類しやすいように内部にいくつかのアクションを配置したパッドです。 あなたは「アクション」でいっぱいのフォルダーとして「グループ」を理解することができます。 「グループ」のパッドをタップすると、いくつかの「アクション」が開き、それをタップして関連するアクションを実行できます。
仮想キーボードとプリロードパレット
Quadroには、簡単に、そして認知的に寛容な方法でWindows PCと対話するために使用できる、 あらかじめロードされているパレットがいくつか付属しています。 VLC Media Player、Google Chrome、IEなどのアプリ用のパレットがプリロードされています。 画面の左端からスワイプすることで、いつでもこれらのパレットにアクセスできます。

Quadroの内部には仮想キーボードもあり、iPhone上でWindows PCと対話するために使用できます 。 仮想キーボードを使って(明らかに)タイプしたり、キーボードの上にある矢印キーを使ってカーソルを移動したり、Webページ内で上下にスクロールしたりできます。このアプリには専用のボタンもあります。 Google Chromeの使用中に非常に便利になる、前後に戻るためのものです。

Quadro UIを編集する
プリロードされたパレットはおそらくあなたにとっては問題なく動作するでしょうが、開発者は、自分の好みや使用スタイルに合わせてパレットのレイアウトを編集する簡単な方法をユーザーに提供するように慎重にアプリを設計しました。 Quadro UIの編集は非常に簡単で、非常に直感的です。 編集のしくみには微妙な違いがいくつかありますが、すぐに問題が発生する可能性があります。
説明のために、Google Chromeのパレットを編集します。 PCでGoogle Chromeを起動するか、画面の左端から右にスワイプして使用可能なパレットを表示してから、[ Google Chrome]をタップします。 どちらでも、iOSデバイスの画面にGoogle Chromeパレットが表示されます。
- 今、画面の右下にある編集アイコンをタップします。 Google Chromeパレットの各パッドの角に十字が表示されます。これらの十字をタップすると、パッドがパレットから削除されます。 パッドをタップ&ホールドして画面内で動かしたり、自分に合った場所に配置したりできます。

- パッドのサイズを変更する場合は、パッドの右下隅にある小さな白い部分をタップアンドホールドするだけで、ニーズに合わせてサイズを変更できます。 編集が終わったら、完了ボタンをタップするだけで(「目盛り」のように見えます )、編集した内容に従ってパレットが更新されます。

Quadroにパレットを追加する
Quadroでパレットを作成することもできるので、一般的に使用するすべてのアプリでコンテキストボタンを使用するだけで済みます。 Quadroでパレットを作成するのは簡単です、そしてあなたが何か助けが必要な場合は、以下のステップに従ってください。
- 画面の左端からスワイプしてパレットのリストを表示します。 ここで、「 パレットを追加 」 をタップしてください 。 次の画面では、パレットのトリガーコンテキストを選択できます 。 トリガーコンテキストが行うことは、対応するアプリケーションが開かれたときに適切なパレットが自動的に起動することを保証することです。 これが、Quadroの自動コンテキスト依存切り替えの仕組みです。

- あなたがコンテキストに使用したいアプリケーションを選択したら。 コンテキストの名前を入力して、 そのアイコンを選択することもできます。 完了したら、完了ボタンをタップします (「目盛り」のように見えます )。

- パレットのリストに移動します。 ここでは、 作成したばかりのパレットを タップしてから、右下にある編集ボタンをタップします 。

- あなたのパレットにパッド(またはスクリーン)を追加するために「+」ボタンをタップしてください。 その後、パッドに実行させたいアクションを選択できます 。

Windowsでタッチバー機能を取得するためにQuadroを使用する
Quadroは、Windows PCのタッチバー機能に最も近いものです。 しかし、Quadroの利点はそれが提供する膨大な量の設定可能性であり、そしてそれはWindowsとmacOSコンピュータの両方との互換性です。 あなたは簡単にあなたのPCの機能をiPhoneやiPadのような接触面に拡張するためにQuadroを使うことができます。
いつものように、私たちは新しいMacBook Proについてのあなたの考え、彼らのTouch Barの有用性、そしてQuadroを使うことについてのあなたの意見を知りたいです。 以下のコメント欄で議論を始めてください。